Comment activer Windows 7 Aero Glass dans VirtualBox
Si vous utilisez VirtualBox pour exécuter votre virtualmachines, il peut arriver que vous souhaitiez voir le système d'exploitation dans toute sa splendeur. Sous Windows 7, à moins de faire quelques configurations, vous n’obtiendrez pas les bordures et les autres effets d’Aero Glass.
Certes, si vous utilisez une machine virtuelle depuisrecherche, ou faites-le faire quelque chose sur votre réseau, les chances sont que vous ne vous souciez pas de ce que cela ressemble. Toutefois, si vous utilisez des ordinateurs virtuels dans des situations telles que celle de blogs sur Windows, vous aurez peut-être besoin d’images de qualité. Eye-candy n'est pas toujours une mauvaise chose.

Quelle que soit la raison, souhaitez activer l'effet Aero dansWindows 7 sur VirtualBox, vous pouvez. Comme indiqué dans l'image ci-dessus, VirtualBox affiche par défaut le thème de base. Vous ne pouvez pas le modifier sans suivre les étapes ci-dessous.
Activer les ajouts d'invités dans VirtualBox
Peu importe comment vous utilisez VirtualBox, aprèsPour l’installer, la première chose à faire est d’activer les ajouts d’invités, pas seulement pour que Aero fonctionne, mais aussi pour plusieurs autres fonctionnalités supplémentaires qui permettront à votre machine virtuelle de fonctionner de manière beaucoup plus fluide. En fait, Guest Additions est la première chose que j'installe après la configuration d'une nouvelle machine virtuelle avec VirtualBox.
Permettant cela un morceau de gâteau. Dans la barre de menus supérieure, sélectionnez Appareil> Insérer l'image du CD des ajouts d'invités.
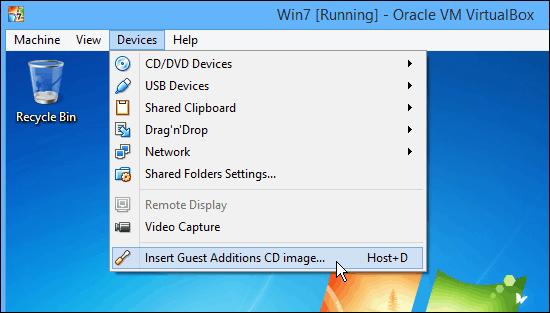
Ce qui lancera la fonction de lecture automatique du disque virtuel et vous pourrez passer par l’assistant, à l’exception des valeurs par défaut, jusqu’à ce que vous obteniez l’écran suivant. C'est là que vous devez faire attention.
Notez que vous pouvez choisir ici le support Direct3D (expérimental), qui permet un meilleur support graphique pour le système d’exploitation.
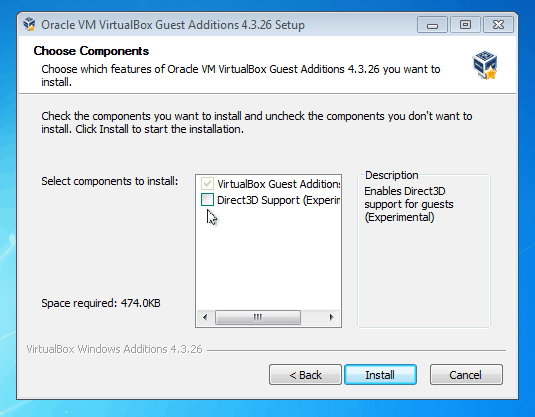
Lorsque vous cochez cette case, vous verrez le message suivant vous permettant de savoir que “Le support de VirtualBox pour cette fonctionnalité est expérimental…”
Puis demande si vous “Voudrait plutôt installer le support de base de Direct3D?” Cliquez sur NON. Je ne peux pas vous dire combien de fois j'ai raté cette simple avancée… Cliquez NON à ce dialogue!
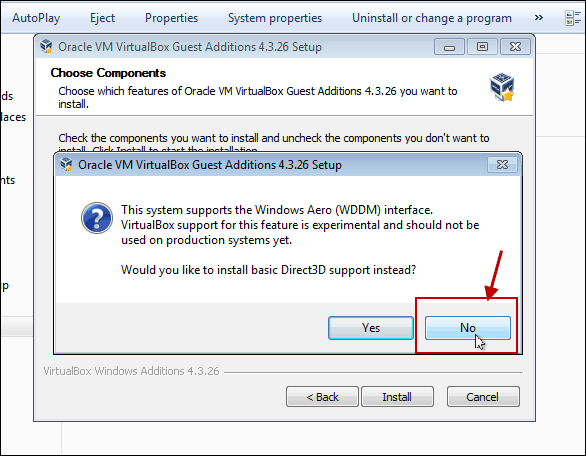
Le message suivant que vous verrez est indiqué ci-dessous. Cela vous rappelle que l'accélération 3D nécessite au moins 128 Mo de mémoire. Si vous ne l'avez pas entré lors de l'installation initiale, vous pouvez l'ajouter ultérieurement.
Pour ce message, cliquez simplement sur OK et poursuivez les dernières étapes de l'assistant. Un redémarrage de la machine virtuelle sera nécessaire.
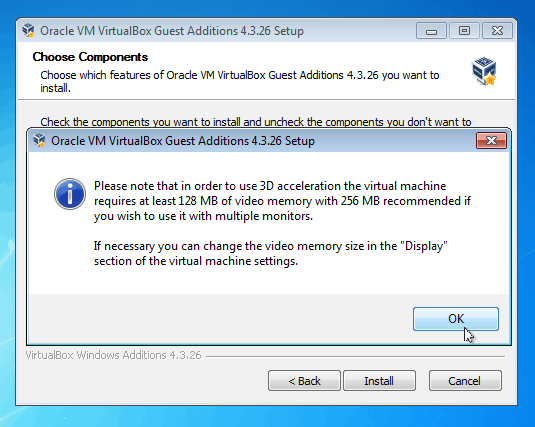
Si vous avez besoin de configurer votre machine virtuelle sur 128 Mo de mémoire vidéo, ce que la machine éteint, allez à Paramètres> Affichage pour définir le curseur sur le montant souhaité et cliquez sur OK.
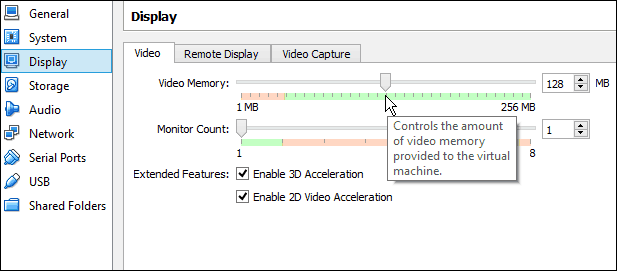
Après le redémarrage, cliquez avec le bouton droit sur le bureau et sélectionnez Personnaliser. Ensuite, à partir de là, sélectionnez le thème Aero que vous souhaitez utiliser, un alto!
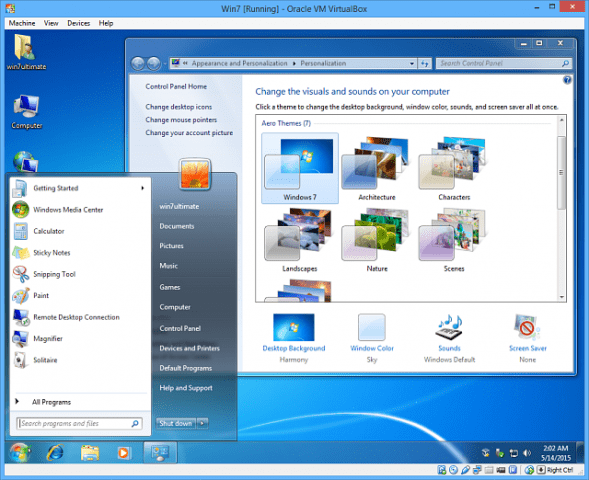

![Désactiver les ombres de la fenêtre pour tous les thèmes Windows 7 [How-To]](/images/microsoft/turn-off-window-shadows-for-all-windows-7-themes-how-to.png)


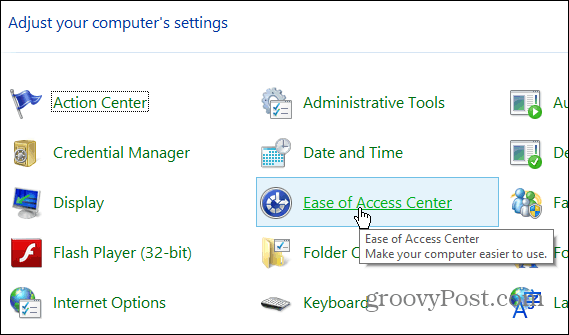


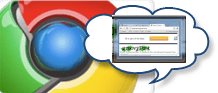
![Comment afficher ou masquer instantanément des fenêtres avec Aero Peek [groovyTips]](/images/geek-stuff/how-to-instantly-show-or-hide-windows-with-aero-peek-groovytips.png)

laissez un commentaire