Comment configurer Ubuntu dans une Virtualbox sans DVD ou clé USB

La dernière fois que nous vous avons montré comment configurer Ubuntu survotre ordinateur Windows comme option de double démarrage avec Wubi. Cette fois, nous allons voir comment vous pouvez exécuter Ubuntu simultanément en tant que machine virtuelle (VM) dans VirtualBox. L'avantage de VirtualBox est qu'il ne vous oblige pas à créer de support de démarrage. De plus, VirtualBox et Ubuntu sont gratuits. Mais le hic, c'est que vous aurez besoin d'un PC avec suffisamment de RAM et de CPU supplémentaires pour faire fonctionner un ordinateur dans votre ordinateur.
Avant de commencer:
Tu auras besoin VirtualBox installé sur votre ordinateur afin de suivre ce guide.
Carte de l'article:
Comme il s’agit d’un guide assez long, il est divisé en deux sections. Cliquez sur un jumplink pour accéder à cette partie de l'article.
- Installez Ubuntu en tant que machine virtuelle (VM)
- Installer les compléments invité VirtualBox
Commençons, d'accord?
Installez Ubuntu dans VirtualBox en tant que VM
Étape 1
Télécharger le Ubuntu Fichier ISO.
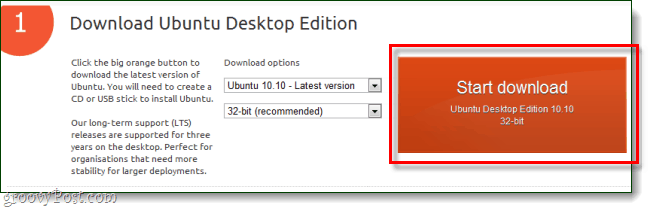
Étape 2
Maintenant, passez à VirtualBox et Cliquez sur le Nouveau bouton.
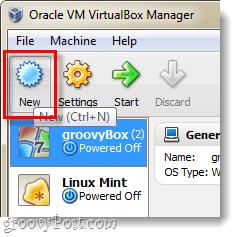
Étape 3
Nommez votre système d'exploitation en rapport avec Ubuntu, le nom n'affecte rien cependant. Alors choisi Linux comme système d'exploitation et Ubuntu comme version.
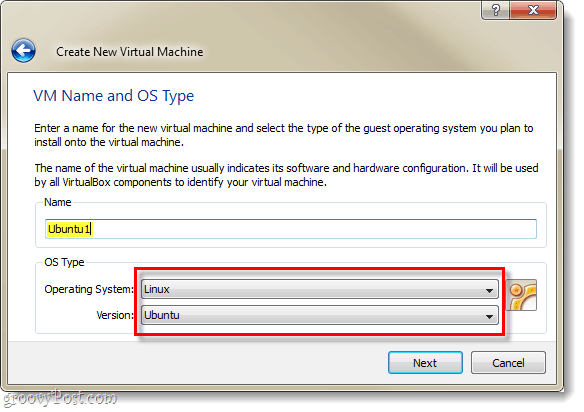
Étape 4
Consultez ce guide pour configurer les paramètres restants de la machine virtuelle Virtualbox et du disque virtuel. *
*Il explique simplement le processus ultérieur de configuration du disque dur virtuel et quelques autres choses.
Étape 5
Une fois que vous avez terminé de créer la machine virtuelle, elle devrait apparaître dans votre gestionnaire VirtualBox. D'ici Sélectionner votre nouveau VM Ubuntu et Cliquez sur Début.
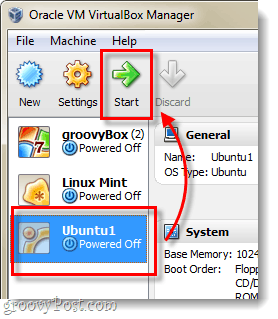
Étape 6
Quelques secondes après le chargement de la machine virtuelle, il devrait vous inviter avec un assistant de première exécution. Sur la deuxième page, vous serez invité à indiquer le support d'installation. Cliquez sur le Feuilleter bouton.
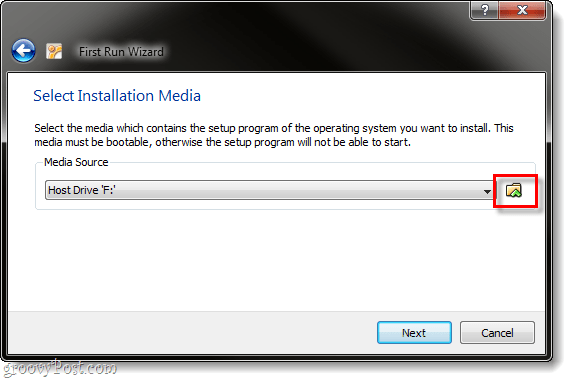
Étape 7
Feuilleter via votre ordinateur à l'emplacement où vous avez téléchargé le fichier ISO d'Ubuntu à partir de l'étape 1. Sélectionner ça et Cliquez sur Ouvert.
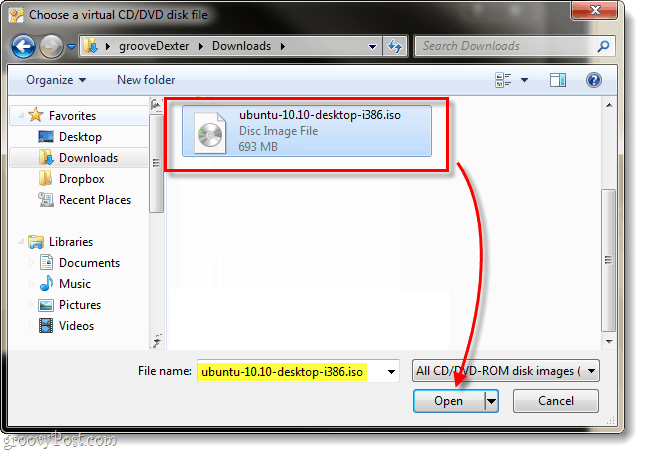
Étape 8
Une page de résumé s'affiche, vérifiez que vous exécutez le fichier ISO Ubuntu comme source, puis Cliquez sur terminer.
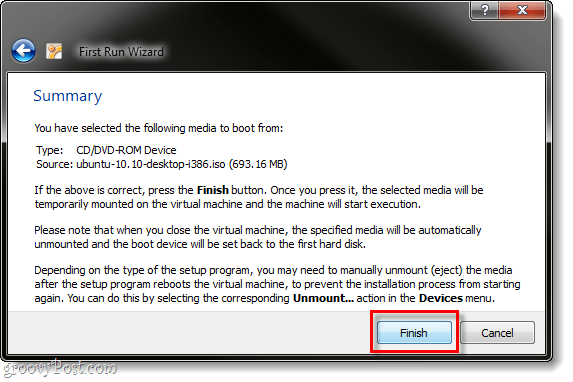
Étape 9
Le programme d'installation d'Ubuntu doit démarrer et vousavez la possibilité de choisir votre langue. Il vous sera également demandé si vous souhaitez simplement démarrer Ubuntu à l'aide du disque (Essayez Ubuntu) ou si vous souhaitez l'installer. Puisque nous utilisons VirtualBox, je ne peux pas imaginer pourquoi vous ne voudriez pas installer il, alors faisons cela.
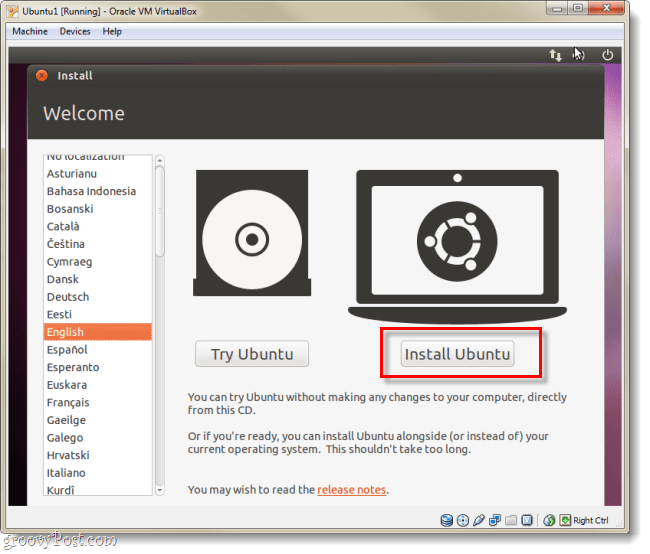
Étape 10
À la page suivante Vérifier les deux boîtes disponibles:
- Télécharger les mises à jour lors de l'installation
- Installez ce logiciel tiers
Cela vous facilitera beaucoup la tâche, même si l'installation prendra un peu plus de temps.
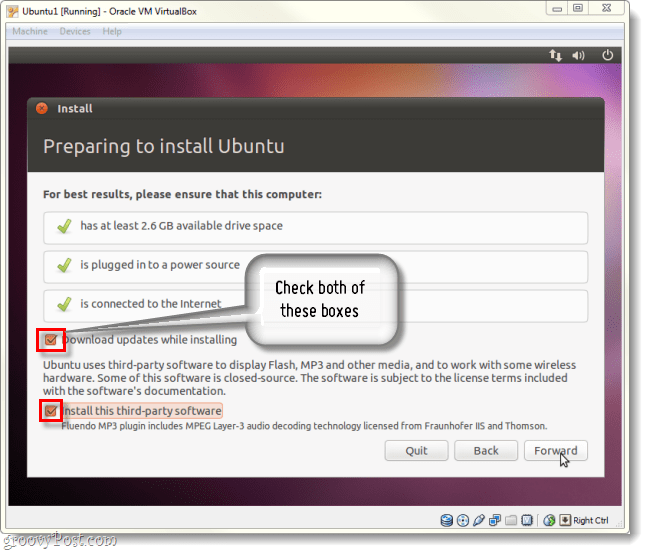
Étape 11
À la page suivante Cliquez sur la balle a marqué Effacez et utilisez le disque entier.
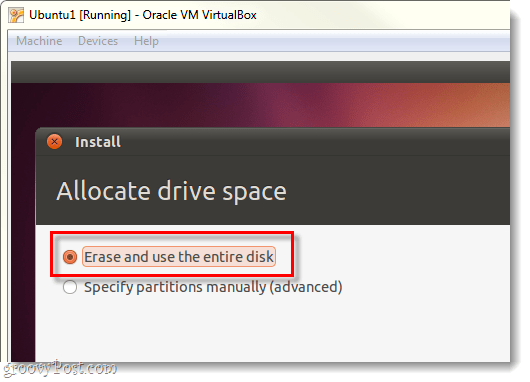
Étape 12
Cliquez sur le Installer maintenant bouton.
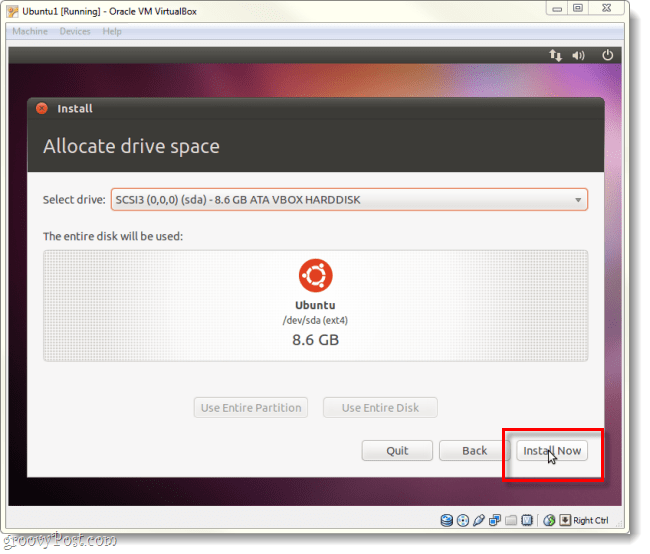
Étape 13
Maintenant, nous allons jouer un peu le jeu de l’attente. L'écran de chargement de la carte du monde vous permettra de sélectionner votre fuseau horaire, une fois le chargement terminé Cliquez sur Vers l'avant.
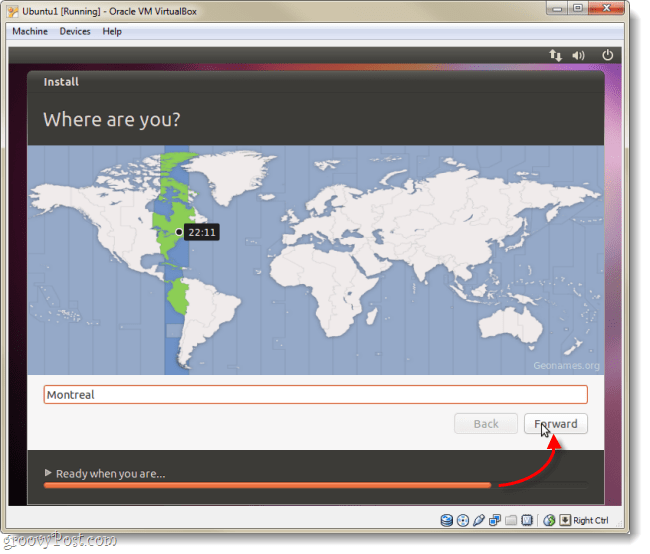
Étape 14
Sélectionner la disposition et la langue de votre clavier.
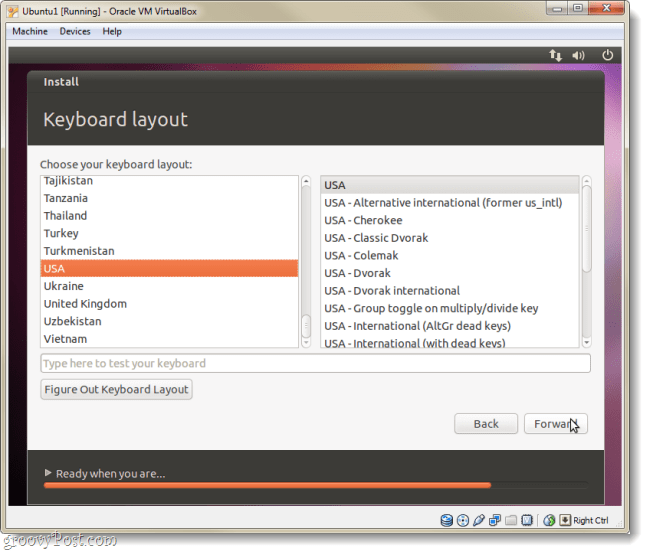
Étape 15
Nous devons maintenant créer un compte que vous utiliserez pour vous connecter à Ubuntu. N'oubliez pas votre mot de passe, si vous le faites, vous devrez peut-être refaire tout cela!
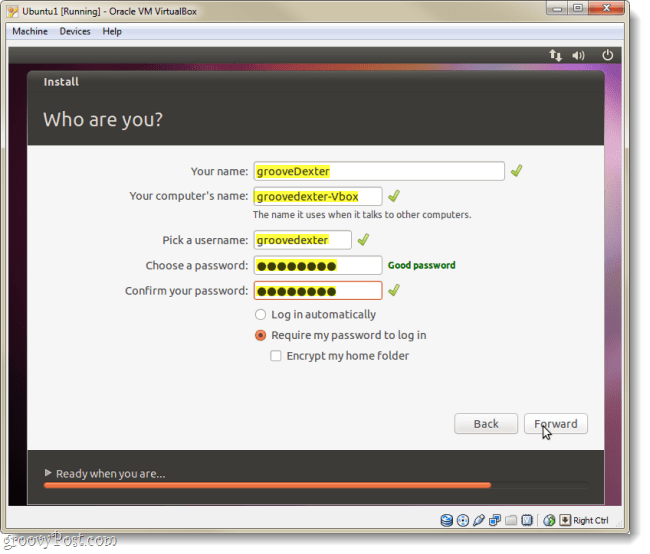
Étape 16
Nous allons maintenant jouer à nouveau au jeu en attente, mais après cela, il sera entièrement installé.
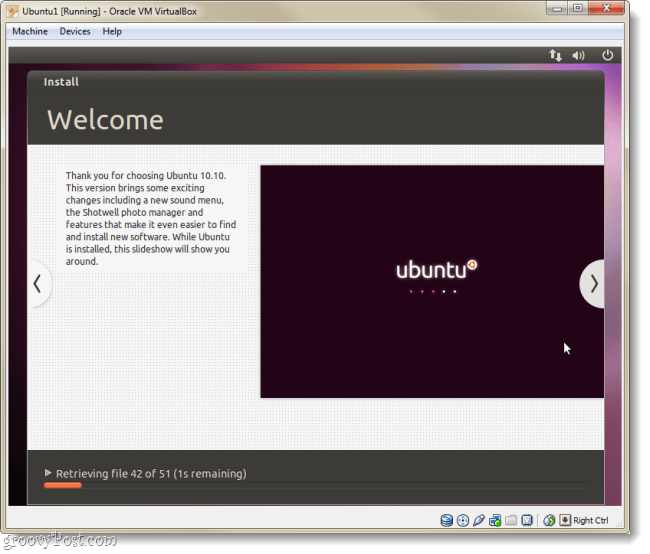
Étape 17
Une fois l'installation terminée, Ubuntu vous invite à redémarrer l'ordinateur virtuel.
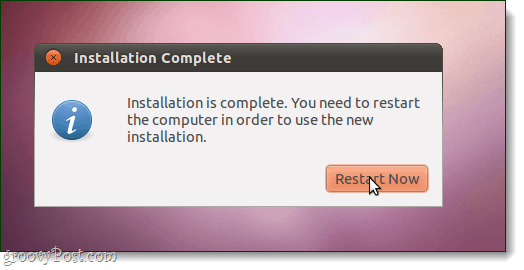
Terminé!
Lorsque la machine redémarre, Ubuntu doit êtreinstallé, mis à jour et prêt à l'emploi. Notez que l'installation peut vous être demandée à nouveau si le fichier ISO Ubuntu est toujours chargé dans VirtualBox. Pour éviter que cela ne se produise, suivez les instructions ci-dessous pour configurer les ajouts d'invités virtuels.
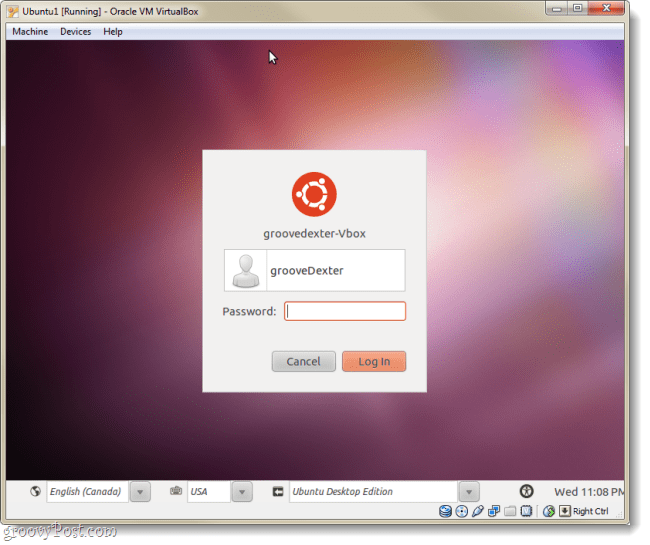
Installer les compléments invité VirtualBox
Les ajouts d'invité VirtualBox permettent à Ubuntu demodifiez automatiquement sa résolution lorsque vous redimensionnez la fenêtre de la machine virtuelle. Il intègre également des fonctionnalités de clavier et de souris afin que votre souris ne soit pas piégée dans la VM tout le temps. Il y a aussi quelques autres avantages, mais ces deux seuls devraient être une raison suffisante pour vouloir installer les ajouts, qui vous devriez le faire immédiatement!
Étape 1
Avec la machine virtuelle Ubuntu en cours d'exécution, Cliquez sur le Dispositifs menu de VirtualBox et Sélectionner Périphériques CD / DVD> VBoxGuestAdditions.iso.
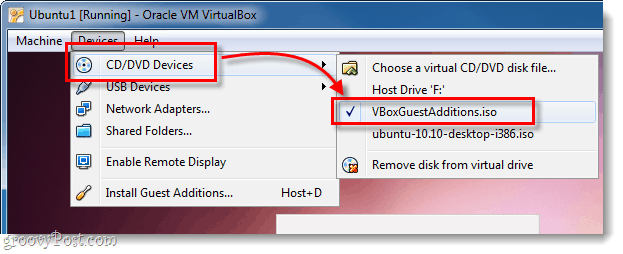
Étape 2
Le disque devrait apparaître sur le bureau Ubuntu, Clic-droit l'icône du disque et Sélectionner Ouvrir avec l'invite d'exécution automatique.
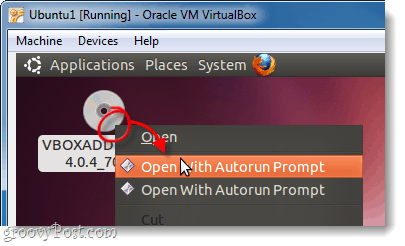
Étape 3
Une fenêtre apparaîtra vous demandant si vous voulez vraiment exécuter ce logiciel, Cliquez sur Courir.
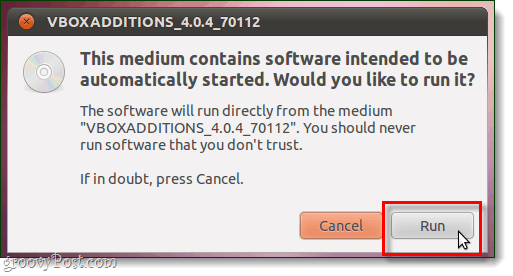
Étape 4
Type dans le mot de passe de votre compte Ubuntu (celui que nous avons créé à l'étape 15 ci-dessus), c'est le même mot de passe que vous utilisez pour vous connecter à Ubuntu.
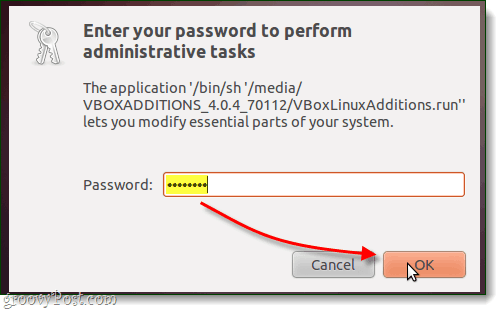
Étape 5
Maintenant, une dernière fois, il vous suffit d'attendre. L'installation devrait prendre 1 à 2 minutes. Une fois terminé, presse Revenir (ou Entrée) sur votre clavier.
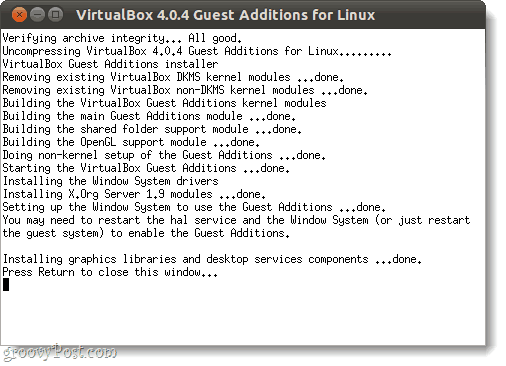
Étape 6
Il ne reste plus qu'à redémarrer l'ordinateur virtuel. Cliquez sur le Icône de puissance en haut à droite de l'écran et Sélectionner Redémarrer…
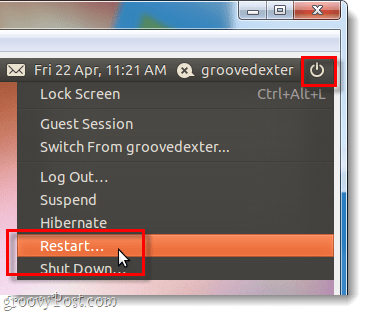
Terminé!
Ubuntu devrait maintenant avoir installé VirtualBox Guest Additions. Félicitations, vous avez terminé!










laissez un commentaire