Comment déplacer une installation WordPress vers un nouveau répertoire

Sauvegarder vos articles de blog WordPress
Avant d'essayer l'une des méthodes de migration WordPress, assurez-vous de sauvegarder votre blog WordPress. En cas de problème, vous pourrez restaurer le contenu de vos messages à partir de cette sauvegarde.
Étape 1
Connectez-vous à votre tableau de bord WordPress à / wp-admin.
Étape 2
Élargir le Outils menu et Cliquez sur Exportation.
Étape 3
Choisissez les données que vous souhaitez exporter et Cliquez sur Télécharger le fichier d'exportation.
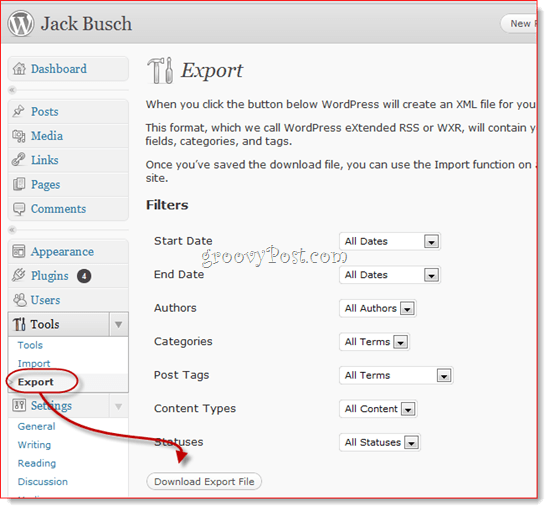
Maintenant, si quelque chose ne va pas, vous pouvez utiliser le Outils> Importer fonction pour restaurer vos anciens messages. C'est la méthode de sauvegarde la plus rapide et la plus simple qui enregistre uniquement le contenu de vos articles - elle ne sauvegardera pas vos paramètres, images et plugins personnalisés, etc. Pour cela, vous devez sauvegarder l'intégralité de votre site WordPress.
Déplacer un site WordPress vers un nouveau répertoire
Étape 1
Créez le répertoire sur votre serveur. Vous pouvez le faire en utilisant n'importe quel client FTP ou cPanel. Si vous créez un sous-domaine, vous devez le faire à l'avance car cela peut prendre quelques minutes avant que la modification ne prenne effet.
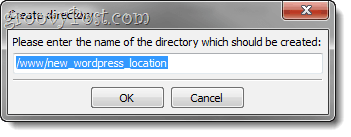
Étape 2
Connectez-vous à votre tableau de bord wp-admin. Étendre le Paramètres menu et Cliquez sur Général.
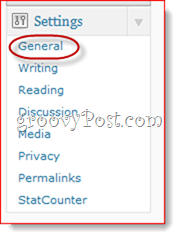
Étape 3
Changer la Adresse WordPress (URL) et Adresse du site (URL) à votre nouvel emplacement WordPress.
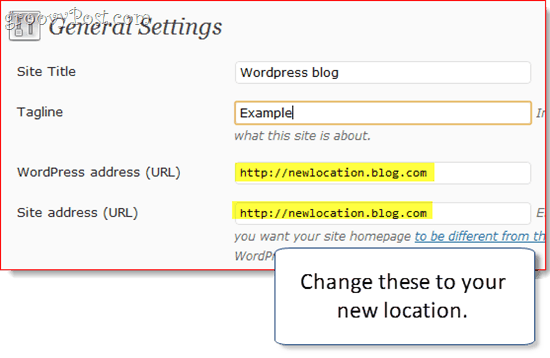
Étape 4
Après vous Cliquez sur Sauvegarder les modifications, vous allez recevoir un message d'erreur. C'est normal, car votre blog n'a pas encore été déplacé.
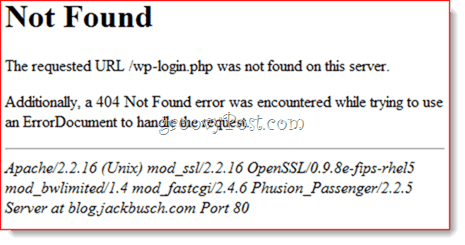
Étape 5
À l'aide d'un programme FTP, déplacez tout le contenu devotre répertoire WordPress dans le nouveau répertoire. Cela inclut tous les fichiers à la racine de l'emplacement actuel et des sous-dossiers de votre installation WordPress. Donc, si votre blog WordPress est installé sur votredomaine.com/blog, déplacez tout dans votredomaine.com/blog. Si votre blog WordPress se trouve sur yourblog.com, déplacez tout dans votre racine et placez-le dans le nouvel emplacement que vous avez créé à la première étape.
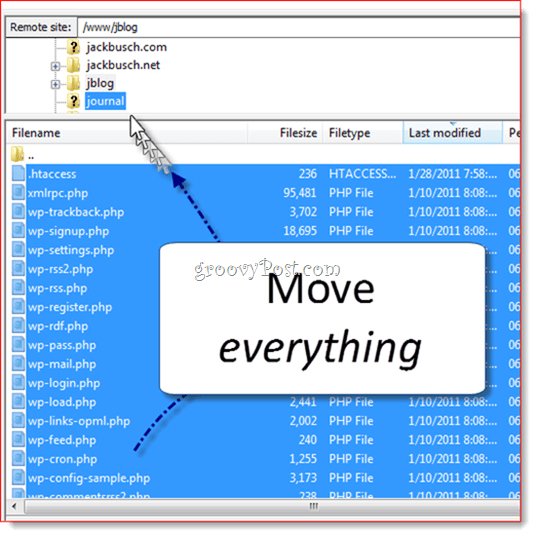
Étape 6
Acc
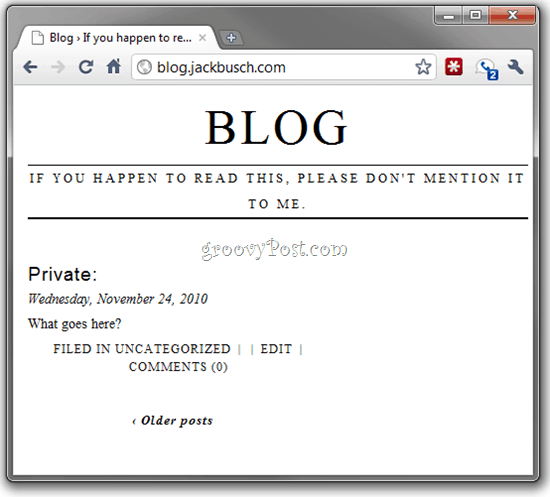
Si tel est le cas, connectez-vous à votre tableau de bord wp-admin.
Étape 7
Si vous utilisez des permaliens (ce que tu devrais), Cliquez sur Paramètres et choisir Permaliens.
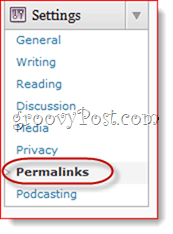
Cliquez sur Sauvegarder les modifications (vous n'avez à modifier aucune option) pour mettre à jour votre structure de permalien.
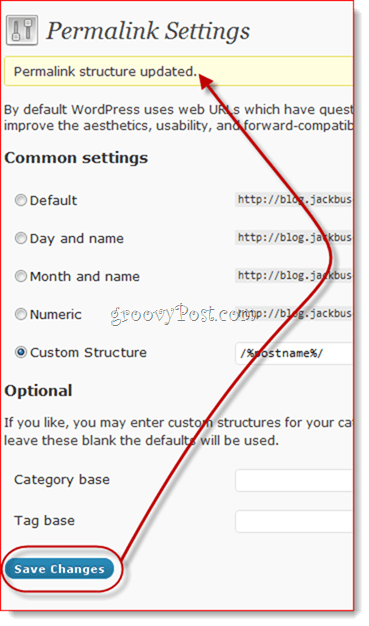
Étape 8
Cliquez sur le Médias onglet dans le Paramètres m e n u.
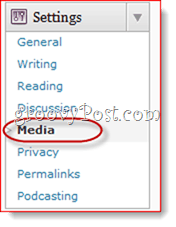
Étape 9
Changer le chemin dans Stocker les téléchargements dans ce dossier à votre nouvel emplacement. Remarque: j'ai sauté cette étape et je n'ai eu aucun problème, mais en fonction des plugins que vous utilisez, vous devrez peut-être mettre à jour votre emplacement de téléchargement.
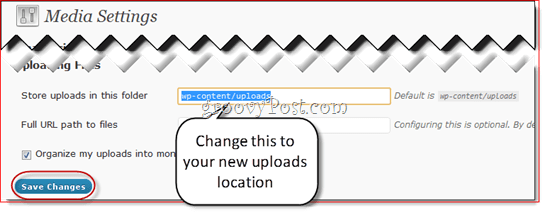
Après cela, vous devriez être prêt. Notez que si vous avez utilisé des chemins complets lors de l'incorporation d'images / liens dans votre blog, ils peuvent être interrompus maintenant. Mais si vous avez utilisé des chemins relatifs, tels que / wp-content / uploads, ils devraient être bien. Dans tous les cas, vous voudrez peut-être revérifier pour vous assurer que tout a été résolu.
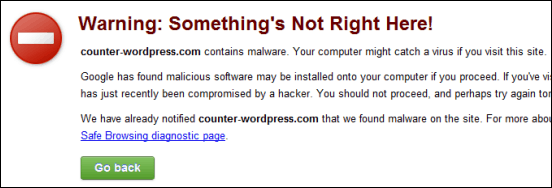




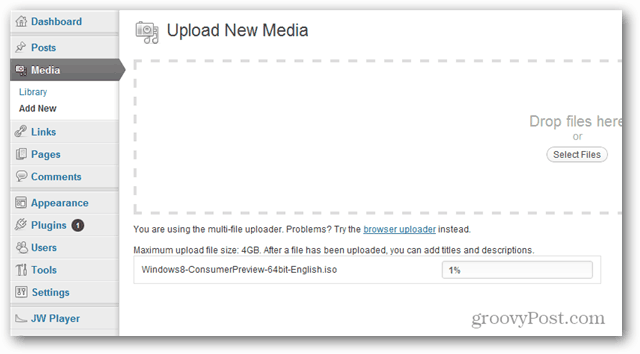

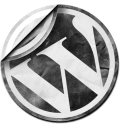
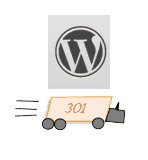
![Personnaliser la page de connexion WordPress [Astuce]](/images/geek-stuff/customize-wordpress-login-page-quick-tip.png)
laissez un commentaire