Comment restaurer Windows 7 à l'aide d'une sauvegarde d'image système
![HAjouter la barre de lancement rapide à Windows 7 [Procédure]](/images/microsoft/how-to-restore-windows-7-using-a-system-image-backup.png)
Remarque: Avant de commencer, assurez-vous de vouloir remplacer votre installation Windows 7 existante par une nouvelle image système. Restaurer votre ordinateur en utilisant une image système signifie que vous perdez tout vos données sauvegardées APRÈS créer l'image - y compris des photos, des applications, etc., cela devrait donc être votre dernier recours! Ah, j'ai oublié une dernière chose: restaurer une image système effacera tout votre contenu. Points de restauration du système; juste un FYI sur celui-là.
Comment restaurer Windows 7 à l'aide d'une sauvegarde d'image système
1. Démarrez votre ordinateur et continuellement presse le F8 clé jusqu'à ce que vous arrivez à la Écran Options de démarrage avancées. Sélectionner Répare ton ordinateur et presse Entrer.
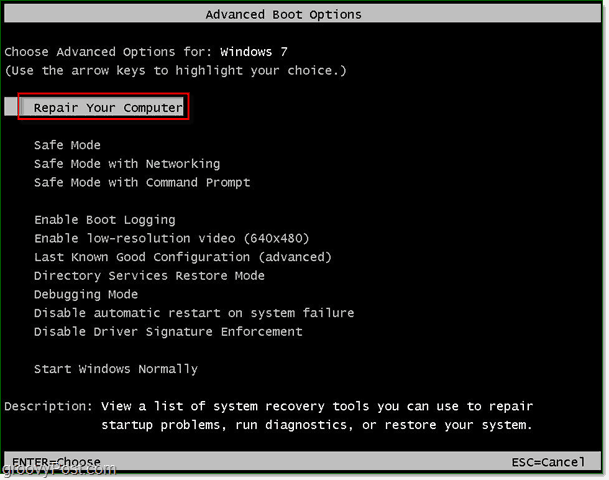
Windows prendra un peu de temps pour charger le démarrage de réparation.
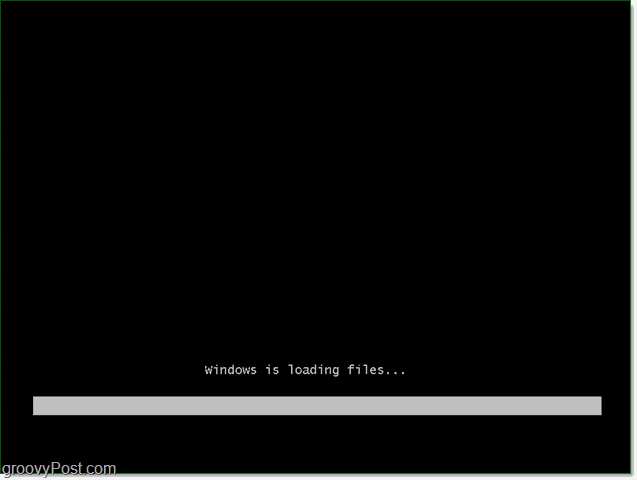
2. Une fois le démarrage de la réparation chargé, vous devez entrer votre nom d'utilisateur et votre mot de passe. Entrer ça et Cliquez sur D'accord continuer.
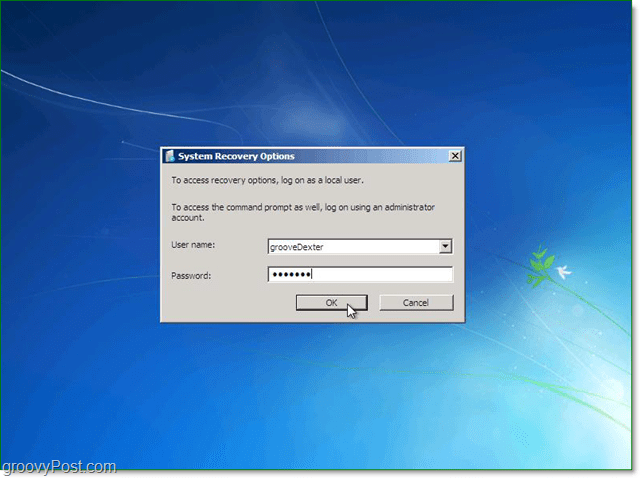
3. Cinq options sont disponibles pour réparer Windows, mais dans ce cas, nous allons Cliquez sur La récupération de l'image système.
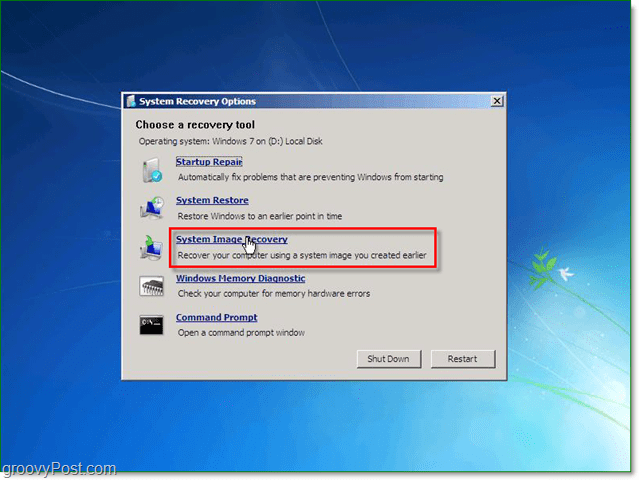
4. Lorsque vous sélectionnez une image système à restaurer, il existe deux options différentes. Habituellement, le Utiliser la dernière image système disponible est le meilleur choix. Si cette option n'apparaît pas, cependant, Cliquez sur Sélectionnez une image système.
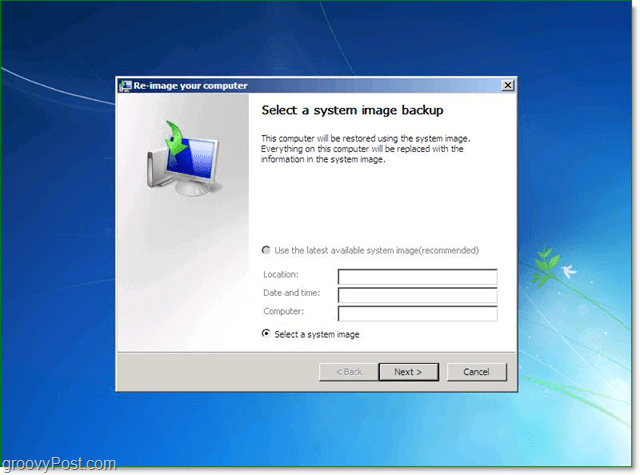
5. Si vous avez sauvegardé votre sauvegarde sur le réseau, vous pouvez y accéder en utilisant le Avancée languette. Une fois que vous avez localisé votre image de sauvegarde, Cliquez sur Prochain continuer.
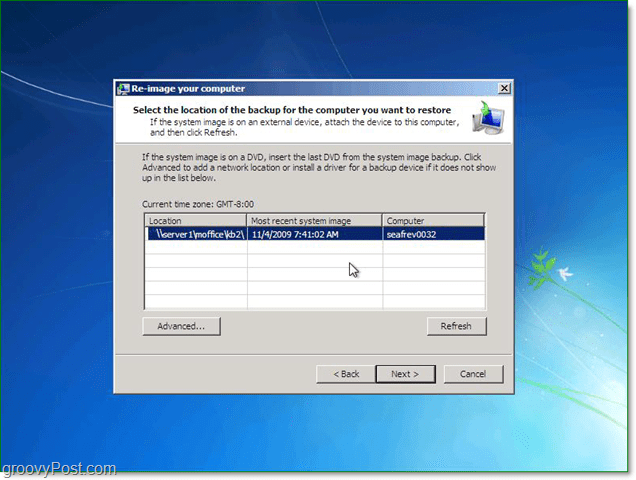
6. Ensuite, vous verrez l’écran des options, sous Avancée assurez-vous de cocher les deux cases, puis presse Prochain.
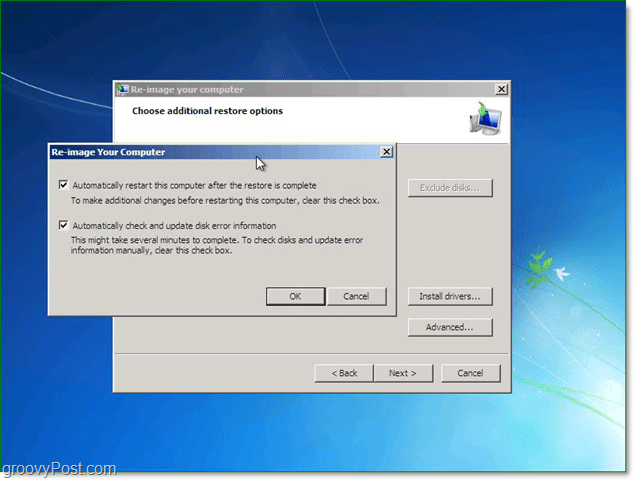
7. Maintenant, l'écran de confirmation devrait apparaître; confirmez que vous restaurez la bonne image, puis Cliquez sur terminer.
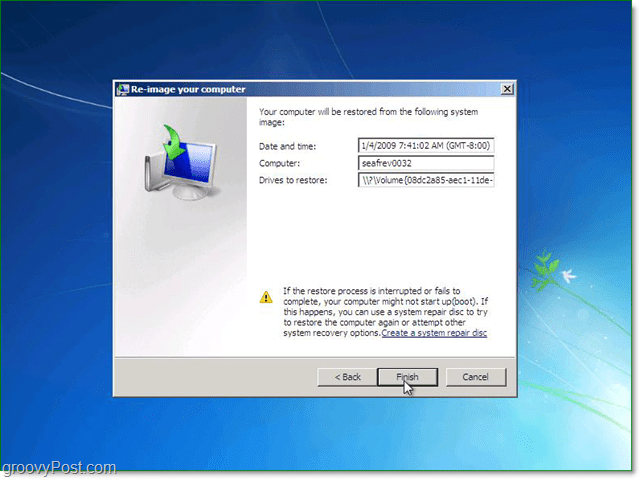
8. Maintenant, il ne vous reste plus qu'à attendre que la barre de progression se remplisse, puis éviter la tentation de cliquer sur le bouton d'arrêt ou de redémarrer le PC.
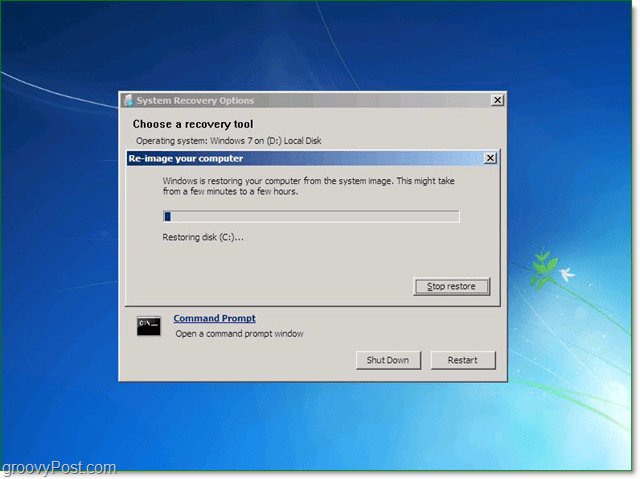
Si tout se passe comme il se doit, ça devrait être ça. Votre système doit redémarrer et restaurer sur exactement comme c'était quand vous avez créé votre image système.
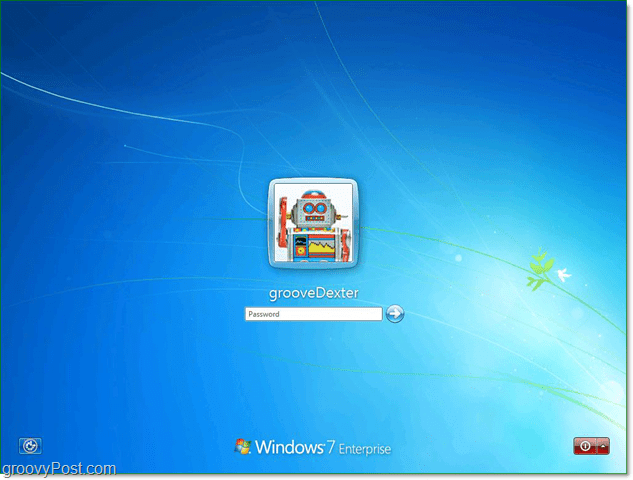
Espérons que les choses vont mieux maintenant, mais si ce n’est pas le cas, le problème peut être lié au matériel (disque dur défectueux ou ???), alors signalez votre problème dans notre communauté du support technique Free groovy.
![Corrigez Windows 7 avec un point de restauration du système [Comment]](/images/windows-7/fix-windows-7-with-a-system-restore-point-how-to.png)






![Guide de sauvegarde et de restauration des données Windows 7 [Procédure]](/images/howto/windows-7-data-backup-and-restore-guide-how-to.png)


laissez un commentaire