Guide de sauvegarde et de restauration des données Windows 7 [Procédure]

Garder vos données sauvegardées est un élément fondamentalde l'utilisation de l'ordinateur. Malheureusement, c’est aussi la seule chose que la plupart des utilisateurs d’ordinateurs ne savent pas ou ne pas faire. Eh bien, toutes les excuses ont disparu depuis que Windows 7 a simplifié le processus et vous posera des problèmes jusqu'à ce que vous installiez un processus de sauvegarde sur votre système. Sautons droit au but.
Comment créer une sauvegarde Windows 7
1. Dans le navigateur Windows, accédez à Poste de travail. Prochain, Clic-droit votre local disque dur (par défaut C :) et Cliquez sur Propriétés.
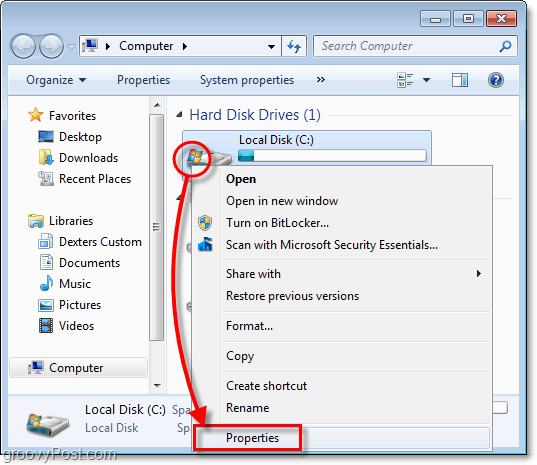
2. Dans les propriétés de votre disque local, Cliquez sur le Outils onglet puis Cliquez sur Sauvegarder maintenant.
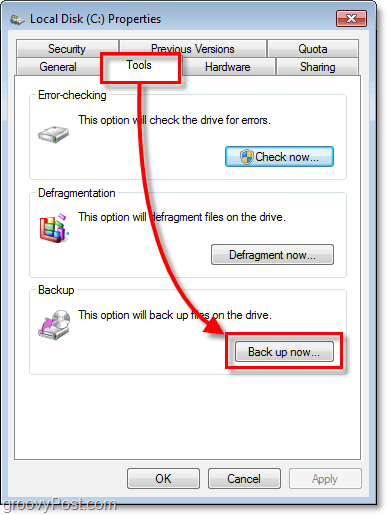
3. Sur l'utilitaire de sauvegarde, Cliquez sur Mettre en place une sauvegarde.
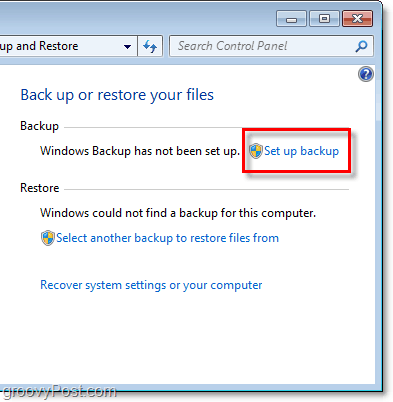
4. Sur la fenêtre qui peut prendre un moment pour apparaître, Sélectionner lequel lieu de destination où vous souhaitez sauvegarder vos sauvegardes. Je suggère un disque dur externe, comme indiqué dans mon exemple.
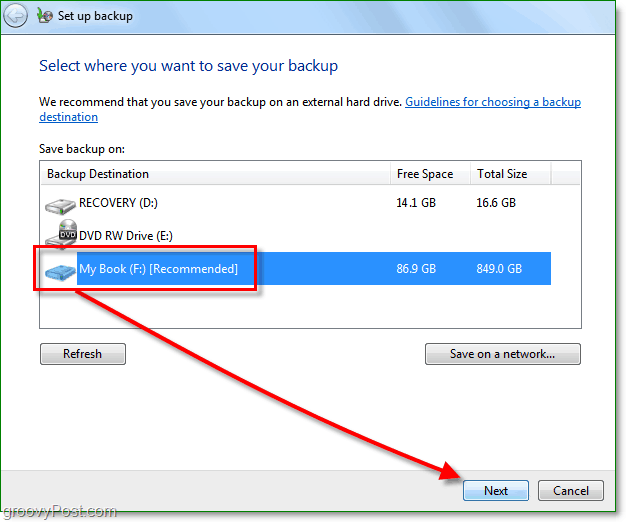
De nos jours, vous pouvez prendre un disque dur externechez Costco pour moins de 100 $, ce qui devrait permettre de sauvegarder TOUTES vos données, photos, etc. Une autre option consiste à enregistrer vos sauvegardes sur le réseau. Quoi qu’il en soit, ne stockez pas la sauvegarde sur le même lecteur que vos données source! C’est une catastrophe imminente qui va à l’encontre du but d’une sauvegarde.
5. Maintenant, décidez si vous souhaitez utiliser les dossiers de sauvegarde par défaut ou sauvegardez vos dossiers en les sélectionnant vous-même.
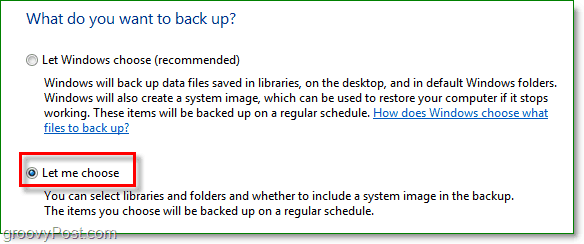
6. Si vous avez choisi de sélectionner vous-même les dossiers et les fichiers, cette étape suivante vous permettra de le faire. Notez la case à cocher de l'image système et Vérifier la boîte pour Incluez une image système de vos lecteurs: Réservé au système, (C :). Je suggère cette boîte au cas où l’échec serait pire que la perte de données.
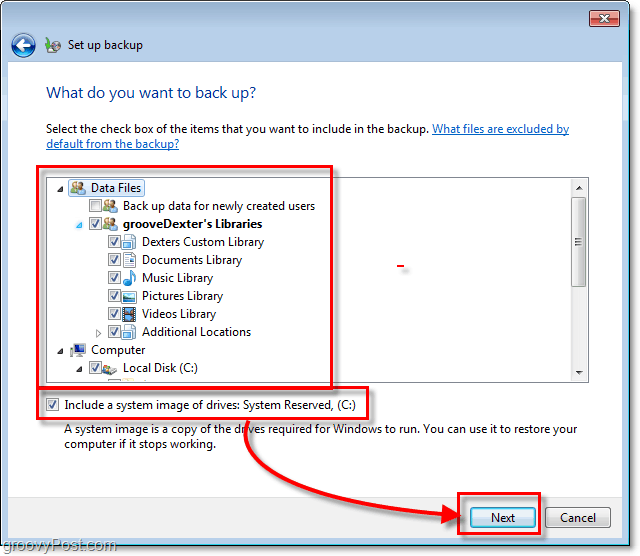
7. Après avoir passé à l’étape suivante, vous devrez attendre la fin de la sauvegarde. Vous pouvez Cliquez sur Voir les détails si vous voulez les détails de ce qui se passe exactement.
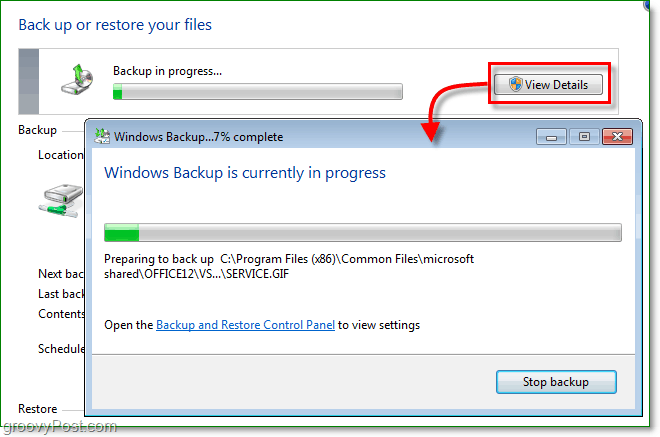
Sauvegarde terminée
Vous devriez maintenant avoir un fichier de sauvegarde enregistré et prêt au moment où vous en avez le plus besoin.
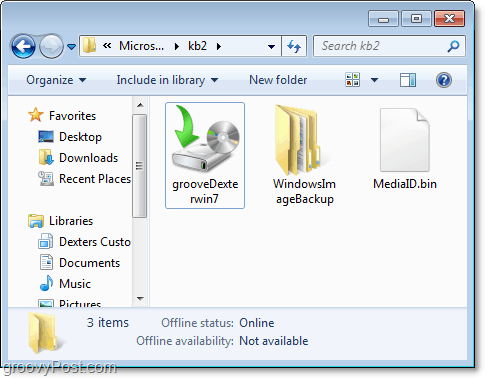
J'ai donc sauvegardé mes données, et maintenant je dois restaurer quelque chose parce que je l'ai accidentellement supprimé ou que certaines données sont corrompues. Comment fait-on ça?
Comment restaurer des fichiers à partir d'une sauvegarde
8. Revenez à l'outil de sauvegarde, mais cette fois, Cliquez sur Restaurer mes fichiers.
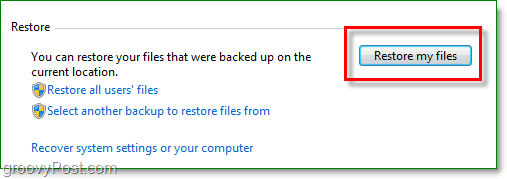
9. À droite de Restore Files Sélectionner votre Fichiers ou dossiers que vous souhaitez restaurer à partir de votre copie de sauvegarde.
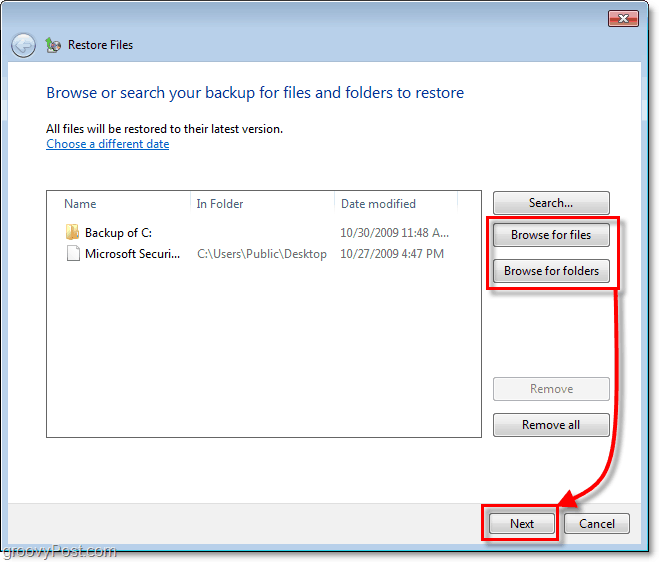
10. Dans la fenêtre suivante, en fonction de vos fichiers etDans certains cas, vous devrez décider de restaurer vos fichiers à l’emplacement original (remplacer) ou d’enregistrer les restaurations en tant que copies dans un autre dossier.
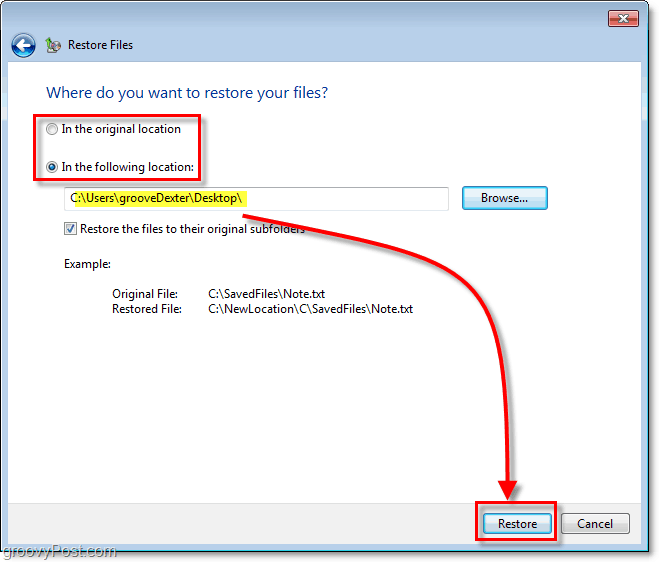
C'était facile. Mais qu’en est-il de l’espace disque, les sauvegardes n’utilisent-elles pas beaucoup? La réponse est oui; Les sauvegardes peuvent prendre beaucoup de place sur votre disque dur, mais nous pouvons également résoudre ce problème.
Ajuster les paramètres de taille de sauvegarde
11. Retour sur l'écran de l'utilitaire de sauvegarde, Cliquez sur Gérer l'espace sous votre sauvegarde.
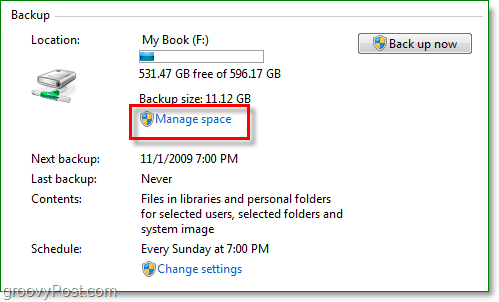
12. De là, vous pouvez supprimer les anciennes sauvegardes en En cliquant Voir les sauvegardes. Vous pouvez aussi Cliquez sur Modifier les paramètres si vous souhaitez conserver uniquement la dernière image définie sur votre sauvegarde automatique. Je recommande de faire les deux.
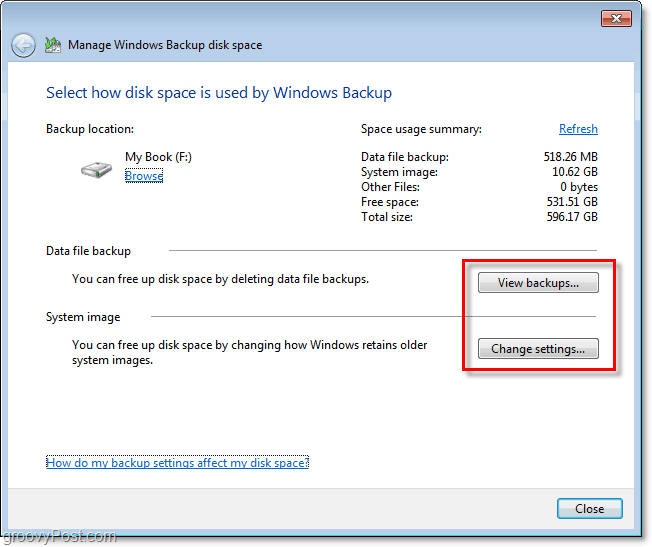
Terminé
Avec Windows 7, Microsoft a intensifié son jeudans le domaine de la sauvegarde ou de la récupération après sinistre, comme je l’appelle. Nous avons déjà évoqué différentes manières de protéger votre PC et vos données contre un plantage du système en utilisant un point de restauration système ainsi qu'une image système. Comme vous pouvez le constater avec Windows Backup, vous devez disposer de tous les outils dont vous avez besoin pour protéger vos données tout sans dépenser un centime.








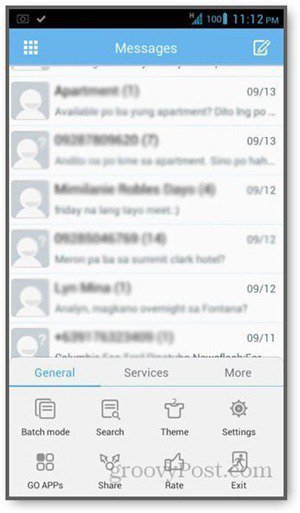

laissez un commentaire