Comment restaurer des courriels et des profils Thunderbird à partir d'une sauvegarde manuelle

Nous vous avons déjà montré comment sauvegarder un profil de messagerie Thunderbird. Cette fois, nous allons vous montrer comment restaurer cette sauvegarde.
Auparavant, nous vous avons montré comment sauvegarder manuellementEmails et profils de Mozilla Thunderbird. Cette fois-ci, nous verrons comment les restaurer. Ceci est utile si vous avez eu un crash informatique récent ou si vous souhaitez simplement déplacer vos données vers un autre ordinateur. Suivez le processus et je vais vous montrer comment faire cela avec un ordinateur Windows.
Ce que vous devrez faire ceci:
- Thunderbird installé
- Une sauvegarde précédente des e-mails et des profils Thunderbird.
Pour commencer, assurez-vous que Thunderbird n'est pas en cours d'exécution. Ensuite, dans Windows Explorer, cliquez avec le bouton droit sur votre sauvegarde Thunderbird et extrayez-la dans votre C:Utilisateursvotre nom d'utilisateurAppDataRoaming dossier. Cela devrait placer toutes vos sauvegardes exactement là où Thunderbird les souhaite (en supposant que vous ayez suivi notre précédent article sur les sauvegardes).
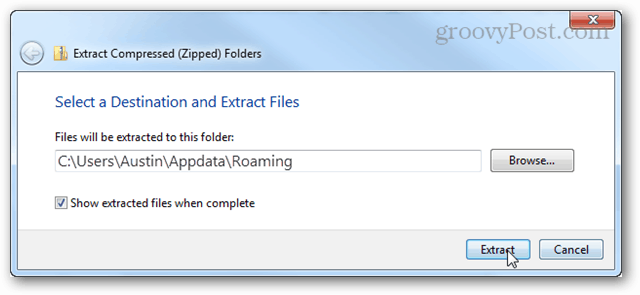
Ensuite, dans le menu Démarrer, tapez ce qui suit:
thunderbird.exe –profilemanager
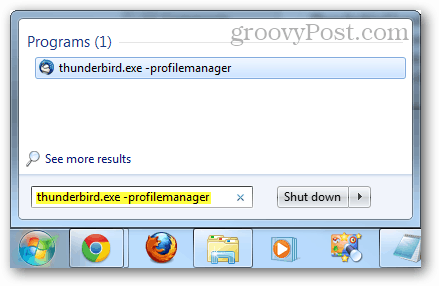
Le gestionnaire de profil utilisateur Thunderbird devrait apparaître. Cliquez sur Ccréer un profil.
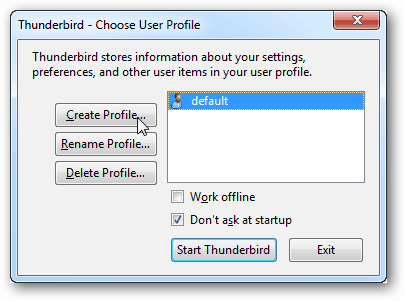
Cliquez sur Nposte
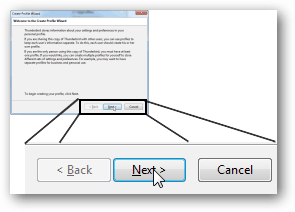
Vous pouvez maintenant entrer un nom pour votre profil ou le laisser par défaut. Le nom de profil ne devrait affecter en rien Thunderbird lui-même. Ce qui est important ici, c'est le dossier que vous choisissez.
Cliquez sur Cchoisir un dossier.
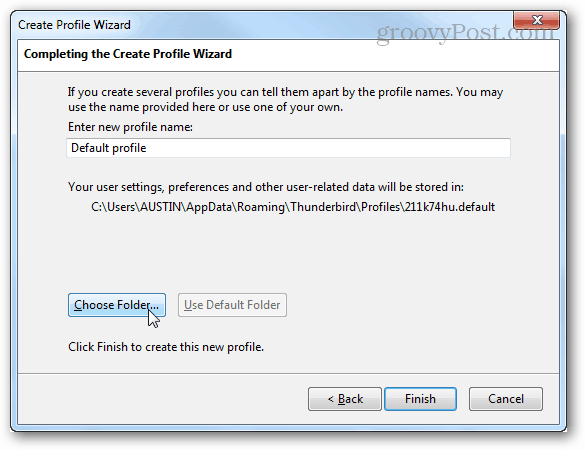
Cliquez sur le dossier de sauvegarde que vous venez de décompresser, puis cliquez sur Sélectionner un dossier.
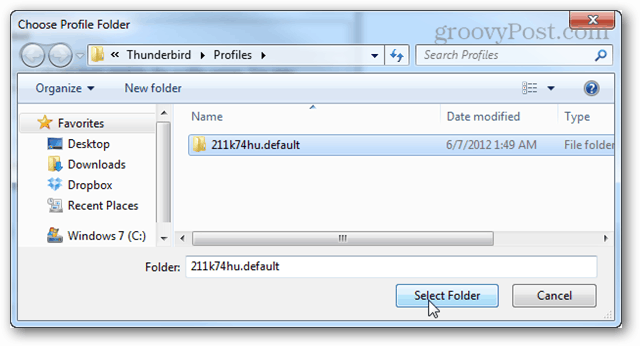
De retour sur l'écran principal du gestionnaire de profil, double-cliquez sur le profil que vous venez de créer pour lancer Thunderbird.
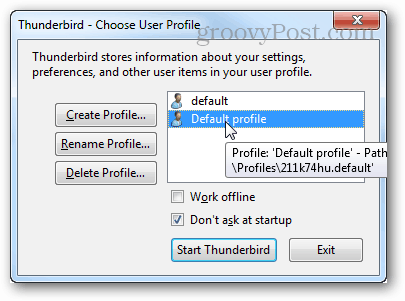
Toutes vos sauvegardes devraient avoir pris effet et votre courrier électronique sera en attente.
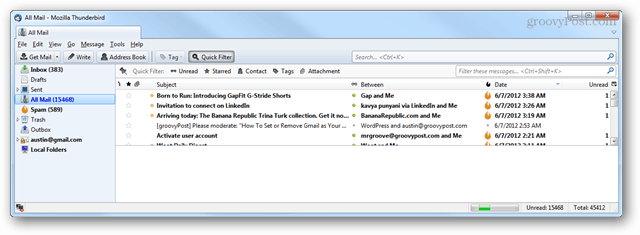



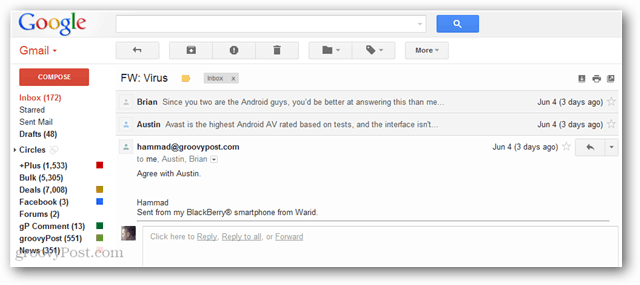




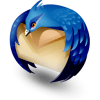
![Autoriser Thunderbird 3 à afficher les images automatiquement [How-To]](/images/geek-stuff/allow-thunderbird-3-to-display-images-automatically-how-to.png)
laissez un commentaire