Microsoft Excel: comment ajouter des filigranes à des feuilles de calcul

Si vous avez une feuille de calcul Excel importante avecchiffres de la société, vous voudrez utiliser un filigrane de confidentiel. Ou peut-être mettre le logo de votre entreprise dessus. Il n’existe pas d’outil de filigrane spécifique sur le ruban, mais vous pouvez utiliser l’outil En-tête et pied de page pour obtenir les résultats dont vous avez besoin.
Contrairement à Microsoft Word, Excel n’a pas defonctionnalité intégrée pour ajouter un filigrane aux feuilles de calcul, nous avons expliqué comment procéder pour Excel 2016 et les versions ultérieures. Toutefois, voici comment cela fonctionne avec les anciennes versions d'Excel à l'aide des outils d'en-tête et de pied de page. Suivez simplement ces étapes simples pour ajouter un filigrane aux feuilles de calcul.
Si vous avez une feuille de calcul Excel importante avec les chiffres de la société, vous voudrez utiliser un filigrane de confidentiel. Ou peut-être mettre le logo de votre entreprise dessus.
Ouvrez n’importe quel fichier Excel auquel vous souhaitez ajouter un filigrane et cliquez sur Insérer> En-tête et pied de page.
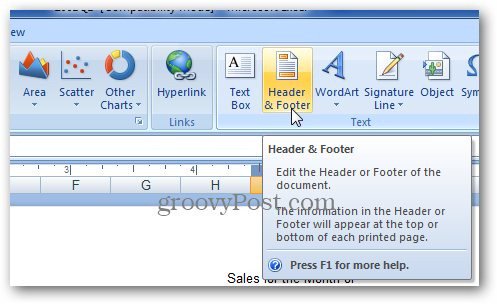
Excel ouvre les outils En-tête et pied de page de conception. Dans la section Eléments d’en-tête et de pied de page du Ruban, Cliquez sur Image et parcourez l'image que vous souhaitez utiliser.
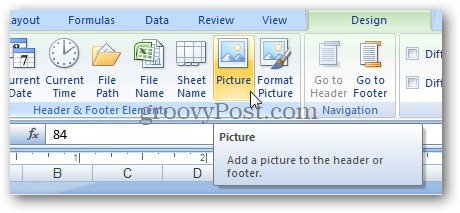
Ensuite, il va vous montrer & [Image] texte.
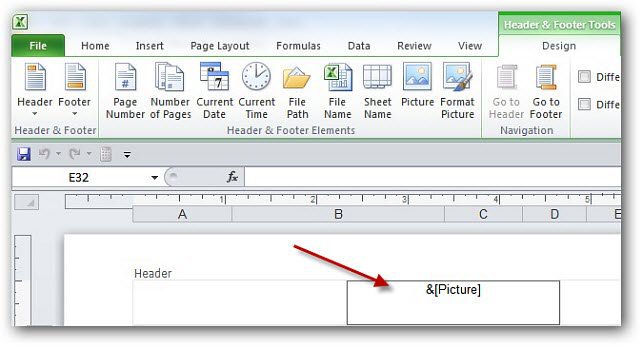
Cliquez sur une cellule et vous laisserez des outils d’en-tête et de pied de page. Vous pouvez positionner manuellement le logo à l'aide de la touche Entrée et ajouter des lignes vierges. L'en-tête sera développé et déplacé vers le bas dans la feuille de calcul.
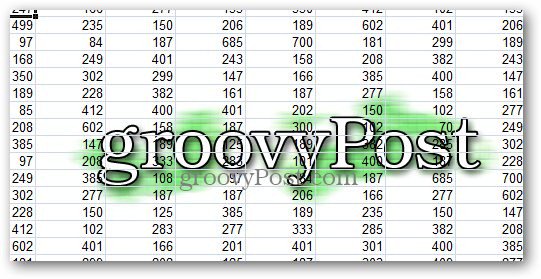
Pour lui donner une meilleure apparence, dans les outils En-tête et pied de page, cliquez sur Format de l'image.
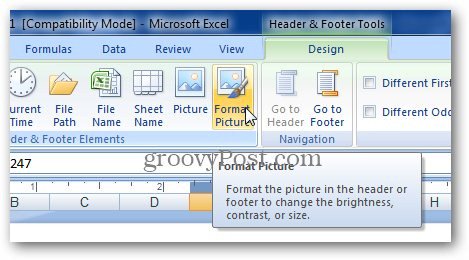
La fenêtre Format de l'image s'ouvre. Sélectionnez le Image languette.
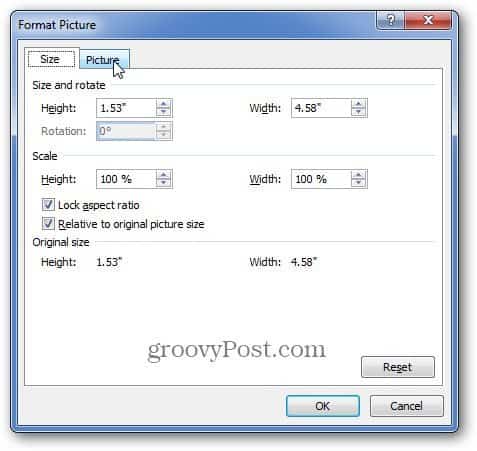
Sous Paramètres de contrôle de l'image, définissez l'image de votre filigrane comme vous le souhaitez. Le plus simple est d'utiliser Lavage et cliquez D'accord. Mais ici, vous pouvez également régler la luminosité et le contraste de l’image. Jouez avec les réglages si vous le souhaitez pour obtenir ce qui vous convient le mieux.
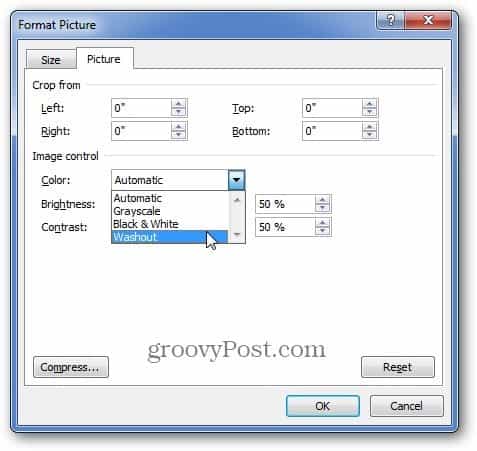
Cela permet à votre filigrane d'être moins intrusif en le diminuant, vous permettant ainsi de voir les données de la feuille de calcul.
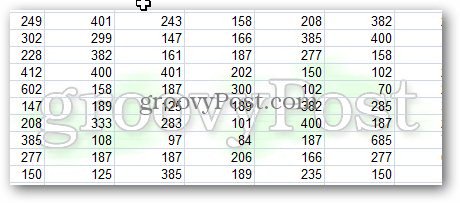










laissez un commentaire