Comment déprotéger une feuille Microsoft Excel

Si vous avez perdu le mot de passe de votre feuille de calcul protégée, vous aurez besoin d'un moyen de déprotéger cette feuille Excel et d'y accéder à nouveau. Voici comment récupérer cette feuille Excel protégée.
Lorsque les gens créent une feuille de calcul Excel, ilsne veulent pas que les gens changent, ils protègent souvent des feuilles individuelles. La protection d'une feuille de calcul Excel implique la création d'un mot de passe que vous devez saisir si vous souhaitez apporter des modifications à la feuille.
Il existe plusieurs façons de déprotéger un fichier Excelfeuille comme ça. La première consiste évidemment à taper le mot de passe et à déprotéger la feuille. Mais si vous avez oublié le mot de passe ou que la personne qui l'a verrouillé ne vous l'a pas donné, vous n'avez pas de chance. Il existe deux autres façons de déprotéger cette feuille.
Déprotéger une feuille Excel avec le mot de passe
La façon la plus simple de déprotéger une feuille Excel est de connaître le mot de passe.
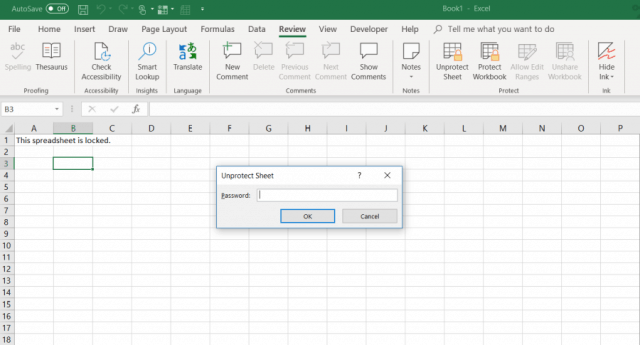
- Clique sur le La revue languette.
- Sélectionnez "Déprotéger la feuille" dans le Protéger section du menu.
- Tapez le mot de passe dans le Déprotéger la feuille fenêtre de dialogue.
Déprotéger une feuille Excel avec Google Sheets
Oublier ou perdre le mot de passe sur une feuille de calcul Excel protégée peut être effrayant. Votre première pensée peut être que vous avez complètement perdu toutes les données de la feuille.
La bonne nouvelle est qu'il existe une solution de contournement créative qui vous permet de déprotéger une feuille Excel. Pour ce faire, vous aurez besoin d'un compte Google Drive.
- Ouvrez votre compte Google Drive, sélectionnez Nouveau et sélectionnez Feuille Google pour ouvrir une nouvelle feuille.
- Dans la feuille, sélectionnez Fichier et sélectionnez Importation.
- dans le Importer le fichier boîte de dialogue, sélectionnez Télécharger du menu.
- Cliquez sur Sélectionnez un fichier sur votre appareil.
- Accédez à la feuille de calcul Excel sur votre ordinateur. Sélectionnez-le et cliquez sur Ouvert.
- dans le Importer le fichier fenêtre, sélectionnez Remplacer la feuille de calcul et sélectionnez Importer des données.
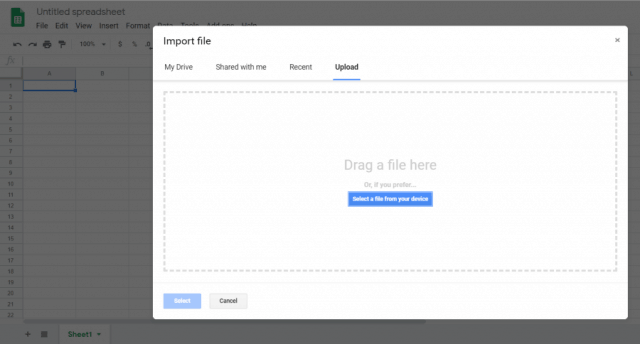
Cela importera la feuille de calcul Excel protégée dans votre feuille de calcul Google Sheets. Sauf que vous remarquerez maintenant que la feuille n'est plus protégée. Vous pouvez le modifier comme vous le souhaitez.
Maintenant qu'elle n'est pas protégée, vous pouvez à nouveau exporter la feuille au format Excel.
- Dans la feuille Google maintenant non protégée, sélectionnez Fichier et Télécharger en tant que
- Sélectionner Microsoft Excel (.xlsx)
- Sélectionner Enregistrer sous.
- Donnez un nom au fichier et sélectionnez sauver.
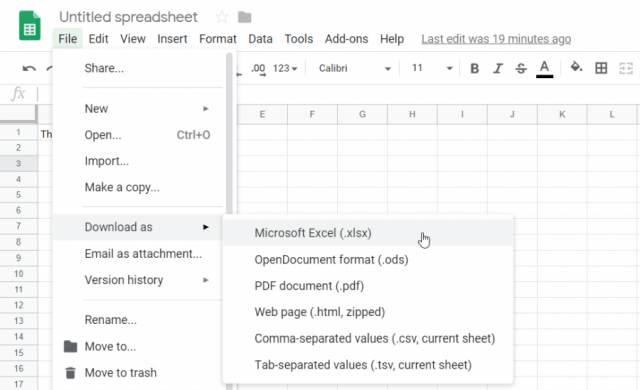
Vous avez maintenant la même feuille Excel exacte, mais la protection est supprimée.
Déprotéger une feuille Excel avec VBA
Si vous ne possédez pas de compte Google Drive ou si vous cherchez une autre approche pour déprotéger une feuille Excel à partir d'Excel, VBA est un excellent moyen de le faire.
L'idée est d'introduire un module VBA qui tentera de déchiffrer le mot de passe un caractère à la fois. Selon la complexité du mot de passe, l'exécution du script peut prendre de 10 minutes à plusieurs heures.
Étape 1: Enregistrer en tant que fichier Excel plus ancien
La seule limite de cette méthode est qu'elle ne fonctionne que sur les feuilles de calcul Excel dans Excel 2010 ou version antérieure. Ce n'est pas un problème, tant que vous enregistrez la feuille de calcul protégée dans une version plus ancienne.
Cliquez Fichier et Enregistrer sous. Pour la liste déroulante des formats, sélectionnez Excel 97-2003 (* .xls).
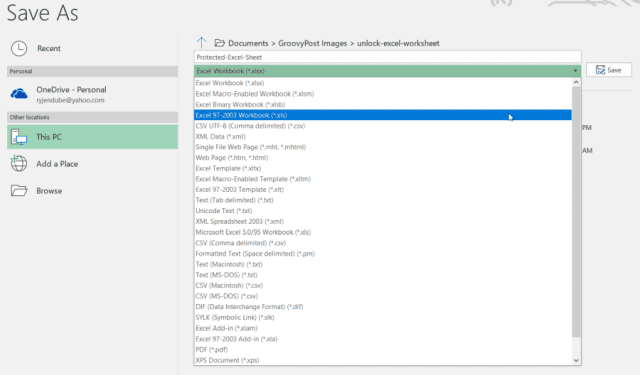
Il est difficile de devoir enregistrer dans un format plus ancien, mais l'avantage est qu'une fois le script VBA terminé, le mot de passe est craqué et vous avez accès à la feuille déverrouillée.
Étape 2: créer et exécuter du code VBA
Voici comment configurer ce module VBA.
- Sélectionnez le Développeur élément de menu dans votre ruban. S'il n'y est pas, cliquez sur Fichier > Les options > Personnaliser le ruban, basculer Choisissez des commandes parmi à Toutes les commandeset déplacer Développeur du menu de gauche au menu de droite. Cliquez sur D'accord quand vous avez fini.
- dans le Développeur menu, sélectionnez Afficher le code du Contrôles section du ruban.
- Rick-cliquez sur Objets Microsoft Excel, sélectionnez Inséreret sélectionnez Module.
Il existe un script VBA bien connu qui existe depuis des années qui brisera le mot de passe et déprotégera toute feuille de calcul.
Copiez le code ci-dessous et collez-le dans le module:
Sub PasswordBreaker()
Dim i As Integer, j As Integer, k As Integer
Dim l As Integer, m As Integer, n As Integer
Dim i1 As Integer, i2 As Integer, i3 As Integer
Dim i4 As Integer, i5 As Integer, i6 As Integer
On Error Resume Next
For i = 65 To 66: For j = 65 To 66: For k = 65 To 66
For l = 65 To 66: For m = 65 To 66: For i1 = 65 To 66
For i2 = 65 To 66: For i3 = 65 To 66: For i4 = 65 To 66
For i5 = 65 To 66: For i6 = 65 To 66: For n = 32 To 126
ActiveSheet.Unprotect Chr(i) & Chr(j) & Chr(k) & _
Chr(l) & Chr(m) & Chr(i1) & Chr(i2) & Chr(i3) & _
Chr(i4) & Chr(i5) & Chr(i6) & Chr(n)
If ActiveSheet.ProtectContents = False Then
MsgBox "Password is " & Chr(i) & Chr(j) & _
Chr(k) & Chr(l) & Chr(m) & Chr(i1) & Chr(i2) & _
Chr(i3) & Chr(i4) & Chr(i5) & Chr(i6) & Chr(n)
Exit Sub
End If
Next: Next: Next: Next: Next: Next
Next: Next: Next: Next: Next: Next
End Sub
Ensuite, appuyez sur la touche Courir (flèche verte droite) pour exécuter le script.
Cela exécutera le nouveau module que vous avez créé. Il tentera de casser la feuille de protection du mot de passe un caractère à la fois. Lors d'un test avec seulement trois caractères simples («abc»), le script a mis quelques secondes à déchiffrer le mot de passe.
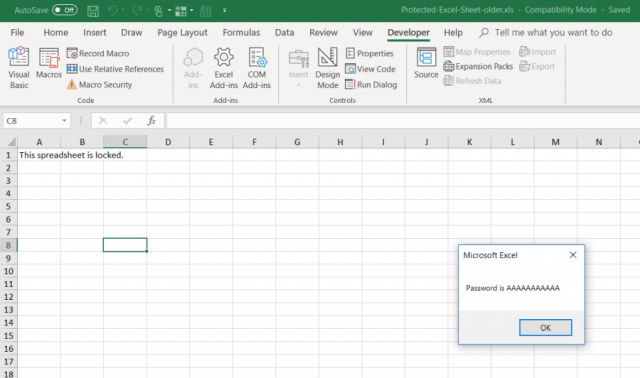
Le mot de passe affiché sera arbitraire. Appuyez simplement sur D'accord et votre feuille de calcul Excel n'est désormais plus protégée. Testez la saisie dans une cellule pour confirmer.
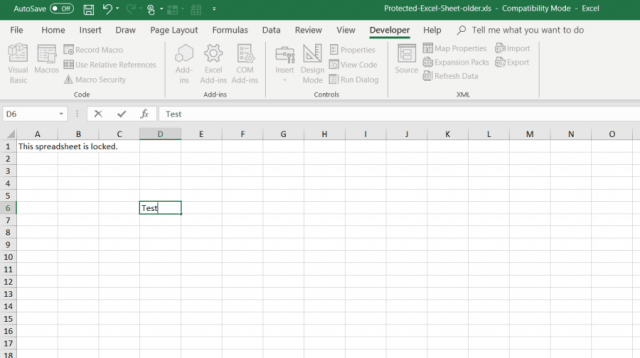
Étant donné qu'un simple mot de passe ne prend que quelques secondes, un mot de passe plus long et plus complexe peut prendre jusqu'à une ou deux minutes. Laissez-le fonctionner en arrière-plan jusqu'à ce que la boîte de message s'affiche.
Une fois que votre feuille de calcul n'est pas protégée, vous pouvez la réenregistrer au format précédent que vous utilisiez avant de l'enregistrer.
Choisir votre méthode de déprotection
Ces trois méthodes fonctionneront bien, maisil est préférable de commencer par le plus simple et de descendre la liste. Idéalement, vous connaissez le mot de passe et vous pouvez déprotéger la feuille simplement en la tapant.
Mais oublier un mot de passe de protection est très courant, alors j'espère que les deux dernières méthodes répertoriées ci-dessus vous aideront à vous sortir d'un bourrage et vous permettront de modifier à nouveau votre feuille de calcul.










laissez un commentaire