Comment créer un tableau croisé dynamique dans Excel 2016

Si vous avez besoin d'analyser un ensemble de données, Microsoft Excel est l'outil idéal pour ce travail. Plus précisément, les tableaux croisés dynamiques pour les jeux de données complexes facilitent les choses.
Si vous devez analyser un ensemble de données, MicrosoftExcel est l'outil idéal pour le travail. Vous savez déjà qu'Excel stocke des informations dans des tableaux, mais la puissance de l'application réside dans les outils que vous pouvez utiliser pour exploiter les informations cachées dans ces cellules. Un de ces outils est un tableau croisé dynamique. Nous avons examiné la fonctionnalité dans Excel 2010 et, dans Excel 2016, nous continuons à examiner comment l’utiliser pour manipuler et rechercher les tendances des données.
Création d'un tableau croisé dynamique dans Excel
Qu'est-ce qu'un tableau croisé dynamique?
Un tableau croisé dynamique est un nom de fantaisie pour le triinformation. C’est l’idéal pour calculer et résumer les informations que vous pouvez utiliser pour décomposer de grands tableaux en la bonne quantité d’informations dont vous avez besoin. Vous pouvez utiliser Excel pour créer un tableau croisé dynamique recommandé ou en créer un manuellement. Nous regardons les deux.
Tableau croisé dynamique recommandé
Introduit dans Excel 2013, un pivot recommandéLe tableau est un résumé prédéfini de vos données recommandé par Excel. Vous pourriez ne pas obtenir les informations dont vous avez besoin en fonction de votre ensemble de données, mais pour une analyse rapide, cela peut s'avérer utile. Pour en créer une, mettez en surbrillance la source de données (la plage de cellules du classeur contenant les données à analyser). Sélectionnez ensuite l'onglet Insertion, puis Tableaux croisés dynamiques recommandés.
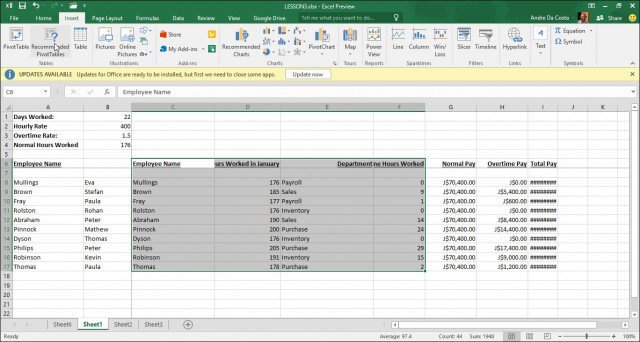
Lorsque la boîte de dialogue Choisir une source de données apparaît, cliquez sur OK.
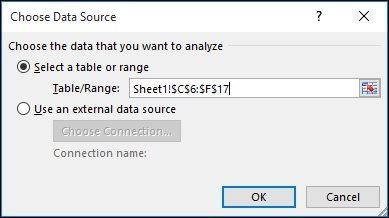
Une galerie de styles de tableaux croisés dynamiques recommandésApparaît qui fournit des suggestions sur la manière dont vous souhaitez analyser les données sélectionnées. Dans l'exemple suivant, le nombre de noms d'employés par heures travaillées est défini en janvier. Le vôtre variera en fonction du type de données que vous triez. Cliquez sur OK.
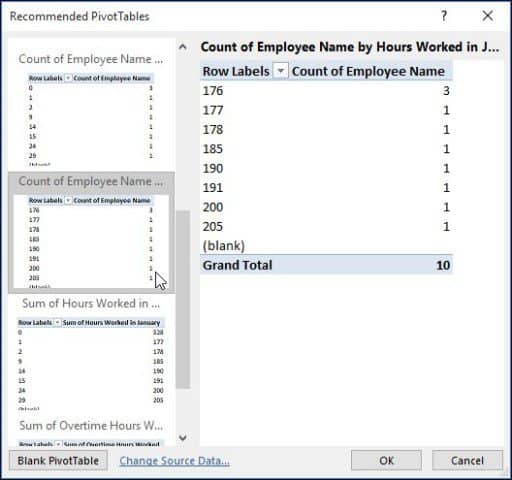
Comme vous pouvez le voir dans le tableau ci-dessous, je suis en mesure deavoir une idée du nombre de personnes qui ont travaillé un certain nombre d’heures en janvier. Un scénario comme celui-ci serait génial pour voir qui pourrait travailler le plus dur, faire des heures supplémentaires, et dans quel département de l'entreprise.
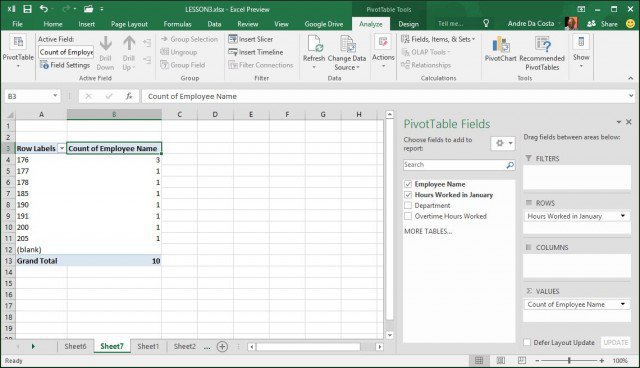
Creuser
Pour le rendre plus intéressant, approfondissonset découvrez quel employé travaille le plus. Comme vous pouvez le constater, le volet des tâches du tableau croisé dynamique apparaît à droite et répertorie les outils supplémentaires que je peux utiliser pour trier et filtrer. Pour l'exemple suivant, je vais ajouter le Heures travaillées en janvier dans la zone Filtres et ajoutez le nom de l’employé à la zone Ligne. Après cela, vous remarquerez qu'un nouveau champ a été ajouté à la feuille appelée Heures travaillées en janvier.
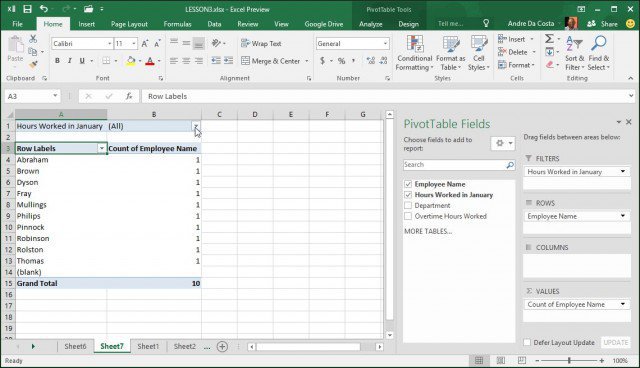
Lorsque je clique dans la boîte de filtre, je peux voir le plus bas et le plus haut. Choisissons le plus élevé qui est 205, cliquez sur OK. Donc, un employé du nom de Philip a travaillé le la plupart des heures en janvier. Cela ne devient pas plus facile que cela.
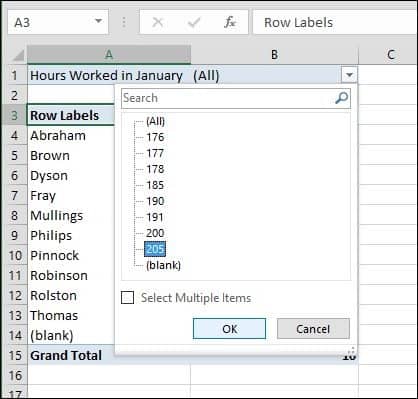
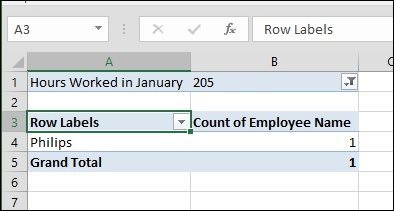
Créer un tableau croisé dynamique à partir de zéro
Si vous voulez plus de contrôle sur la façon dont votre pivottable est conçue, vous pouvez le faire vous-même à l'aide de l'outil de tableau croisé dynamique standard. De nouveau, sélectionnez la source de données ou la plage dans laquelle les données sont stockées dans le classeur, puis sélectionnez Insérer> Tableau croisé dynamique.
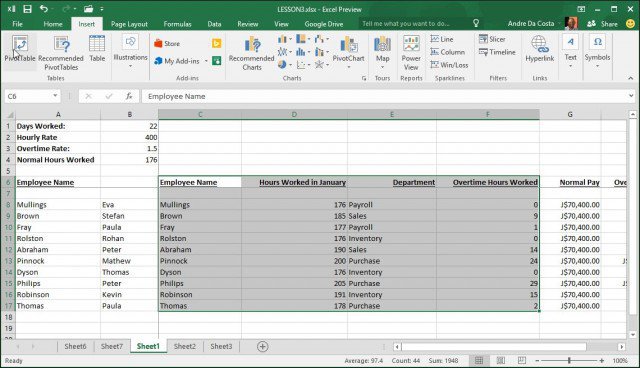
UNE Créer un tableau croisé dynamique La boîte de dialogue apparaît avec plusieurs options. Étant donné que je travaille avec la source de données à partir de la feuille de calcul, je laisse la valeur par défaut. Vous pouvez choisir d’ajouter le tableau croisé dynamique à une feuille de calcul existante ou nouvelle. Dans ce cas, je l’insérerai dans une nouvelle feuille.
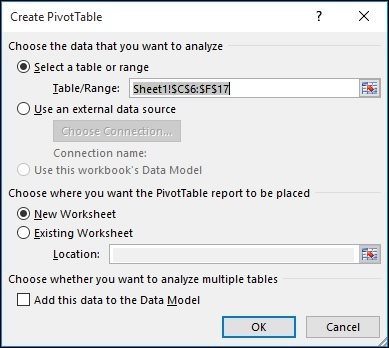
Vous remarquerez qu'une nouvelle feuille apparaît avecsuggestions sur ce que vous pouvez faire. Dans ce scénario particulier, je souhaite connaître le nombre d'heures travaillées par les employés des ventes. Pour ce faire, j'utilise simplement Département pour filtrer la liste et ajouter les autres tables aux lignes, telles que le nom de l'employé et le nombre d'heures travaillées.
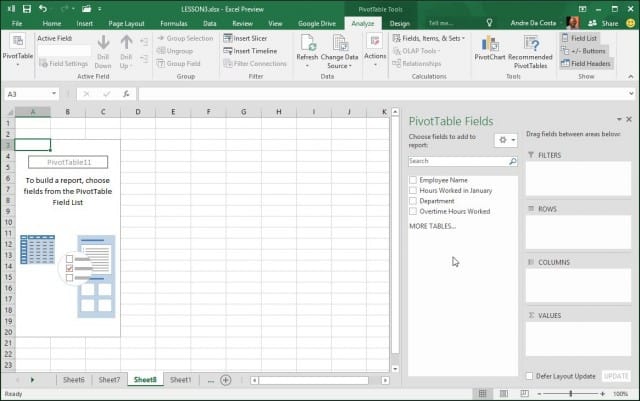
Cliquez sur le filtre Département, cliquez sur Ventes, puis sur OK.
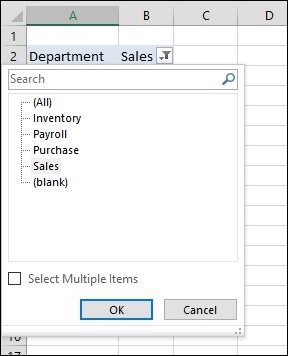
Immédiatement, je peux voir qui a travaillé le plus. J'ai ajouté un champ supplémentaire pour les heures supplémentaires afin d'analyser plus en détail les informations fournies.
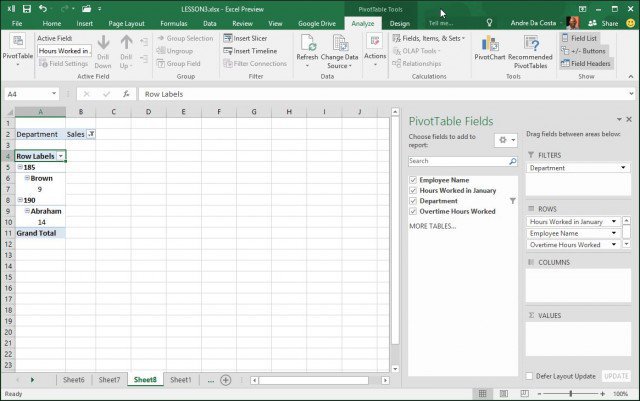
Vous devriez maintenant avoir une bonne idée de la puissanceLes tableaux croisés dynamiques permettent de gagner du temps en parcourant les données pour trouver l'information exacte dont vous avez besoin sans effort. Cela peut être excessif pour une petite quantité de données, mais pour des jeux de données plus volumineux et complexes, cela facilite grandement votre travail.








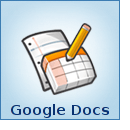
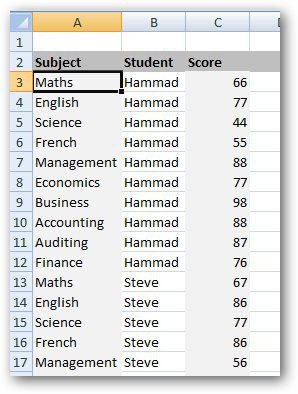
laissez un commentaire