Comment créer un tableau croisé dynamique dans une feuille de calcul Google Documents
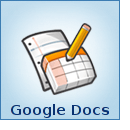
Cette semaine, Google Docs a présenté les tableaux croisés dynamiques, unFonctionnalité Excel manquante depuis un certain temps. Les tableaux croisés dynamiques sont pratiques lorsque vous souhaitez résumer une grande feuille de calcul. Le processus fonctionne en vous permettant de faire pivoter les données et de les visualiser sous différents angles. Lorsque vous examinez des données sous différents angles, cela peut vous donner l’occasion de voir des modèles qui n’étaient pas si évidents auparavant.
En fait, Google a déjà créé une vidéo qui résume assez bien le processus, voir ci-dessous.
Si vous n'aimez pas YouTube ou si le format vidéo ne fonctionne pas; nous avons l'édition de texte ci-dessous. Nous utilisons le modèle de Google comme exemple dans ce tutoriel.
Étape 1
Vous devez d’abord créer votre base de données. Comme les tableaux croisés dynamiques sont utiles dans les situations où vous avez une grande quantité de données, vous pouvez le rendre aussi volumineux que nécessaire.
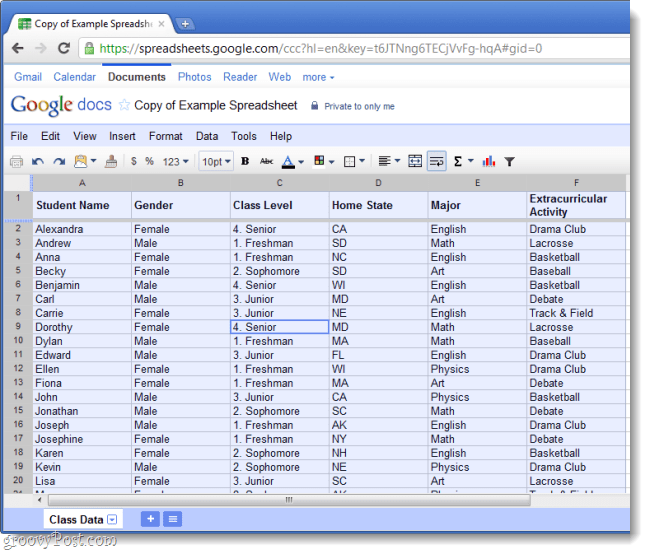
Étape 2
Maintenant que votre feuille de calcul est pleine de vos informations, Tout sélectionner (toutes vos lignes et colonnes), puis dans la barre de menus Sélectionner Données> Rapport de tableau croisé dynamique.
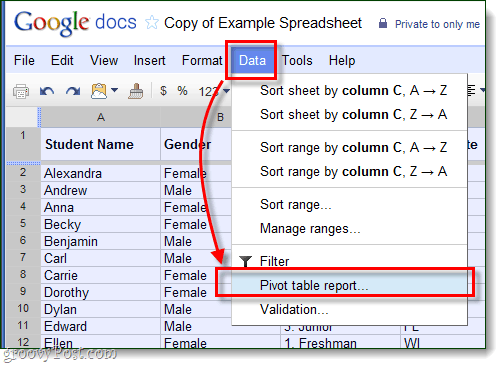
Étape 3
Google Documents va maintenant ajouter une nouvelle feuille au document (affiché en bas à gauche du navigateur). La nouvelle feuille devrait s’appeler Tableau croisé dynamique 1 et comportera un nouvel outil, Éditeur de rapport, sur le volet de droite.
Travailler avec l'éditeur de rapports ressemble beaucoup à la construction d'une table miniature. Sélectionner vos lignes et colonnes, puis les données quiva avec eux. Il suffit de regarder les lignes et les colonnes que vous sélectionnez, car si vous ajoutez trop de détails, cela va à l’encontre de la création d’un tableau croisé dynamique.
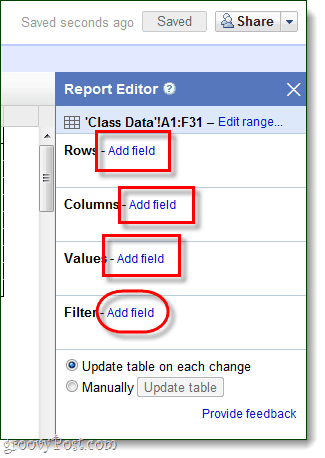
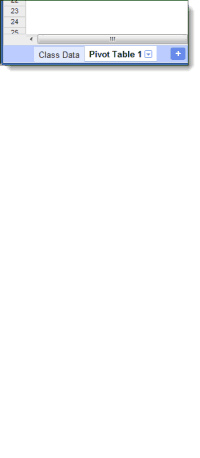
Étape 4
Lors de l'ajout Valeurs au tableau croisé dynamique, vous devrez probablement changer Résumer par réglage. Si vous voulez que les statistiques et les totaux réels apparaissent, choisissez COUNTA.
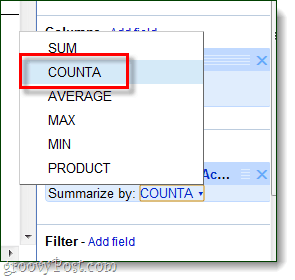
Conclusion
Les tableaux croisés dynamiques constituent le meilleur moyen de simplifier les feuilles de calcul lourdes en données. La configuration des tableaux croisés dynamiques dans Google Docs est simple et nouvelle, mais elle ne remplit pas encore le même rôle que Microsoft Excel ou Open Office.
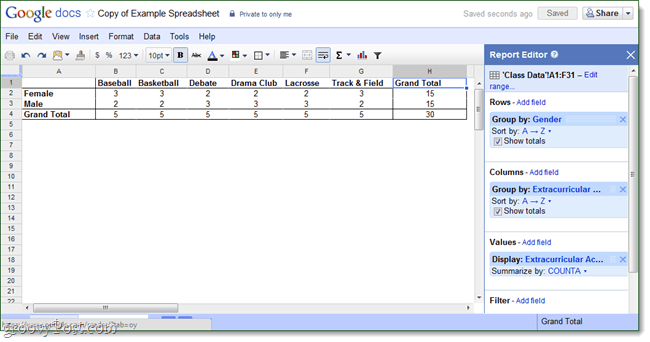






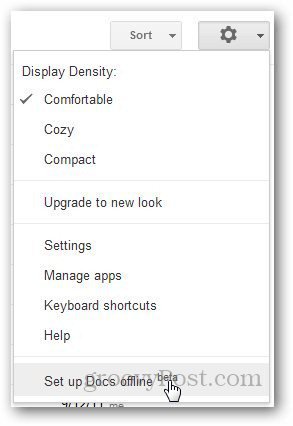
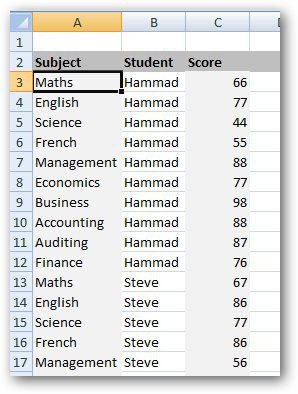


laissez un commentaire