Comment créer des listes déroulantes à l'aide de la validation de données dans Microsoft Excel

La fonctionnalité de liste déroulante de Microsoft Excel rend la saisie de données facile, cohérente et normalisée. Voyons comment cela fonctionne et comment l’activer.
La validation des données vous permet de faire des choses quiimpliquent des paramètres personnalisés complexes, tels que demander aux utilisateurs de choisir une option dans une liste ou de limiter les cellules à certains types de données. C’est extrêmement utile lorsque vous devez garder vos données Microsoft Excel cohérentes et normalisées.
Aujourd'hui, je vais vous montrer comment créer un menu déroulant.liste dans une cellule à l'aide de la validation des données. Bien que je réalise des captures d’écran avec Excel 2016, les étapes sont les mêmes si vous utilisez une version plus ancienne, telle que Excel 2013.
Créer une table de données et la liste des options
Commencez par configurer un tableau de données de base. Vous pouvez taper manuellement vos données ou les copier et les coller à partir d’une autre source.
Ensuite, nous allons entrer une liste d’options pourla liste déroulante. Vous pouvez le faire lorsque vous définissez la validation des données ou une liste à un autre emplacement de la même feuille de calcul ou d'une autre feuille de calcul.
Pour cet exemple, nous allons répertorier les options de la liste déroulante sur une autre feuille de calcul. Cliquez sur l’un des onglets de la feuille de calcul au bas de la fenêtre Excel.
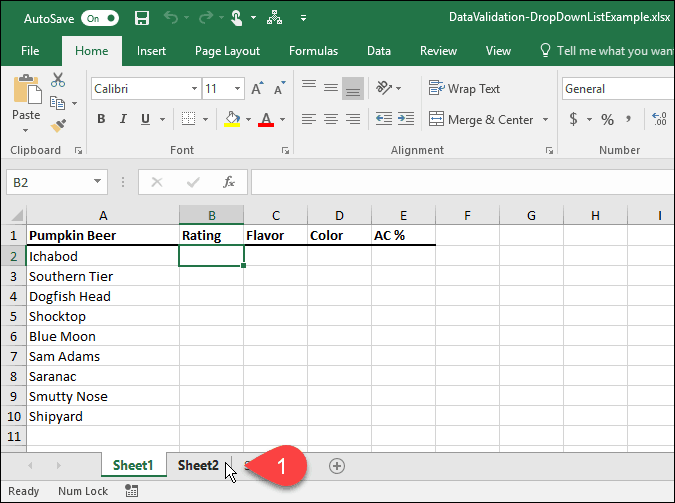
Entrez chaque option dans une colonne (ou une ligne), une option par cellule. Revenez ensuite à la feuille de calcul avec vos données.
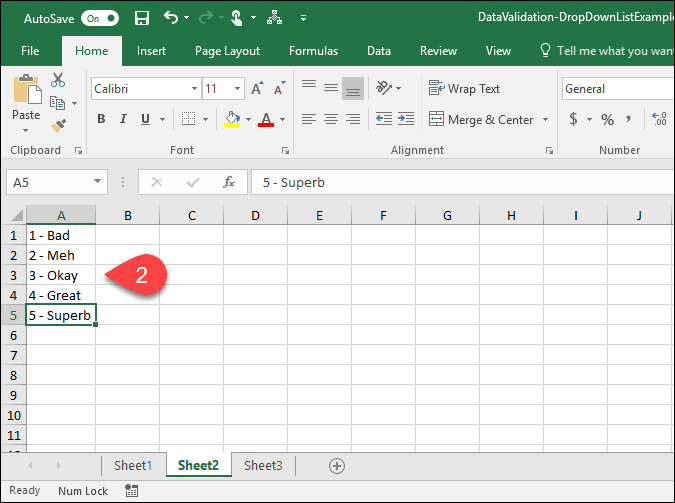
Activer la validation des données pour les cellules sélectionnées
Pour cet exemple, nous voulons ajouter des listes déroulantes au Évaluation colonne ou colonne B. Sélectionnez également les cellules auxquelles vous souhaitez ajouter les listes déroulantes. Dans notre cas, nous avons sélectionné B2 par B10.
Puis cliquez sur le Les données languette.
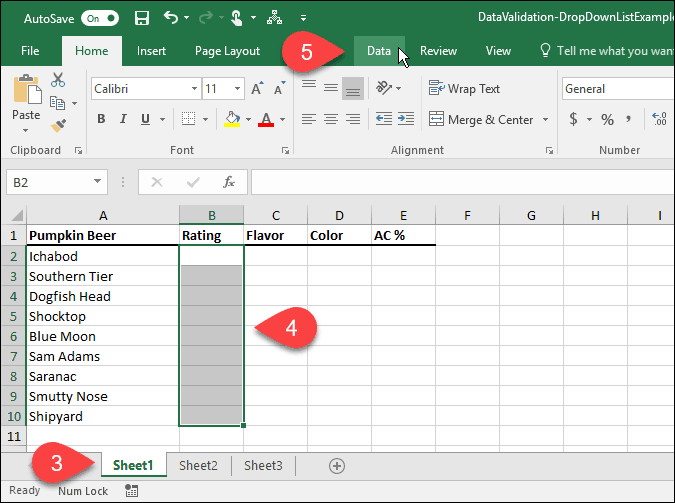
dans le Outils de données section, cliquez sur le La validation des données bouton.
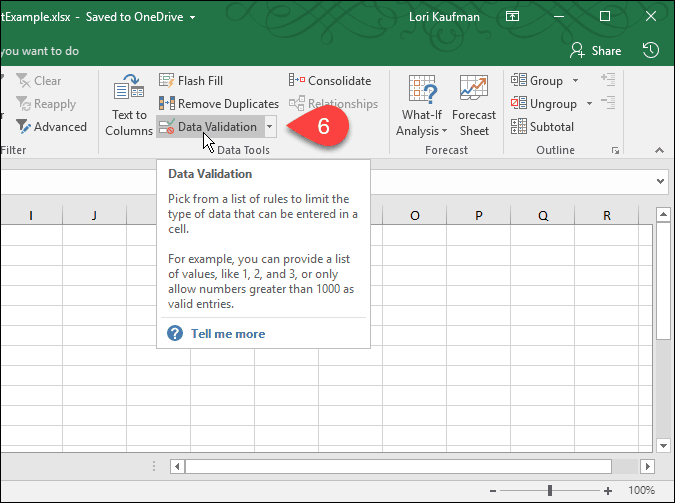
Ajouter une liste déroulante aux cellules sélectionnées
le La validation des données La boîte de dialogue s'affiche. Sur le Paramètres Dans Excel, vous pouvez demander à Excel de limiter les entrées dans les cellules sélectionnées aux dates, aux nombres, aux décimales, aux heures ou à une certaine longueur.
Pour notre exemple, sélectionnez liste du Autoriser liste déroulante pour créer une liste déroulante dans chacune des cellules sélectionnées.
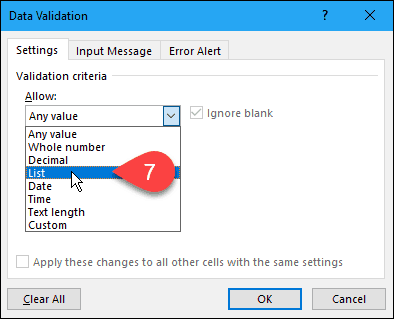
Sélectionnez la source pour les options de la liste déroulante
Maintenant, nous devons spécifier la source pour les options dans chaque liste déroulante. Vous pouvez le faire de deux manières. La première méthode consiste à saisir manuellement les options dans le menu déroulant. La source case séparée par des virgules. Cela peut prendre beaucoup de temps si vous avez une longue liste d'éléments.
Plus tôt dans cet article, nous avons créé une liste deéléments sur une feuille de calcul séparée. Nous allons maintenant utiliser cette liste pour remplir la liste déroulante dans chacune des cellules sélectionnées. Cette deuxième méthode est facile à gérer. Vous pouvez également masquer la feuille de calcul contenant les options (cliquez avec le bouton droit de la souris sur l’onglet de la feuille de calcul et sélectionnez Cacher) lorsque vous distribuez le classeur à vos utilisateurs.
Pour ajouter la liste de la feuille de calcul séparée à votre liste déroulante, cliquez sur la flèche dirigée vers le haut à droite de la fenêtre. La source boîte.
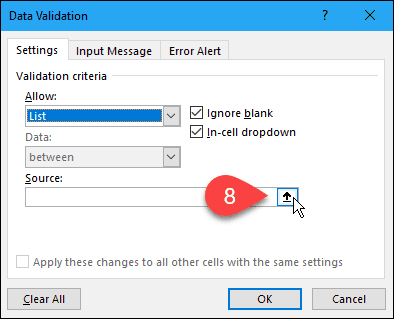
le La validation des données boîte de dialogue se réduit à la La source et vous pouvez accéder à votre classeur sous la boîte de dialogue. Cliquez sur l'onglet de la feuille de calcul contenant les options de la liste déroulante.
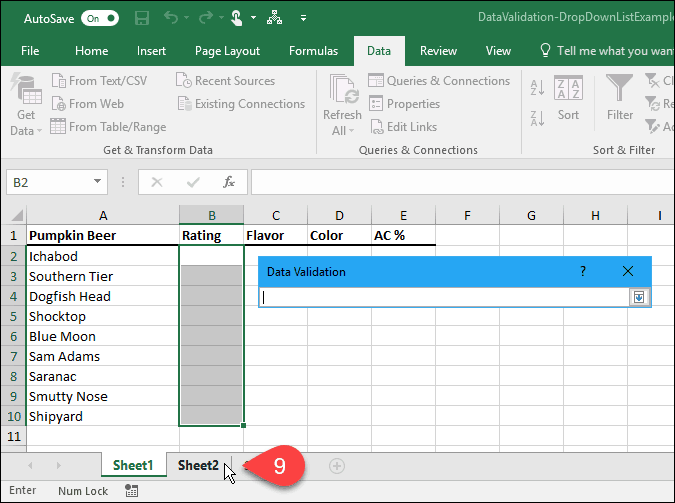
Ensuite, sélectionnez les cellules contenant les options. Le nom de la feuille de calcul et la plage de cellules avec les options sont ajoutés au La source boîte sur le La validation des données boite de dialogue.
Cliquez sur la flèche vers le bas à droite de la La source pour accepter l’entrée et développer la boîte de dialogue.
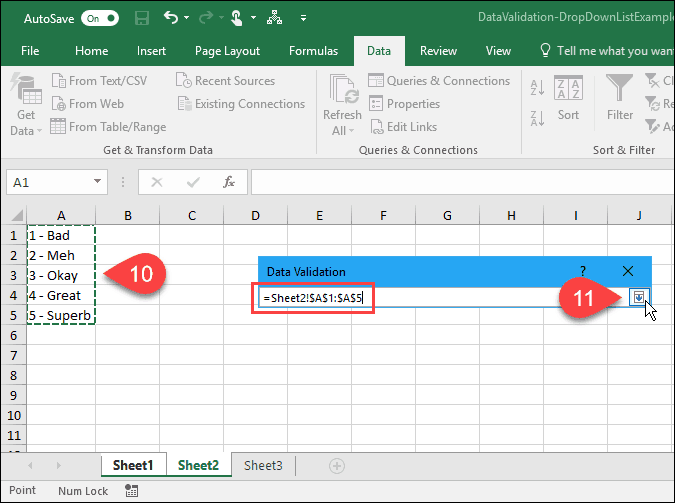
Ajouter un message d'entrée
Vous pouvez ajouter un message facultatif à la liste déroulante. Peut-être souhaitez-vous afficher un message d'aide ou une astuce. C’est une bonne idée de garder le message court.
Pour ajouter un message qui s’affiche lorsqu’une cellule contenant la liste déroulante est sélectionnée, cliquez sur le bouton Message d'entrée languette. Ensuite, entrez un Titre et le Message d'entrée dans les boîtes.
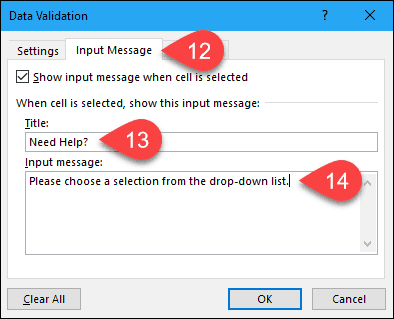
Ajouter une alerte d'erreur
Un autre élément d’option de la liste déroulante est unmessage d'erreur, qui s'afficherait lorsqu'un utilisateur tenterait de saisir des données ne correspondant pas aux paramètres de validation. Dans notre exemple, lorsque quelqu'un tape une option dans la cellule qui ne correspond à aucune des options prédéfinies, le message d'erreur s'affiche.
Pour ajouter un message d'erreur, cliquez sur le bouton Alerte d'erreur languette. L'option par défaut pour le Style de l'alerte d'erreur est Arrêtez. Vous pouvez également sélectionner Attention ou Information. Pour cet exemple, acceptez l’option par défaut de Arrêtez dans le Style la liste déroulante.
Entrer le Titre et Message d'erreur pour le Alerte d'erreur. Il est préférable de garder le message d'erreur bref et informatif. Cliquez sur D'accord.
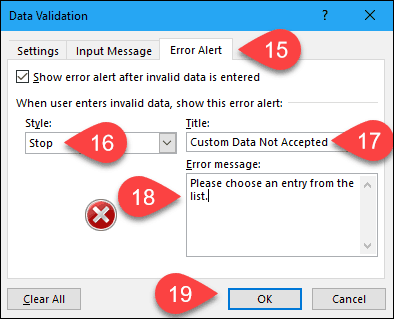
Utilisez votre nouvelle liste déroulante
Désormais, lorsque vous cliquez sur une cellule à laquelle vous avez ajouté une liste de validation de données, une liste déroulante s'affiche et vous pouvez sélectionner une option.
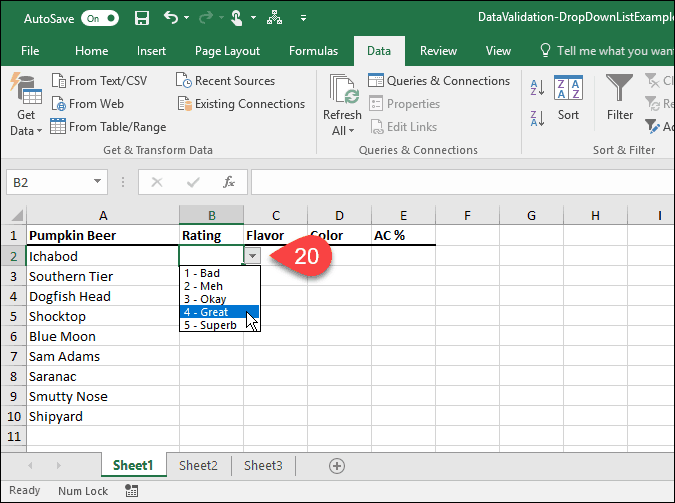
Si vous avez ajouté un Message d'entrée dans la liste déroulante, il s'affiche lorsque vous sélectionnez une cellule contenant la liste déroulante.
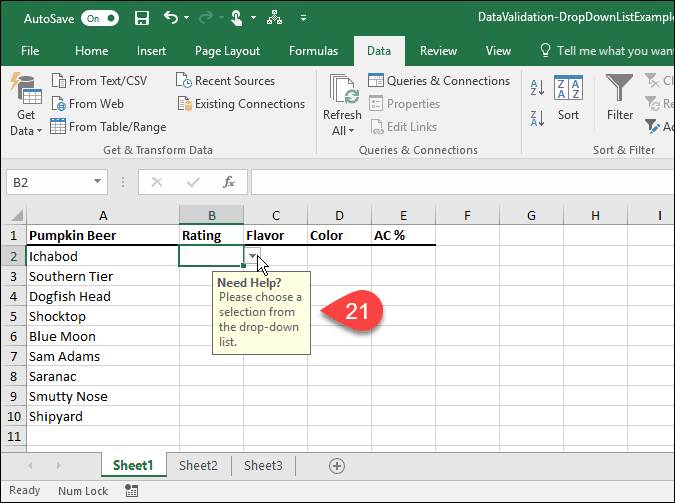
Si vous essayez de saisir une option qui ne correspond à aucune des options prédéfinies, la Alerte d'erreur vous configurez des affichages dans une boîte de dialogue.
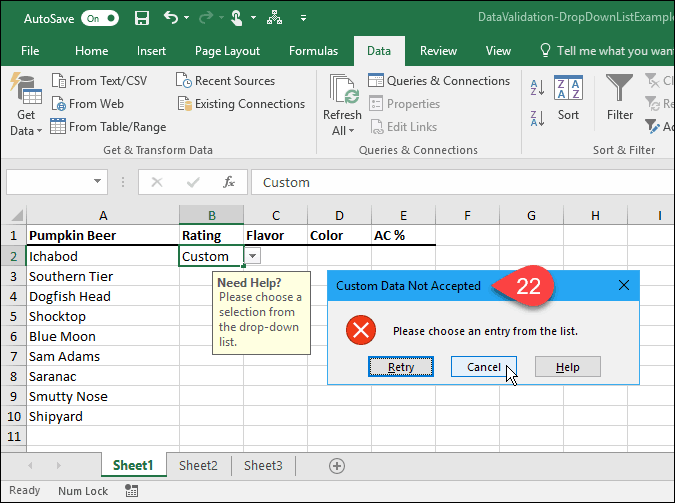
Comment avez-vous utilisé les listes déroulantes dans Excel? Faites le nous savoir dans les commentaires. Consultez également nos autres conseils sur Microsoft Office et notre didacticiel pour la création de listes déroulantes dans Google Sheets.










laissez un commentaire