Comment ajouter un en-tête et un pied de page dans Microsoft Excel
L'ajout d'en-tête et de pied de page dans Microsoft Excel estfacile. Vous pouvez non seulement ajouter du texte en tant qu'en-tête / pied de page, mais aussi n'importe quelle image, nom de feuille de calcul, heure et date, numéros de page et plus encore. Si vous souhaitez ajouter un en-tête et un pied de page à vos feuilles de calcul, voici comment procéder.
Ouvrez la feuille de calcul Excel dans laquelle vous souhaitez ajouter un en-tête / pied de page et cliquez sur l'onglet Insérer.

Cliquez ensuite sur le bouton En-tête et pied de page dans la section Texte.
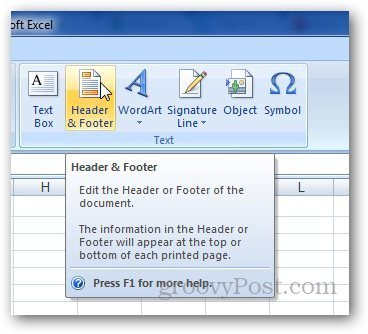
Il passera du mode Normal au mode Mise en page avec une cellule sélectionnée dans laquelle vous pourrez ajouter un en-tête. Tapez ce que vous voulez dans la section d'en-tête et cliquez sur une autre cellule.
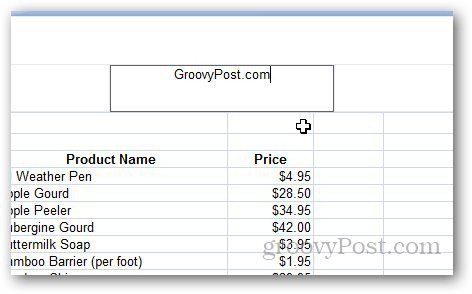
Vous pouvez non seulement ajouter du texte en tant qu'en-tête, mais aussi des images, des numéros de page, un chemin de fichier et plus encore. Pour ce faire, cliquez sur l'en-tête et sélectionnez l'onglet Conception sous les outils En-tête et pied de page.
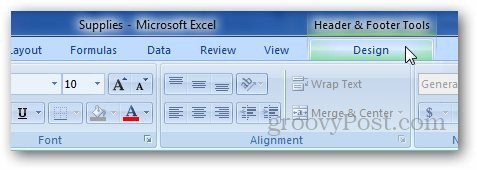
Cliquez sur Image (ou sur tout autre élément de votre choix)à ajouter) sous En-têtes et pieds de page et parcourez l'image que vous souhaitez utiliser comme en-tête. Il vous montrera & [Image] dans l'onglet, alors ne vous inquiétez pas et cliquez sur une autre cellule.
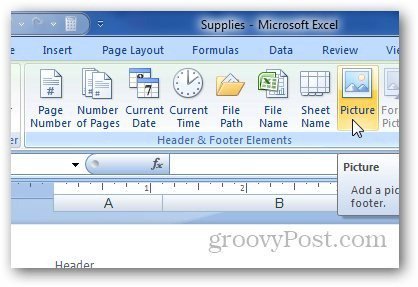
Il vous montrera l'en-tête de l'image comme cet exemple du logo groovyPost.
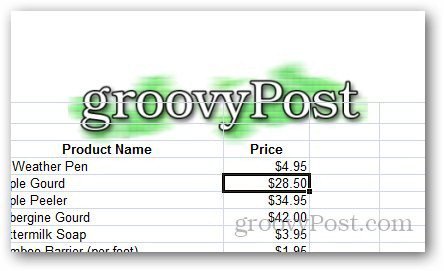
Maintenant, cliquez sur Aller au pied de page dans la section Navigation.
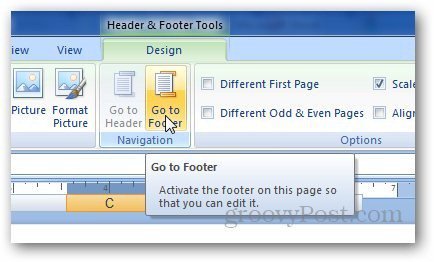
De même, vous pouvez ajouter tout ce que vous voulez ici (numéro de page, heure, etc.)
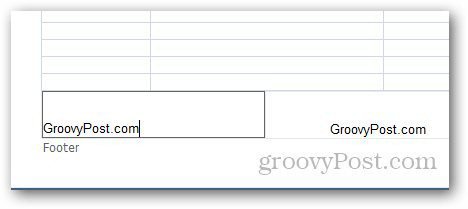
Si vous utilisez Microsoft Word et souhaitez ajouter des numéros de page, consultez mon article ici.
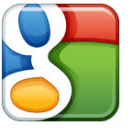






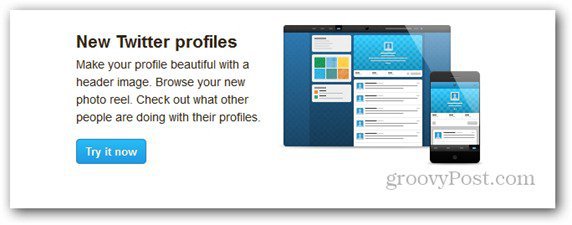

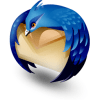
laissez un commentaire