Créer des réponses automatiques dans Outlook.com et Windows 10 Mail App

Si vous n'avez pas Office 365 à la maison, vous pouvez utiliser l'application Windows 10 Mail ou Outlook.com pour envoyer des réponses d'absence du bureau automatiques.
Si vous utilisez l'application Outlook au travail, les chancess'exécute-t-il sur votre serveur de messagerie d'entreprise géré par l'équipe informatique? Dans ce cas, la configuration d'une réponse d'absence du bureau est un processus simple. Si vous êtes chez vous, vous pouvez également utiliser l'application Courrier et calendrier Windows 10 ou Outlook.com pour configurer des réponses automatiques. C'est un bon moyen de faire savoir aux gens que vous êtes absent et que vous n'avez pas accès à votre e-mail (ou que vous ignorez les messages).
Créer une réponse automatique dans Windows 10 Mail
Bien que cela puisse être fait dans l'application Windows 10 Mail, les fonctionnalités ne sont pas aussi robustes que l'application Outlook réelle dans Office 365. Lancez l'application Mail et accédez à Paramètres et cliquez sur Réponses automatiques.
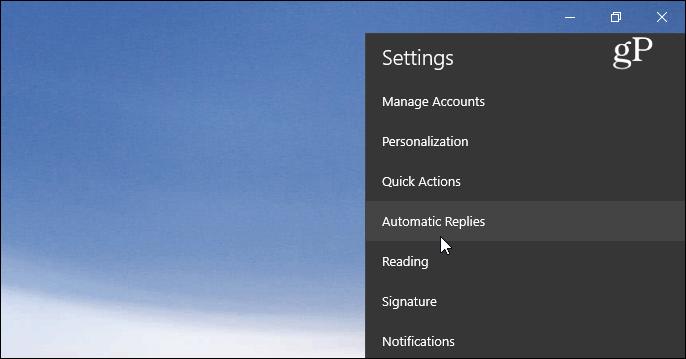
Ensuite, retournez le bouton Envoyer les réponses automatiques àActivez, puis cochez la case «Envoyer les réponses en dehors de mon organisation». Tapez ensuite le message et les informations que vous souhaitez que les destinataires connaissent. Vous pouvez également choisir d'envoyer la réponse automatique uniquement aux personnes de vos contacts. Il s'agit d'une bonne option si vous ne souhaitez pas qu'elle soit envoyée aux e-mails marketing et aux e-mails générés automatiquement à partir des services auxquels vous êtes abonné.
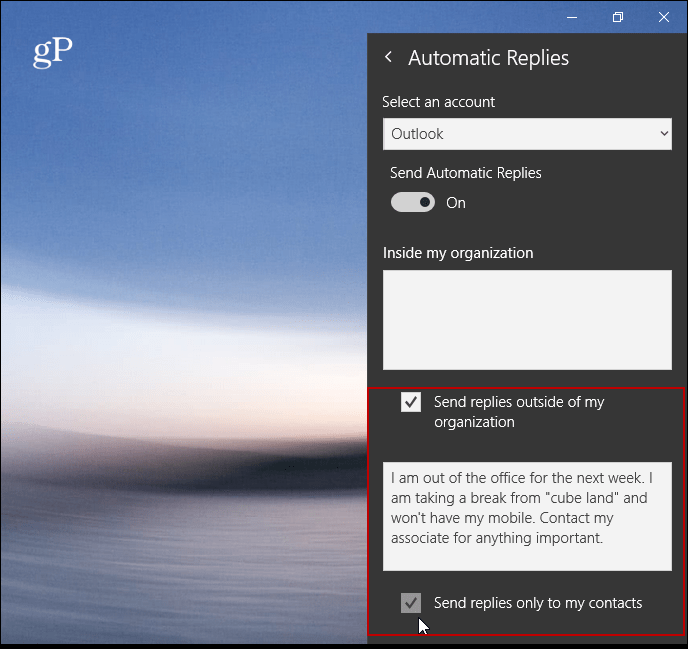
Contrairement à Outlook.com ou à la version de bureau, l'application Mail n'autorise pas actuellement la planification des réponses automatiques.
Créer une réponse automatique sur Outlook.com
Si vous n'utilisez pas Outlook ou l'application Mail, vous pouvezcréer une réponse automatique à l'aide d'Outlook sur le Web. Notez que les captures d'écran suivantes proviennent de la version actuelle d'Outlook.com et non de la version bêta la plus récente. Une fois connecté, cliquez sur Paramètres (icône représentant une roue dentée) dans le coin supérieur droit et choisissez Réponses automatiques.
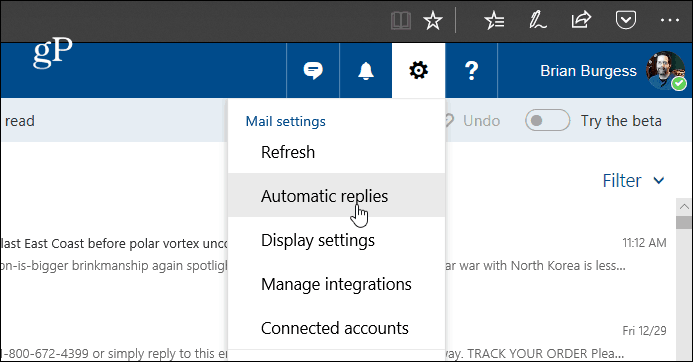
Ensuite, sélectionnez l'option «Envoyer des réponses automatiques»et cochez "Envoyer les réponses uniquement pendant cette période" et choisissez les dates auxquelles vous serez absent. Dans la zone de texte, tapez le message expliquant pourquoi vous êtes absent et toute autre chose, vous voulez que le destinataire sache. Vous pouvez également sélectionner des paramètres facultatifs comme bloquer votre calendrier et choisir qui voit le message de réponse automatique. Lorsque vous avez tout défini, cliquez sur OK en haut.
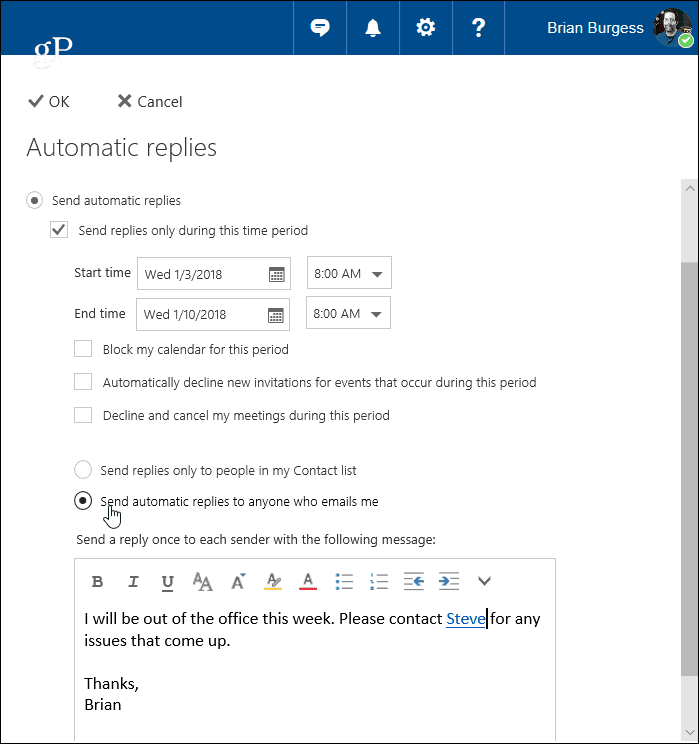
Je dois également noter que si vous utilisez uncompte de messagerie personnel, comme Gmail ou de votre FAI, le processus est plus complexe que d'utiliser Outlook avec Exchange. Vous devez créer un modèle et une nouvelle règle. Cela semble compliqué, mais nous avons votre dos - lisez notre article sur la façon de créer une réponse automatique dans Outlook avec des comptes POP ou IMAP.
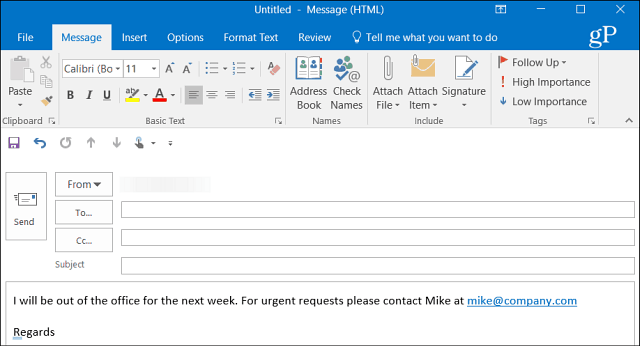
Si vous utilisez Outlook avec un calendrier partagé surà la maison, assurez-vous de consulter notre article sur la façon de créer une entrée d'absence du calendrier Outlook. Et, si vous exécutez une version d'Office antérieure à 2013, consultez l'un des articles répertoriés ci-dessous sur la création de réponses d'absence automatique.
- Activer les réponses automatiques Outlook 2010
- Activer les réponses automatiques Outlook 2007 (avec Exchange Server)
- Activer les réponses automatiques Outlook 2007 (sans Exchange Server)
- Activer les réponses automatiques dans Office pour Mac






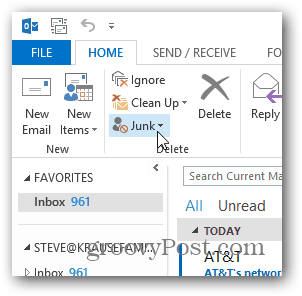
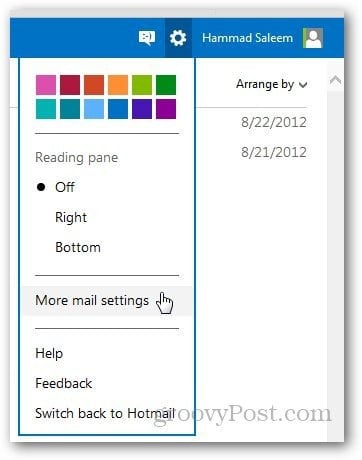


laissez un commentaire