Faites des présentations PowerPoint rock avec SmartArt
Vous cherchez un moyen de faire votre PowerPointdes présentations encore moins ennuyeuses lors de réunions? L'utilisation de la fonctionnalité SmartArt peut les rendre plus intéressants visuellement. Il existe différentes méthodes pour créer vos graphiques. Nous allons examiner chacun d’eux séparément.
Quelle est cette fonctionnalité?
Un graphique SmartArt est une représentation visuelle devos informations que vous pouvez créer rapidement et facilement, en choisissant parmi de nombreuses mises en page différentes, pour communiquer efficacement votre message ou vos idées. Il est disponible dans Microsoft Office 2007 ou ses versions plus récentes.
A partir de zéro en utilisant l'onglet Insérer
Sur une diapositive de présentation, cliquez sur Insérer> SmartArt pour afficher la fenêtre graphique.
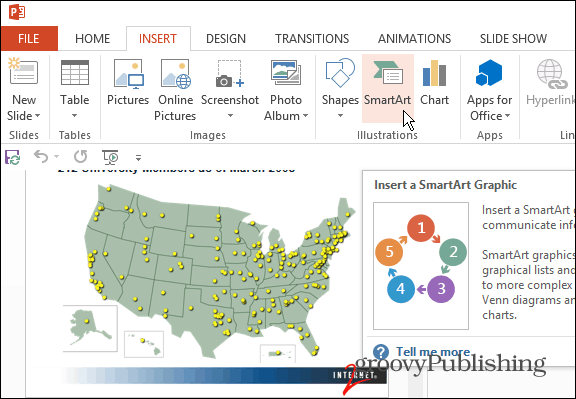
Par défaut, la fenêtre vous montrera tous les graphiques disponibles que vous pouvez choisir.
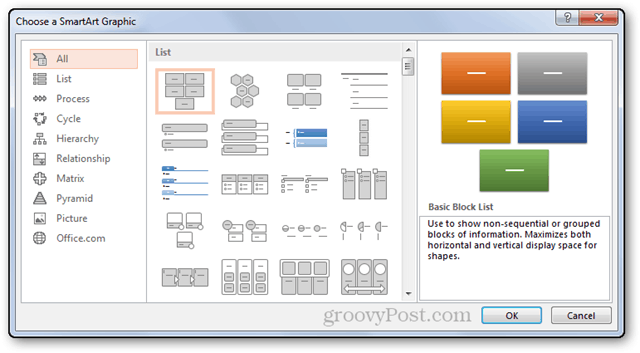
Pour cette étape, je vais essayer le Processus détaillé graphique.
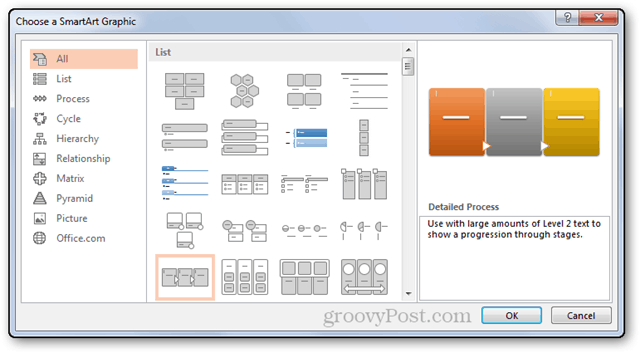
Après avoir appuyé sur D'accord, votre art graphique sera inséré. Un petit volet sur le côté vous permettra de saisir le texte souhaité.
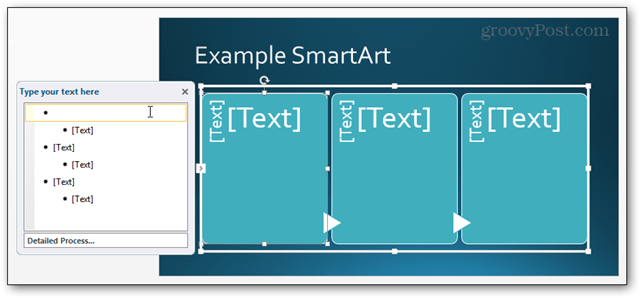
Voici un exemple rapide que j'ai créé dans le cadre de ce tutoriel.
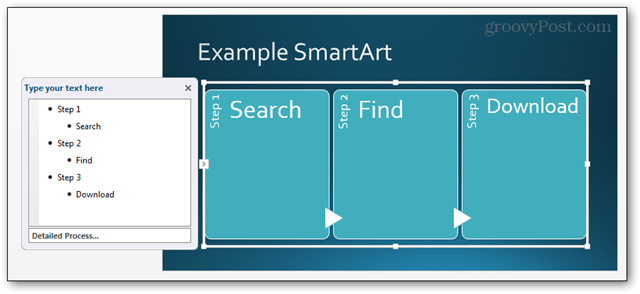
D'une liste à puces
Si vous souhaitez convertir une liste de puces prédéfinie, PowerPoint facilite grandement les choses. Voici la liste que je vais utiliser.
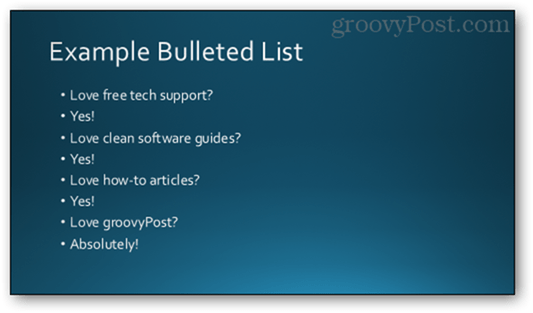
Commencez par cliquer à l'intérieur de votre liste pour la sélectionner.
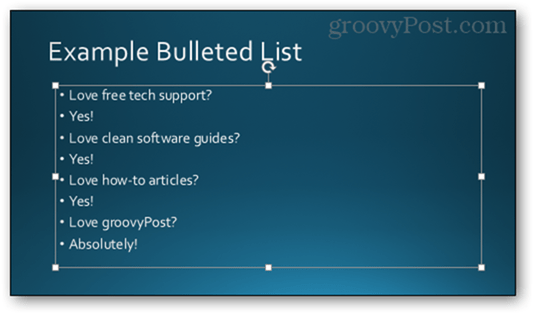
Cela vous amènera à la Format onglet, à partir d'ici sélectionnez Convertir en SmartArt.
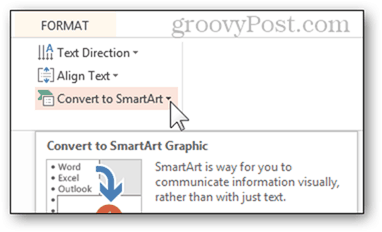
En survolant les options présentées, vous verrez un aperçu en direct de son apparence.
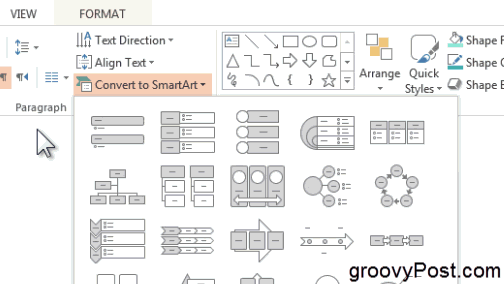
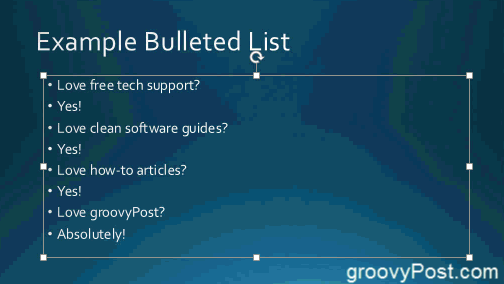
Vous pouvez aussi cliquer sur le bouton Plus de graphiques SmartArt option au bas du menu.
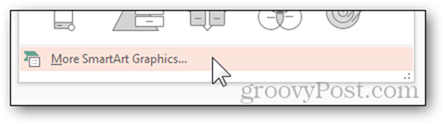
Cela ouvrira la fenêtre avec toutes les options disponibles.
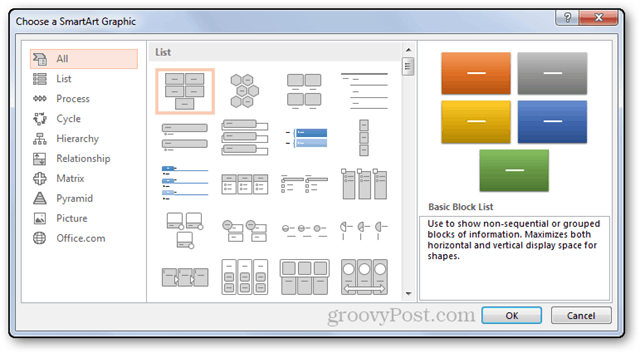
A partir de zéro en utilisant les boutons rapides d'un champ de texte
Sur toute nouvelle diapositive utilisant une mise en page comportant un champ de texte, vous pouvez cliquer sur le bouton Insérer un graphique SmartArt bouton.
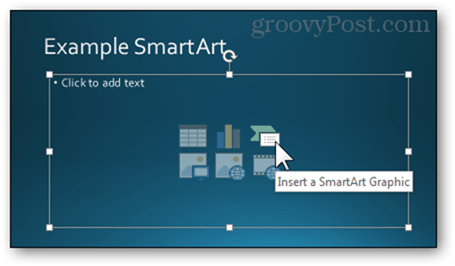
Cela vous ramènera à la fenêtre que vous connaissez déjà. A partir de là, vous savez quoi faire.
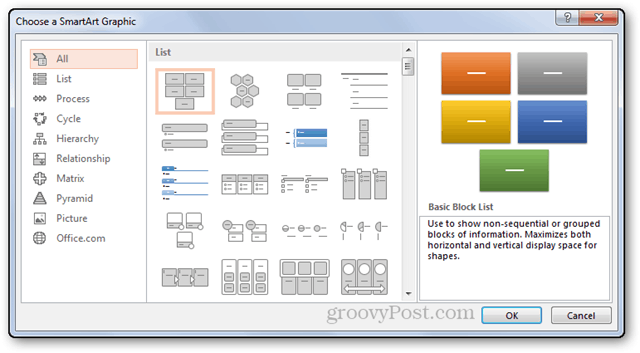
Modification de votre SmartArt
Le graphique étant toujours sélectionné, cliquez sur le bouton Conception languette.
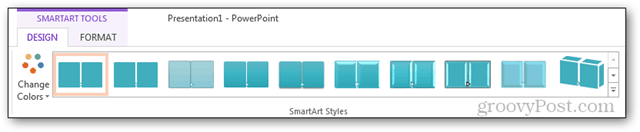
Ensuite, vous pouvez changer le style.
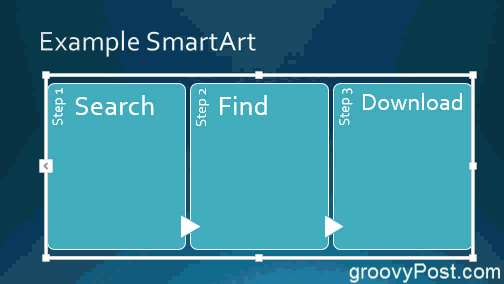
La couleur.
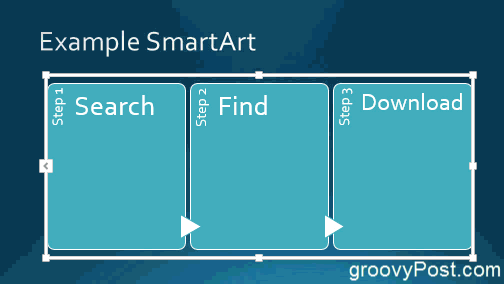
Même la mise en page:
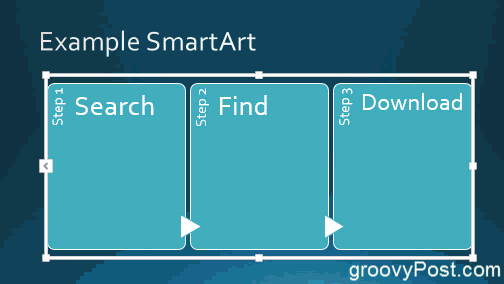
Conclusion
Utiliser cette fonctionnalité est un excellent moyen de se rafraîchirvotre présentation et de présenter les données de manière soignée et organisée. Si vous le manipulez suffisamment, vous constaterez que cela peut être une véritable bouée de sauvetage pour des présentations difficiles. Voici quelques exemples de graphiques SmartArt dont je suis vraiment heureux:
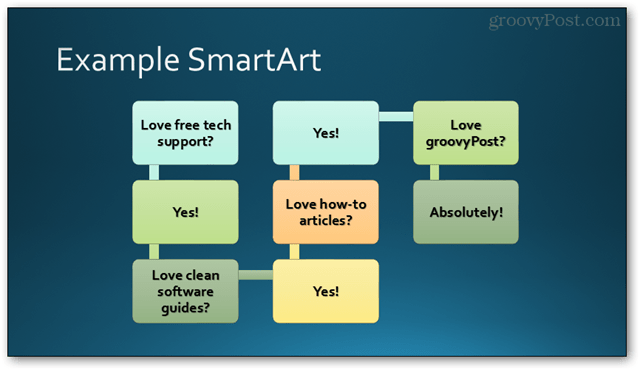
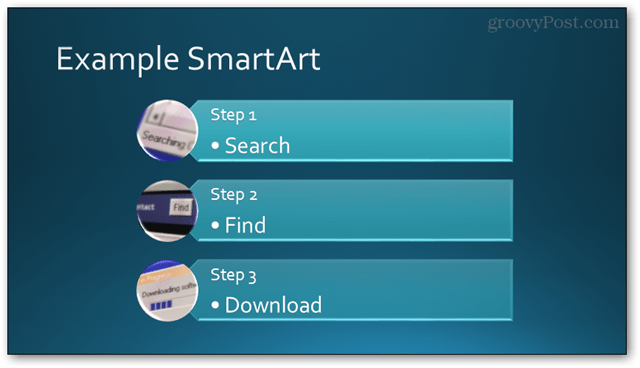








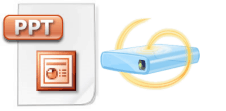

laissez un commentaire