Kuinka korvata Windowsin tylsät, Drab-osoittimet
Eikä ole siellä kertaa kun istut vakavassa Herman Millerissääntuoli, tuijottaa vakavaa laskentataulukkoa erittäin vakavasta budjetista, kun katsot ympärillesi löytääksesi kaikki muut toimistosta juurtuneet vakavaan kaapinmereen - eivät ole sellaisia aikoja, jolloin haluaisit tehdä jotain un-vakava? Kuten ruiskumaalaaminen graffitit tietokoneellesi tai laittaminen kumityynytyynyt kaikkiin neuvotteluhuoneen tuoliin?
Mutta ei. Se saa sinut potkut. Ja on olemassa tapa - tuhoamaton, hämmentämätön tapa käyttää omaa tietokonettasi - ottaa kantaa yksilöllisyyteen, mikä julistaa olevani ei yksinkertaisesti yrityksen epämääräinen!
Että jotain on animoitu kohdistin. Ei muutama Microsoftin haudattu token-animoitu osoitin, joka on Windows. Mutta jotkut villit, intohimoiset kohdistimet, kuten me kerromme sinulle, kuinka Animaatio-osoittimet löytävät, antavat helpotusta liian tylsille silmille. Katso tämä kärki ja sivusto, jota suosittelemme tyylikkäimpiin osoittimiin, Anicursor.
Valitse pakkaus o-osoittimet, jotka näyttävät ilmaisevansisäinen seikkailija, joka on sisälläsi. Se tekee asioista helpompaa, jos tallennat kohdistimen samaan kansioon, jossa Windows pitää omat, tyhjät osoittimet. Normaalissa Windows-asennuksessa C: Windows-osoittimet. Ja se tekee asioista entistä helpompaa, jos merkitset normaalille osoittimelle luomiesi osoittimien nimet, tuntilasit, varatut jne. Selitän miksi hetkessä.
Sitten pää selkänojalla Täältä saat selville, kuinka voit korvata henkilökohtaisen villisyytesi Windowsin omilla drab-kohdistimilla, nyt:
A - Avaa valintaikkuna, jossa Windows käsittelee osoittimia, ja napsauta Käynnistä, Ohjauspaneeli ja Hiiri.
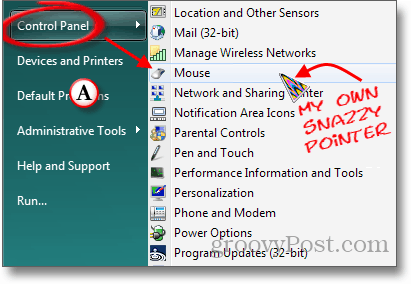
B - Napsauta avautuvassa Hiiren ominaisuudet -ruudussaOsoittimet-välilehti. Tämä avaa ruudun, jossa Kaavio-osiossa näkyy nykyisen osoitinkokoelman nimi “(Ei mitään)” tässä tapauksessa. Napsauttamalla alempaa kolmiota Järjestelmän nimipaikan oikeassa päässä, saadaan avattava luettelo muista käytettävissä olevista järjestelmistä.
C - Suuri Mukauta-ruutu näyttää mitä osoittimet on määritetty Windowsin eri toimintoille. Korosta yksi kerrallaan osoitin, jonka haluat muuttaa.
D - Napsauta Selaa-painiketta.
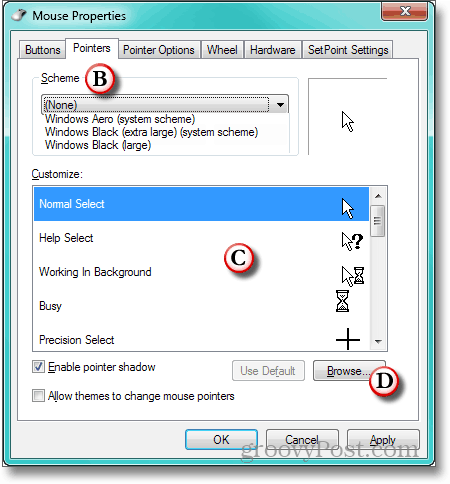
E - Windows avaa kansion Selaa-valintaikkunanmissä osoittimia pidetään (ja missä muutama minuutti sitten, laitat osoittimet, jotka olet ladannut). Napsauta Tyyppi-sarakkeen otsikkoa. Tämä lajittelee kohdistintiedostoluettelon laajennuksen nimen perusteella. Koska animoitujen osoittimien laajennus on .ani, tämä tuo kaikki animoidut osoittimet luettelon kärkeen.
F - Valitettavasti Windows ei näytä sinulle mitäanimoidut osoittimet näyttävät selausluettelosta. Siksi ehdotin, että kirjoitat kohdistimen nimet, joita haluat käyttää. Valitse haluamasi osoitin, jonka korosit vaiheessa C.
G - Tarkista Esikatselu-ikkuna, joka näyttää valintasi ja sen animaation vasemmassa alakulmassa. Varmista, että osoitin on haluamasi. Napsauta sitten Avaa.
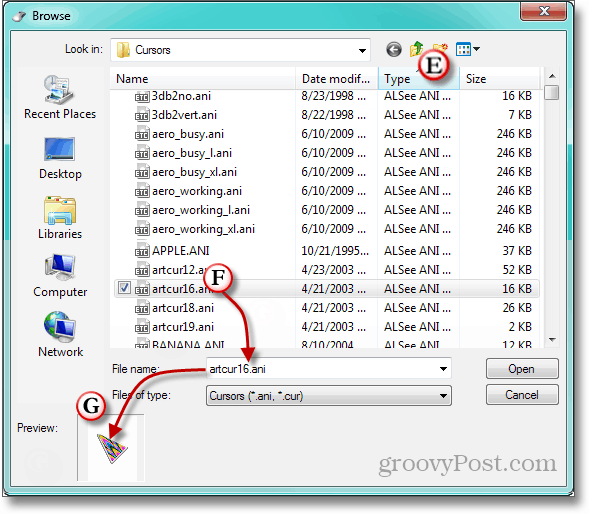
H - Valitsemasi animoitu kohdistin näytetäänMukauta-ruutu korostetulle toiminnolle. Jatka osoittimilla jäljellä oleville toiminnoille, kunnes olet muuttanut pienen rikkaruohojen kohdistimen värikkääksi puutarhaksi, jonka värit heilauttavat digitaalisen tuulen mukana. Muista nimetä kokoelmasi, joten sinun ei tarvitse tehdä tätä uudestaan.
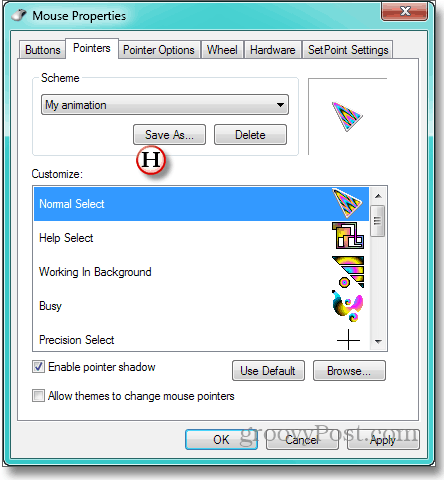






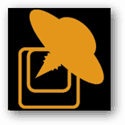


![Korvaa muistikirja ominaisuuspakatulla muistikirja ++ -editorilla [groovyDownload]](/images/freeware/replace-notepad-with-feature-packed-notepad-editor-groovydownload.png)
Jätä kommentti