Kuinka löytää ja korvata muotoilu Microsoft Wordissa ja Excelissä

Koska niin monta muotoiluvaihtoehtoa on helposti saatavilla nauhassa, Etsi ja korvaa on harvoin käytetty, vaikkakin tehokas vaihtoehto. Näin voit käyttää sitä.
Kun kyse on a: n muotoilun muuttamisestaWord-asiakirja tai Excel-laskentataulukko, sinulla on muutama vaihtoehto. Voit siirtyä Nauhan Suunnittelu-välilehteen ja tehdä muutoksia, jotka vaikuttavat koko asiakirjaan. Voit pysyä Koti-välilehdessä ja pelata fonteilla ja tyyleillä navigoidessasi asiakirjaasi - tai napsauttaa hiiren kakkospainikkeella muokattavaa tekstiä ja tuoda esiin Fontin tai kappaleen valikot. Tai jos pidät tietyn kappaleen ulkoasusta, voit käyttää Format Painter -sovellusta kopioidaksesi sen muille.
Ensimmäinen menetelmä on automaattinen, mutta joustamaton. Muut vaativat, että selaat ja tee muutokset manuaalisesti. Mutta on myös kompromissi: voit käyttää Etsi ja korvaa -painiketta.
Ei, se ei ole vain sanojen löytämiseksi
Voit ehkä käyttää Etsi ja Korvaa -painiketta tarvittaessamuuttaaksesi minkä tahansa tekstin useita esiintymiä, mutta myös työkalun supervoima kääntyy muotoiluun. Muuta koko tavalla muotoillun tekstin ulkoasua tai muuta itse tekstiä. Voit jopa yhdistää vaihtoehtoja ja saada erittäin spesifisiä, hienostuneita tuloksia. Tällä tavoin voit pitää kaikki tekemäsi ainutlaatuiset muutokset, kuten esimerkiksi asettaa vain tietyt kappaleet välimatkoille, samalla kun teet muutokset automaattisesti tarvittaessa.
Aloita avaamalla vain Etsi ja korvaa -ikkuna, napsauttamalla Lisää laajentaaksesi valikkoa ja napsauta sitten Muoto -painikkeella voit tarkastella käytettävissä olevien kriteerien luetteloa.
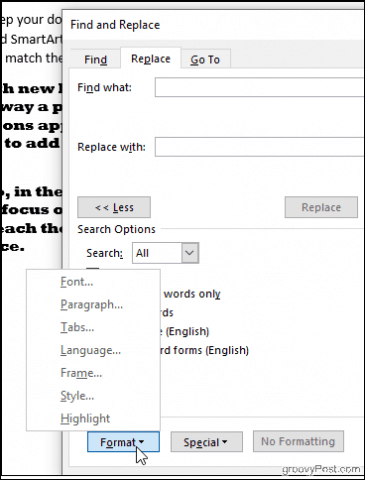
Löydät voit etsiä mitä tahansa asiakirjassa näkyvää muotoilua: fontteja, kappaleiden asetteluita, kuten sisennys ja kohdistus, tai jopa tapaa, jolla teksti kiertyy kuvien ympärille. Klikkaa Tyyli -vaihtoehto, esimerkiksi, ja voit muuttaa otsikoita, luettelopisteitä ja muuta. Tai valitse Kohokohta löytääksesi kaiken korostetun tekstin.
Kuvaillaan Etsi ja Korvaa -muodonmuutosominaisuuksia suoraviivaisella esimerkillä: joidenkin kirjasinten muuttaminen.
Fonttien etsiminen ja korvaaminen Wordissa
Sinun on ensin etsittävä muutettava fontti. Voit tehdä tämän napsauttamalla Muoto > kirjasinlaji tuo esiin Etsi fontti -ikkuna.
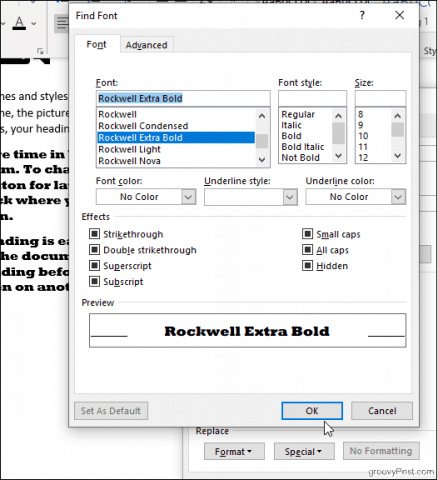
Voit valita haluamasi fontin, värin, koon ja tyylin, kun napsautat kunnossa, muotoilun valinnat näkyvätEtsi mikä kenttä (alla oleva kuva osoittaa, että haluamme löytää kaiken näkyvän Rockwell Extra Bold). Jos haluat etsiä vain muotoilua, älä kirjoita mitään hakukenttiin; jätä ne tyhjiksi. Muutoin voit lisätä tekstiä, jos etsit myös tiettyä sisältöä.
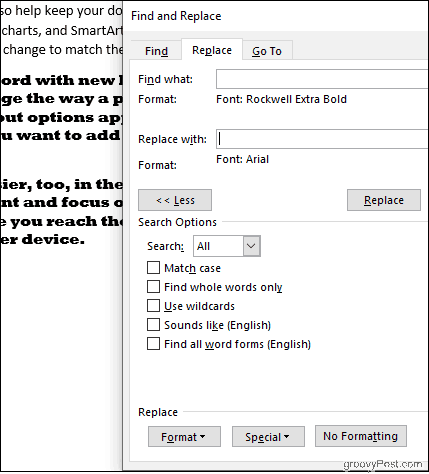
Toista toimenpide valitaksesi korvaava fontti haluttaessa. Ja jos muutat mieltäsi, varmista, että kohdistin on sijoitettu asianmukaiseen hakukenttään (Löytää mitä jos muutat hakuehtoja tai Korvata jos muutat korvaavaa fonttia) ja muokata valintasi kuten ennenkin. Klikkaus Ei alustamista aloittaa alusta.
Alla olevassa esimerkissä Word muutti kaikki dokumentimme iso, lihavoitu Rockwell-fontti Arialiksi.
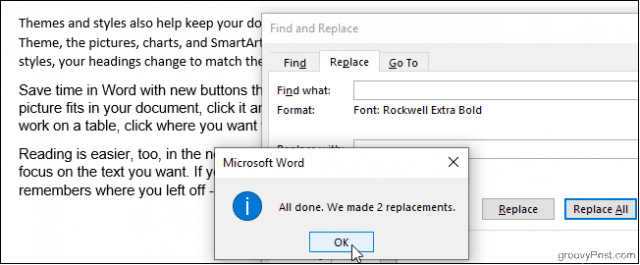
Suurin osa muista vaihtoehdoista - kappale, kehys,Tyyli - toimivat suunnilleen samalla tavalla, ja koska voit yhdistää ne, voit olla aika luova. Mielenkiintoinen temppu on etsiä sanoja ja määrittää vain fontti Korvata ala. Tämä muuttaa etsimäsi tekstin fonttia muuttamatta sanottua. Oletetaan esimerkiksi, että olet päättänyt, että tietyn yrityksen nimi on näytettävä lihavoidulla punaisella kirjasimella koko asiakirjassa: kirjoita yrityksen nimi kohtaan Löytää mitä -kenttään ja valitse Lihavoitu kirjasintyyli ja punainen fontin väri Korvata ala. Tämä toimii myös päinvastaisella tavalla: etsi fontilla ja korvaa kaikki kyseisessä kirjasimessa näkyvät sanat.
Koketaan nyt Excel-ohjelmassa.
Alustuksen etsiminen ja korvaaminen Excelissä
Excelillä on joitain samanlaisia asetuksia. Klikkaus vaihtoehdot Etsi ja korvaa -ikkunassa. Napsauta sitten Muoto määrittääksesi etsimäsi (ja mitä haluat korvata sillä, jos sellainen on). Kokeile napsauttamalla Valitse Alusta solusta valitaksesi esimerkkisolun laskentataulukosta sen sijaan, että viulu väreillä ja kohdistuksilla Etsi muoto -ikkunassa.
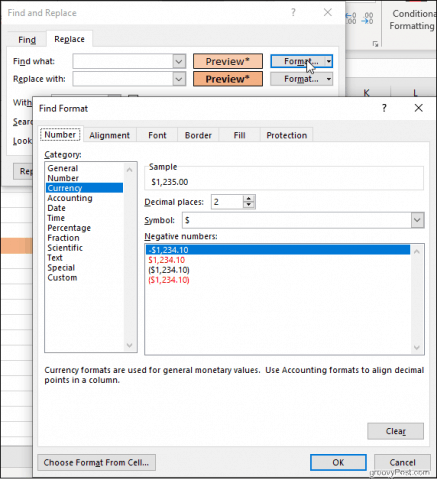
Kun olet valinnut, Excel täyttää esikatselunsolu valintasi kanssa, ja olet valmis lähtemään. Etsi esimerkiksi valuutana muotoillut solut ja vaihda ne kaikki kirjanpito-muotoon. Löydä sulautuneet solut tai solut, joilla on tietyt reunustyyli ja täyttövärit. Voit jopa etsiä lukittuja tai piilotettuja soluja. Sitten ne on helppo korvata millä tahansa uudella muotoilulla, jonka valitset Korvata ala.
Käytä Etsi ja korvaa -ominaisuuksia mukauttamiseen ja mukavuuteen
Niin monta muotoiluvaihtoehtoa on helposti saatavillaNauhassa Etsi ja korvaa -vaihtoehto on harvoin käytetty, vaikkakin tehokas vaihtoehto. Tämän menetelmän etuna verrattuna Suunnittelu-välilehden muotoiluasetuksiin on joustavuus valita tiettyjä elementtejä ja muuttaa vain niitä, sen sijaan, että asetettaisiin uusi tyyli koko asiakirjan tekstiin erottamatta. Ja se on varmasti helpompaa kuin valita tekstin paloja tai laskentataulukon osia kohdistimella. Etsi ja korvaa -asetus voi olla hyödyllinen, joten älä unohda sitä!










Jätä kommentti