Asenna Windows 7: n kaksoiskäynnistys helposti VHD-aseman avulla

Olen käyttänyt Windows 7 Release Candidate 1 -sovellusta jo useita viikkoja ja uskon, että pystyn vihdoin puhumaan asioista, joista pidän.
Ennen kuin teen sen, mielestäni on kuitenkin vain reilua puhua ensin siitä, kuinka kaikki siellä olevat groovylukijasi voivat helposti Asentaa Windows 7 riskivapaa joten et voi vain lukea Windows 7: stä, vaan itsekin nauttia siitä!
Joten pitää asiat yksinkertaisina, mitä aion tehdäon sinulle helpoin tapa asentaa Windows 7 Release Candidate testataksesi ja pelataksesi samalla, kun et sekoita nykyistä Windows Install -sovellusta - vaikka tietokoneessa olisi vain yksi kiintolevy. Tätä kutsutaan a DUAL BOOT config. Mutta käytännössä aion näyttää sinulle, kuinka käyttää alkuperäistä VHD-tukea Windows 7: ssä fyysisen koneen käynnistämiseen. Selitän lisää alla.
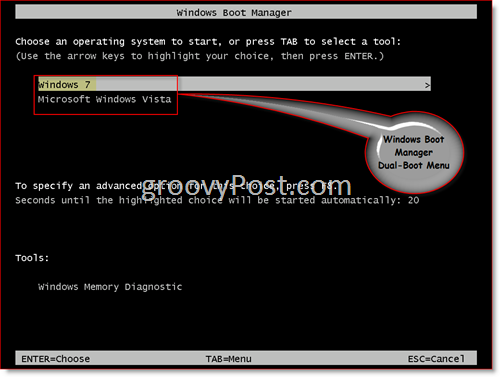
Aloitetaan!
Huomaa - Jotta voit luoda Windows 7: n kaksoiskäynnistysasennuksen, tarvitset vähintään 20 Gt vapaata tilaa jokaisessa järjestelmän kiintolevyssä.
1. Lataa Windows 7 RC. FYI - Useimpien tietokoneiden ja sovellusten osalta sinun pitäisi todennäköisesti vain ladata 32-bittinen versio nyt. Jos tietokoneesi on ~ 6–12 kuukautta vanha, tämä olisi hyvä aika kokeilla 64-bittistä versiota.
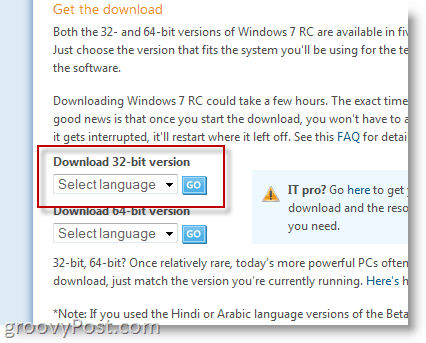
Latausprosessin aikana sinulta kysytäänWindows Live ID -tunnuksellesi. Jos sinulla on hotmail-tili, käytä sitä vain. Muussa tapauksessa luo vain Live ID ja saat tuotteen avaimen Windows 7 RC 1: lle.
2. Kun lataus on valmis, polta .ISO-tiedosto DVD-levylle ja käynnistä se uudelleen aseman DVD-levyn kanssa, jotta käynnistät DVD-asemasta.
3. Lehdistö Siirtää + F10 kun Asenna Windows -näyttö tulee näkyviin (kuten alla).
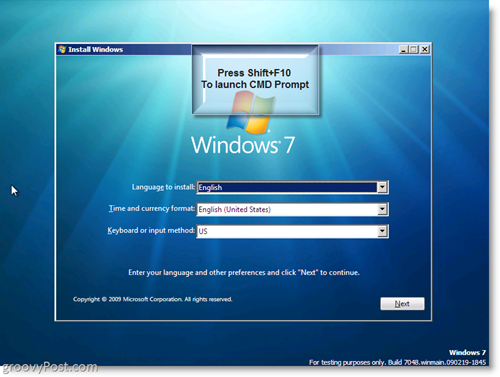
Nyt rakennamme virtuaalisen kiintolevyn (.VHD) fyysiselle kiintolevyllesi.
4. Tyyppi diskpart komentoikkunassa
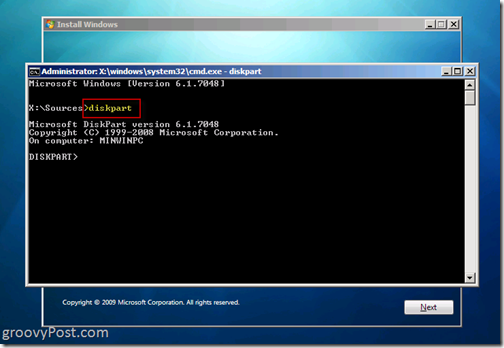
5. Tyyppi luo vdisk-tiedosto = c: win7boot.vhd enintään = 20480 type = laajennettava ja Lehdistö Tulla sisään
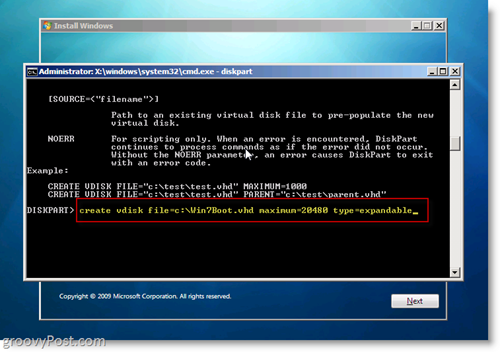
Ainoa sinun kannattaa mukauttaa vaiheessa 5 on asetus “maksimi = 20480”. Tämä asetus ohjaa Windows 7 -käyttöisen kiintolevyn kokoa. 20480 = 20 keikkaa, joiden tulisi olla runsaasti muutaman sovelluksen testaamiseen ja asentamiseen. Jos sinulla on levytilaa, sinun kannattaa nostaa tämä arvoon 40960. Yksi huomionarvoinen asia, kun Windows 7 on käynnissä, sinulla on pääsy järjestelmän muihin asemiin, jotta voit varata virtuaalilevyn vain käyttöjärjestelmälle ja kaikki sovellukset voidaan asentaa fyysiseen levylle tai USB-asemaan jne.
6. Tyyppi Valitse vdisk-tiedosto = c: win7boot.vhd ja Lehdistö Tulla sisään
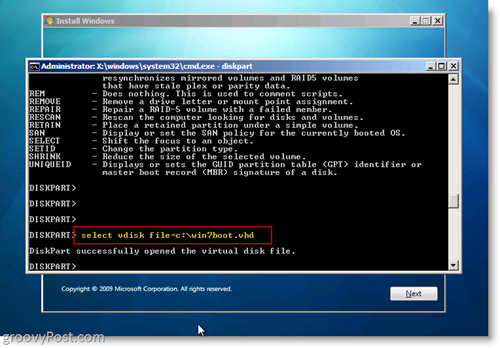
7. Tyyppi Liitä vdisk ja Lehdistö Tulla sisään
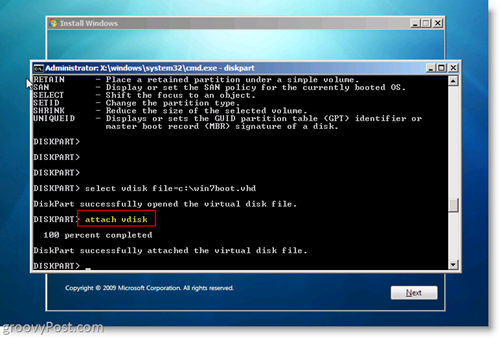
8. Tyyppi poistuminen ja Lehdistö Tulla sisään
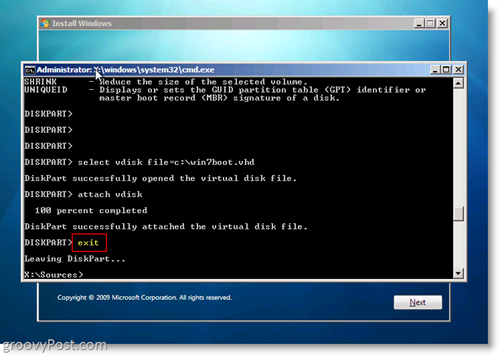
Tässä vaiheessa mitä olet tehnyt, on LuoVirtuaalilevy C: -kiintolevyllä ja kiinni niin, että Windows 7 Installer näkee sen asennettaessa. Jos haluat katsoa kätevää työtäsi,
Tyyppi Reitti c: ja Lehdistö Tulla sisään
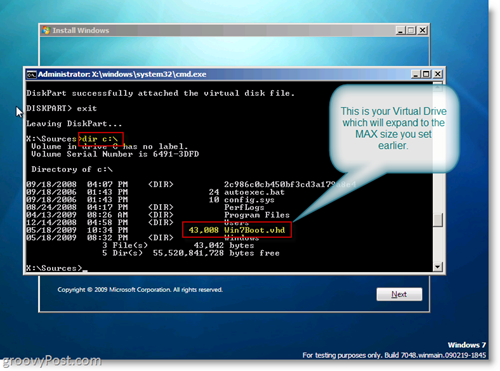
Ok, nyt olimme VALMIS aloittamaan Windows 7 -asennus .VHD-virtuaaliaseman avulla!
9. Komento (cmd.exe) -ikkunassa, Tyyppi poistuminen sulkea sitten komentoikkuna Klikkaus Seuraava että Windows 7 -asennusikkuna
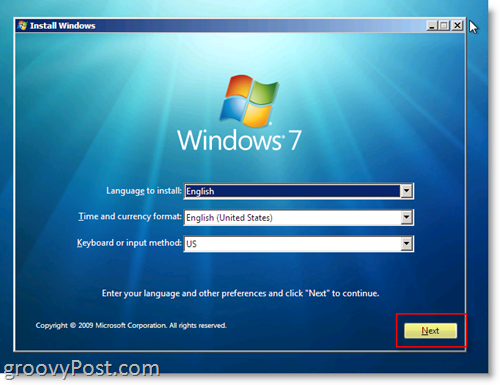
10. Klikkaus Asenna nyt nappi
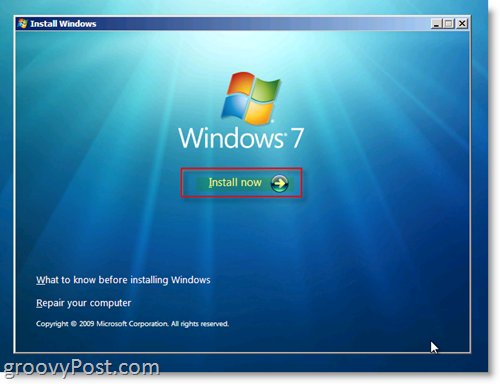
11. Uloskirjautuminen ”hyväksyn lisenssiehdot”Radiolaatikko ja Klikkaus Seuraava
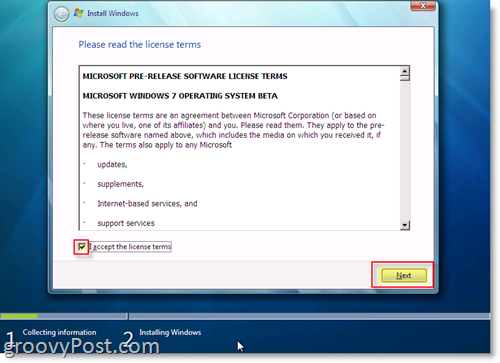
12. Klikkaus Muokattu (edistynyt)
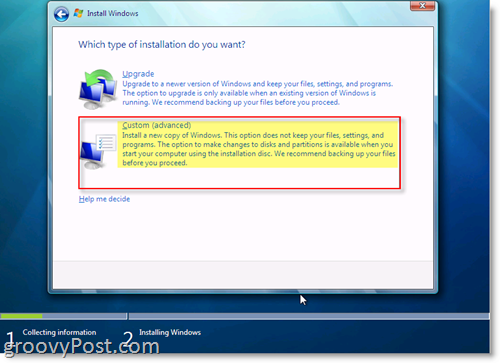
13. Klikkaus levy, jossa on kohdistamatonta tilaa, joka vastaa luomasi aseman kokoa Vaihe 5. Loin esimerkissäni 20 Gt (Gigabyte) kiintolevyn, joka näkyy alla nimellä Levy 1. Tämä on minun .VHD-virtuaalinen asema, johon aion kaksoiskäynnistystä. Kun valittu, Klikkaus Seuraava
Huomaa: Voit jättää huomioimatta Windows-virheen "Windowsia ei voida asentaa tälle levylle"
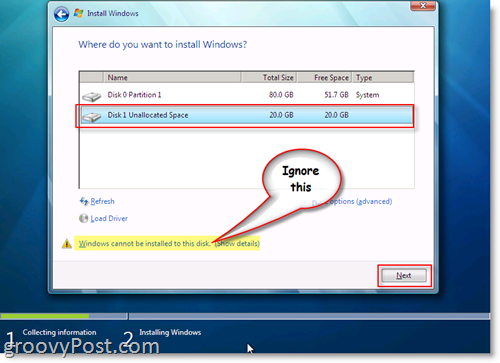
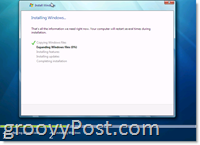
VALMISTA! Windowsin pitäisi nyt aloittaa asennus käyttämällä System C -asemalle luomasi .VHD-tiedostoa Windows 7 -asennuksen luomiseksi oikealla olevan kuvan mukaisesti.
Kun asennus on valmis ja käynnistät uudelleentietokoneessa, Windows Boot manager antaa sinulle mahdollisuuden käynnistää alkuperäisestä käyttöjärjestelmästä TAI käynnistää Windows 7 luonnollisesti .VHD-tiedostosta, jonka olet luonut ja asentanut Windows 7: ään. VERY GROOVY !!
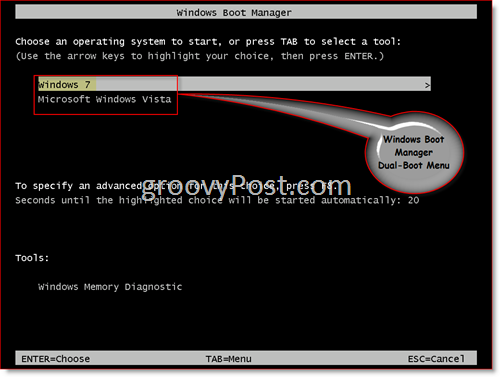
Katso nyt tämä kuvakaappaus. Tämä on todella hienoa. Kun olet käynnistänyt Windows 7 -laitteesi, huomaat, että näet kaikki fyysiset asemasi. Itse asiassa, jos tarkastelet fyysistä levyä, johon tallensit .VHD (Virtual Hard Disk), näet .VHD-tiedoston, johon Windows 7 on asennettu! C: n alla olevassa esimerkissä on järjestelmäasema, johon Windows 7 on asennettu, ja D-asema on fyysinen levyni. Näetkö Win7Boot.VHD-tiedoston? Se on minun C: ajaa. Groovy ehh !! (ja vähän mielessä)
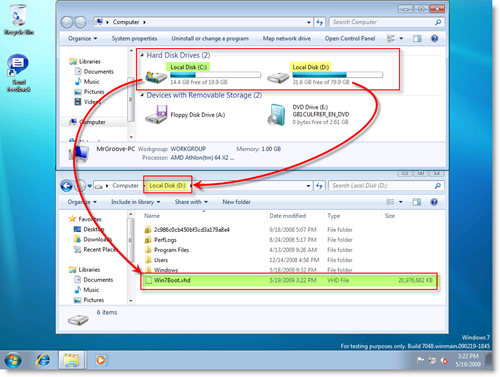
Käydä järkeen? Kysymyksiä? Kerro siitä täällä tai foorumilla!
Tunnisteet: Windows-7, asenna, vhd, dual-boot, diskpart, rc, release, ehdokas, virtuaali-kiintolevy

![Säädä Windows 7: n ja Vista: n kaksoiskäynnistyksen valintaajastin [ohje]](/images/microsoft/adjust-windows-7-and-vista-dual-boot-selection-timer-how-to.png)








Jätä kommentti