Kuinka kaksoiskäynnistää Windows 10 ja Linux Windows- tai Linux-käyttöjärjestelmästä

Windows 10: n ja Linuxin käyttäminen samassa tietokoneessa on helpompaa kuin koskaan. Näin voit tehdä sen.
Tietokone, joka käynnistää sekä Windows 10: n että Linuxinvoi helposti olla paras molemmista maailmoista. Helppo pääsy jompaan kumpaan käyttöjärjestelmään antaa sinun nauttia molempien eduista. Voit hioa Linux-taitojasi ja nauttia ilmaisista ohjelmistoista, jotka ovat saatavana vain Linux-alustoille. Voit myös siirtyä takaisin Windows 10: ään käyttämään sovelluksia, kuten Photoshop, AutoCAD tai Microsoft Office. Kaksoiskäynnistyksen kauneus on, että se antaa jokaiselle käyttöjärjestelmälle täyden hyödyn tietokoneesi laitteistoresursseista. Vaikka virtuaalikoneet ja Windowsin alijärjestelmä Linuxille voivat antaa sinulle maun Linux-kokemuksesta, kaksoiskäynnistyksen avulla voit hyödyntää sen kaikkia mahdollisuuksia.
Hyvä uutinen on, että Windows 10 ja Linux elävätharmoniassa paremmin kuin koskaan näinä päivinä. Kaksinkertainen käynnistys Windows 10 ja Linux olivat aiemmin epävarma prosessi, joka voi tuhota Windowsin, Linuxin asennuksen tai molemmat. Prosessi ei ole aivan yhtä sujuva kuin kaksoiskäynnistys macOS ja Windows Boot Camp -käyttöjärjestelmän kanssa, mutta se on lähellä. Tässä artikkelissa näytetään, kuinka Windows 10 ja Linux voidaan turvallisesti asentaa samaan kiintolevyyn. Ei ole väliä, aloitatko Linuxista vai Windowsista - kaksoiskäynnistys on helppo määrittää kumpaankin suuntaan.
Dual Boot Linux Windows 10: llä - ensin asennettu Linux
Aloitetaan ensin (hieman) vaikeammalta;sinulla on jo kopio Linux -sovellus asennettuna ja haluat asentaa Windowsin osioon. Ensimmäinen vaihe on luoda osio, johon Windows 10 asennetaan. Olemme käsitellyt osioiden luomisen Linuxissa, joten aloita katsomalla artikkeli siitä, kuinka se tehdään.
Kun osio on asennettu, niin teettäytyy ostaa Windows 10, ladata ISO-tiedosto ja luoda sitten käynnistyskopio. Windows 10: n käynnistyskopion luominen Linuxissa voidaan tehdä ilmaisella Unetbootin- (USB-peukaloasema) tai Brasero-ohjelmistolla, jos asennat DVD-levyltä.
Luo käynnistettävä Windows 10 -asennusmedia käyttämällä Unetbootin-ohjelmaa
Unetbootin voidaan ladata Ubuntun ohjelmistokeskuksesta. Käynnistä se, kun se on käynnissä. Varmista, että käytät peukaloajoa, jossa on vähintään 8 Gt vapaata tilaa.
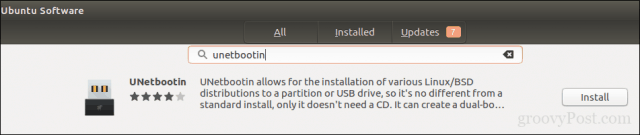
Valitse Levykuva -valintaruutu, napsauta selauspainiketta (jota edustaa ellipsis…), selaa ISO-tiedostoon ja napsauta sitten Avata. Valitsi väliaineen Tyyppi luetteloruutu - tässä tapauksessa USB-asema. Napsauta asemaluetteloruutua ja valitse USB-peukaloasema.
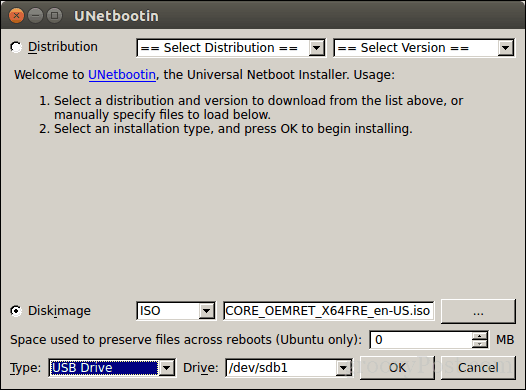
Klikkaus kunnossa, odota sitten käynnistyskopion luomista.
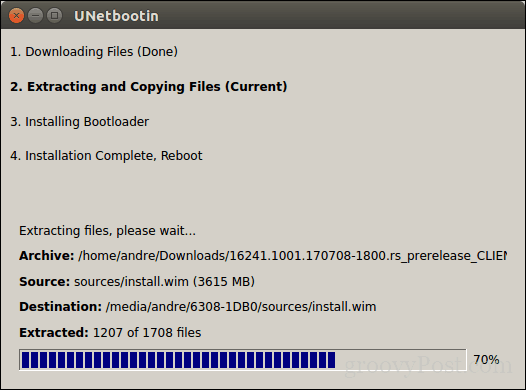
Kun olet valmis, napsauta poistuminen.
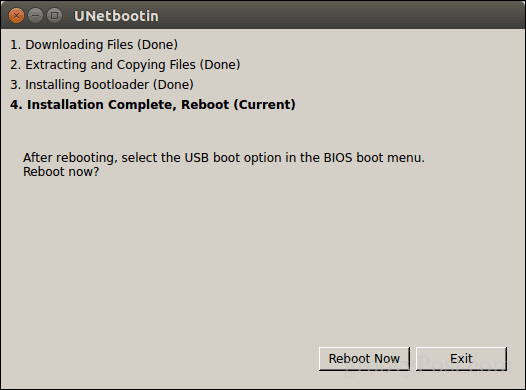
Luo käynnistettävä Windows 10 -asennusmedia käyttämällä Braseroa
Jos olet jo tehnyt käynnistettävän USB: nKäynnistä, voit ohittaa tämän osan. Jos käytät edelleen vanhan koulujärjestelmän kanssa DVD-asemaa, voit käyttää Brasero DVD Burning -ohjelmistoa, jonka voit ladata myös Ohjelmistokeskuksesta. Muista, että Windows 10 ISO-tiedostot ovat suurempia kuin tavalliset 4,7 Gt: n DVD-levyt. Joten joissain tapauksissa on parasta käyttää 8,5 Gt kaksikerroksisia DVD-levyjä, jos asema tukee niitä. Jos et voi, on parasta käyttää USB-peukaloa.
Napsauta Braserossa Polta kuva.
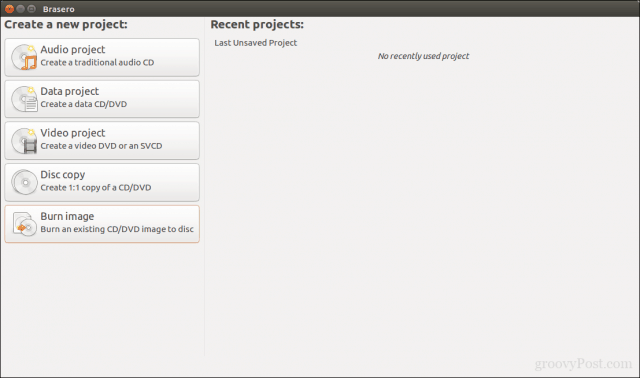
Valitse levykuvasi, varmista, että tyhjä DVD-levy on asetettu paikalleen ja napsauta sitten Polttaa.
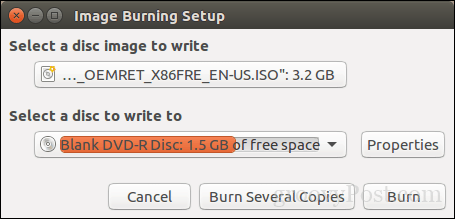
Kun olet valmistellut asennusvälineen, aseta se taikytke se. Käynnistä tietokone uudelleen ja määritä sitten BIOS käynnistymään asemasta. Windows 10 käynnistyy asennukseen normaalisti. Kun olet saapunut asennusnäyttöön, napsauta Mukautettu: Asenna vain Windows (edistynyt).
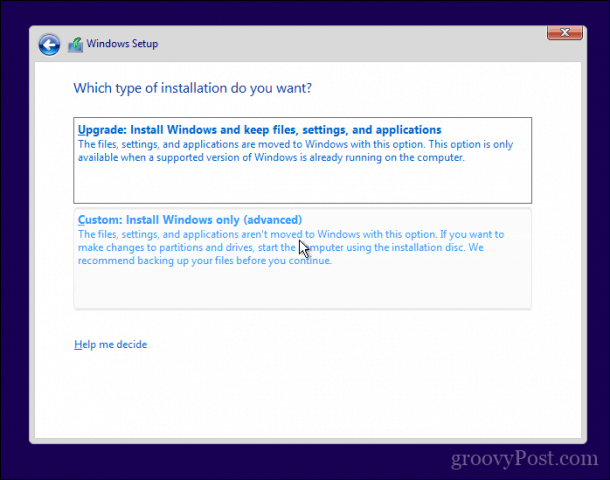
Varmista, että olet valinnut oikean osion; Älä pyyhi Linux-asennustasi. Klikkaus Seuraava odota sitten, kun Windows 10 -asennus kopioi tiedostot asemaan. Tietokoneesi käynnistetään useita kertoja.
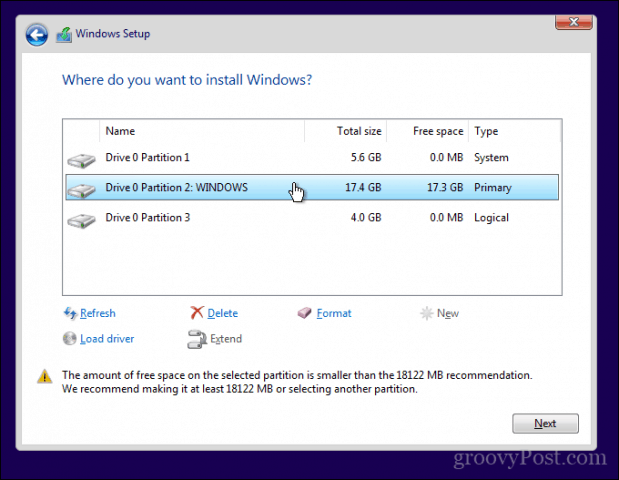
Kun asennus on valmis, noudata ohjeita viimeistelläksesi kokeilun.
Kun tämä on valmis, saatat huomatailmeinen - Linuxiin ei voida enää käynnistyä. Näin voit korjata tämän. Lataa ilmainen EasyBCD-apuohjelma Neosmart Technologiesilta. Jatka asennusta EasyBCD ja käynnistä se. Valitse Linux / BSD-välilehti. Napsauta tyyppiluetteloruutua, valitse Ubuntu; kirjoita Linux-jakelun nimi, valitse automaattisesti paikantaa ja ladata napsauta sitten Lisää merkintä. Käynnistä tietokone uudelleen.
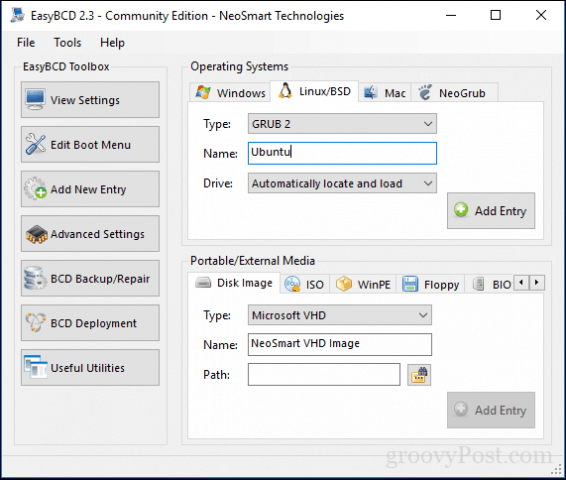
Näet nyt Linuxin käynnistysmerkinnän Windowsin graafisessa käynnistysohjelmassa.
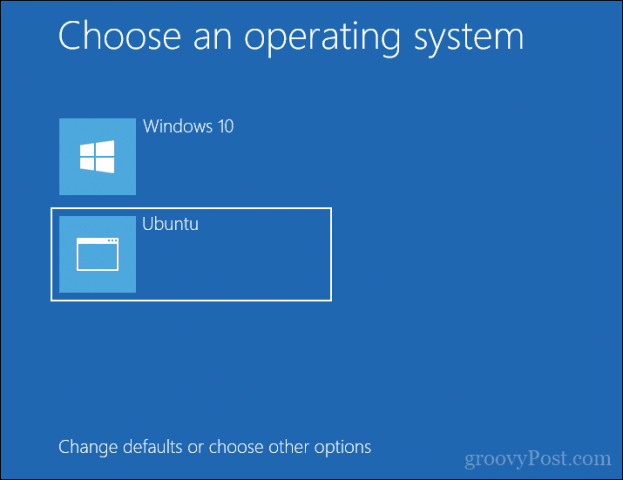
Dual Boot Linux Windows 10: llä - Windows asennettu ensin
Monille käyttäjille Windows 10 asennetaan ensinolla todennäköinen kokoonpano. Itse asiassa tämä on ihanteellinen tapa kaksois käynnistää Windows ja Linux. Aion jälleen käyttää Ubuntu Linux -jakelua. Voit ladata Ubuntu Linux ISO -kuvan Canonicalin verkkosivulta ja luoda sitten käynnistyskopion Unetbootin for Windows -sovelluksella tai tallentaa tyhjälle DVD-levylle levykuvan avulla Windows 10: ssä.
Kun olet luonut asennusvälineen, määritäBIOS käynnistää siitä. Ohjattu Ubuntun asennustoiminto havaitsee älykkäästi olemassa olevat Windows-asennukset. Se kysyy, haluatko asentaa Ubuntu Windowsin rinnalle.
Napsauta Ubuntu-asennusnäytössä Asenna Ubuntu.
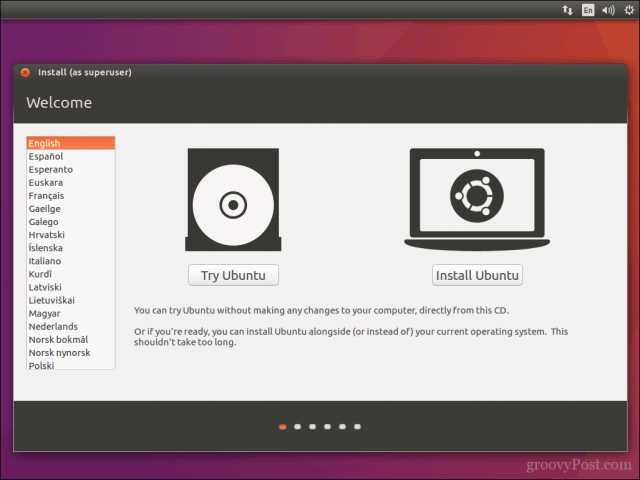
Valitse, haluatko ladata ja asentaa päivityksiä sekä kolmansien osapuolien ohjaimia ja koodekkeja, napsauta sitten Jatkaa.
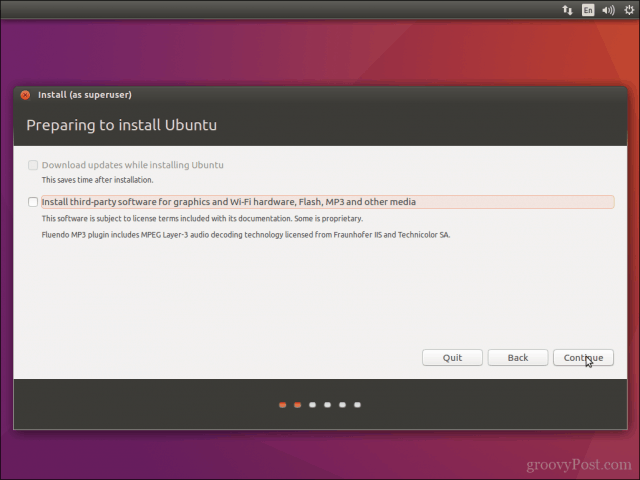
Valitse vaihtoehto Asenna Ubuntu Windows 10: n rinnalle napsauta sitten Jatkaa.
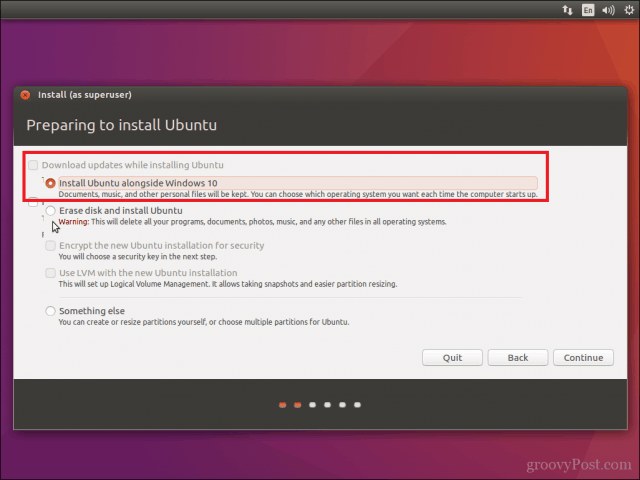
Ubuntun asentaja asettaa oletusjakaumantilaa asennukselle. Jos sinulla on tarpeeksi tilaa, voit muuttaa osion kokoa asettamalla hiiren jakajan väliin ja vetämällä sitä vasemmalle tai oikealle tehdäksesi säätöjä. Kun olet tyytyväinen varattuun määrään Ubuntu-asennuksellesi, napsauta Asenna nyt.
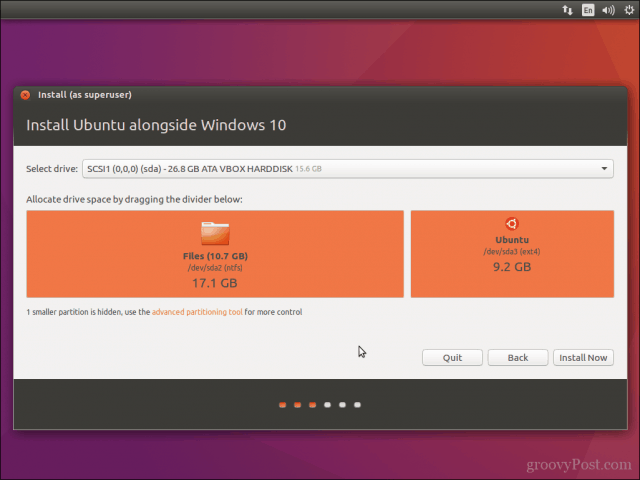
Klikkaus Jatkaa vahvistaaksesi muutokset.

Klikkaus Jatkaa uudelleen.

Anna aikavyöhyke ja napsauta sitten Jatkaa.
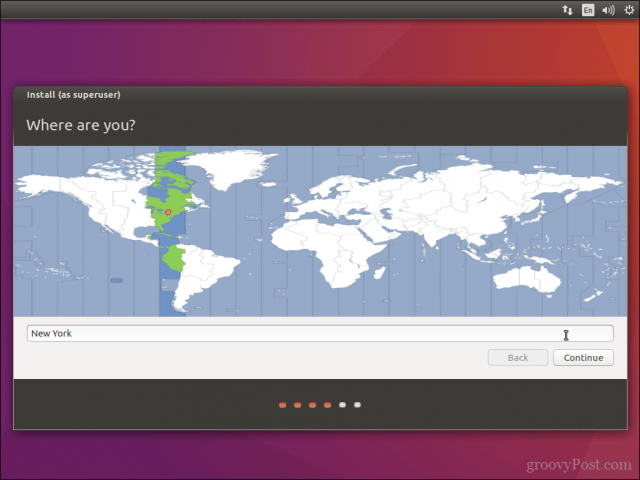
Valitse näppäimistöasettelu ja napsauta Jatkaa.
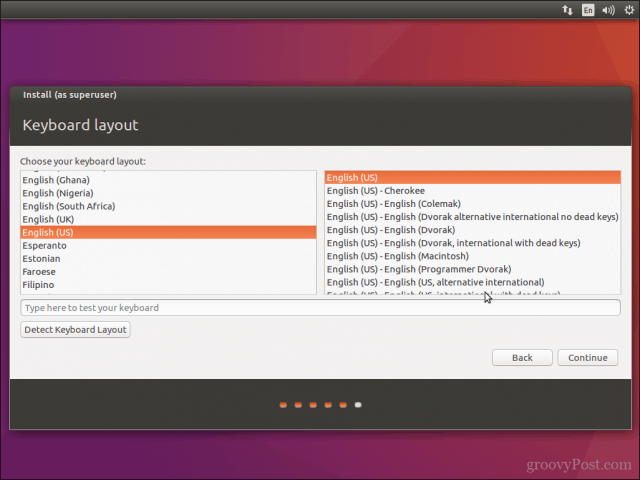
Luo käyttäjätili toimittamalla täysinimi, tietokoneen nimi, kirjautumistunnus ja salasana. Valitse, haluatko kirjautua sisään automaattisesti vai kysytään salasanaa. Voit myös salata kotikansiosi ylimääräisen turvallisuuden vuoksi. Klikkaus Jatkaa.
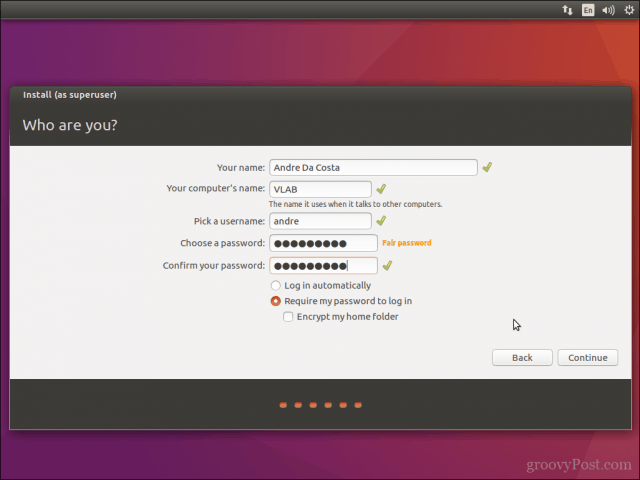
Odota, kun Ubuntu kopioi tiedostoja.
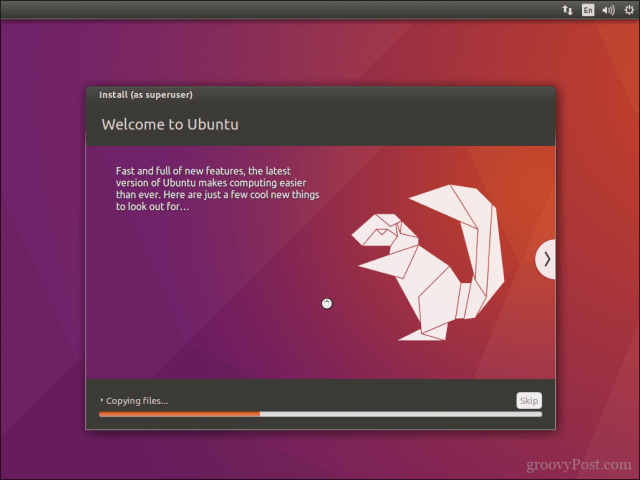
Kun olet valmis, napsauta Käynnistä uudelleen nyt.
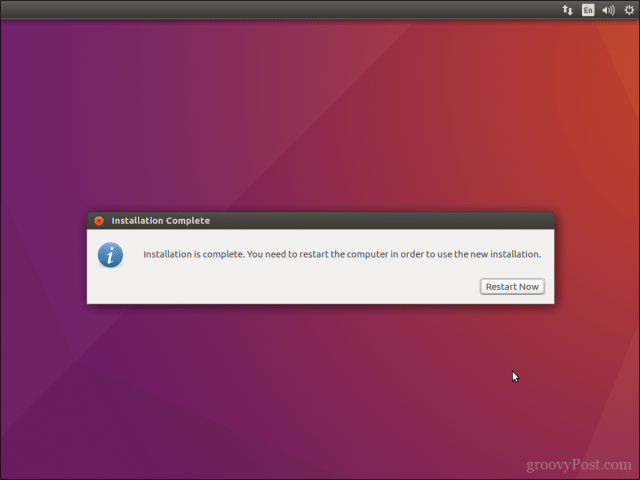
Ubuntu lisää Windows 10: n käynnistysmerkinnän GRUB-käynnistysohjelmaan, jonka voit valita ylä- tai alanuolinäppäimellä ja napsauttamalla Enter-näppäintä.
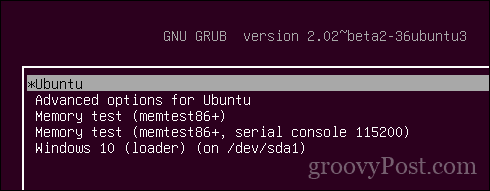
Siinä kaikki, Windows 10 ja Ubuntu on nyt asennettu tietokoneellesi.
Kerro meille mitä ajattelet. Jos olet tehnyt tämän aiemmin, jaa joitain vinkkejä meille. Muuten, mikä on suosikkisi distro?


![Säädä Windows 7: n ja Vista: n kaksoiskäynnistyksen valintaajastin [ohje]](/images/microsoft/adjust-windows-7-and-vista-dual-boot-selection-timer-how-to.png)







Jätä kommentti