Kuinka asentaa ISO-kuva Windowsin kanssa VIrtual CloneDrive -sovelluksella

Kun kyseessä on levykuvatiedoston, kuten ISO-asennus, vanhempi Windows-asennus, tarvitset kolmannen osapuolen työkalun työn suorittamiseen.

Slysoftin Virtual CloneDrive tekee prosessista erittäin helpon, joten noudata vain alla olevia vaiheita.
merkintä: Kaikki alla olevat kuvat on otettu Windows XP -järjestelmässä.
1. Klikkaus Olen samaa mieltä aloittaaksesi asennuksen
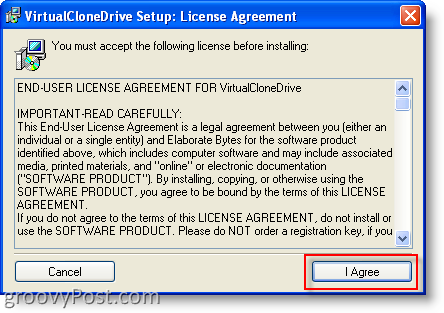
2. Napsauta Seuraava kaikkien oletusten hyväksyminen
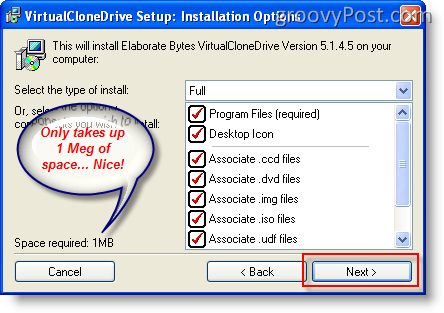
3. Klikkaus Asentaa kaikkien oletusten hyväksyminen (ellet halua muuttaa asennusohjetta)
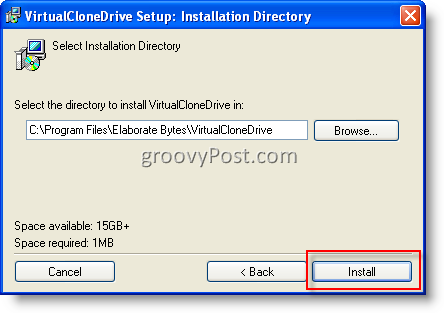
4. Klikkaus kunnossa jos "Valitse laite" -ruutu tulee näkyviin
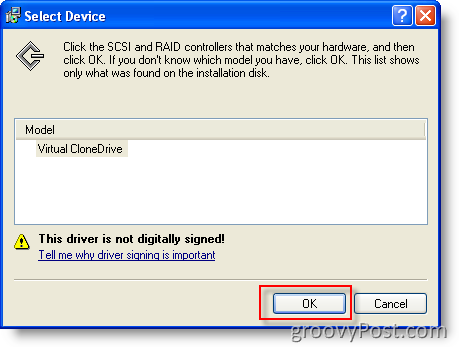
5. Klikkaus Jatka joka tapauksessa laitteiston asennuslaatikossa
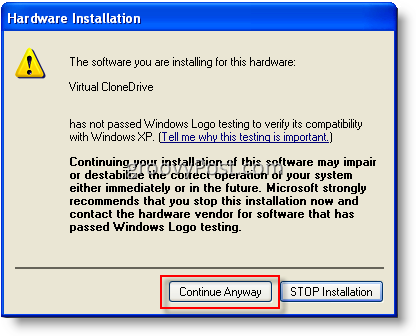
6. Klikkaus kiinni kun asennus valmis
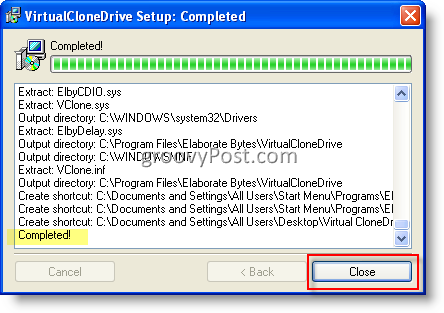
johtopäätös
Molemmissa Windows XP: n asennuksissa pyydettiin käynnistämään uudelleen. Asennettaessa Windows 7 -käyttöjärjestelmään minun ei kuitenkaan tarvinnut tehdä uudelleenkäynnistystä.
Jos teet uudelleenkäynnistyksen palaamisen jälkeen, olet kuitenkin valmis. Kaksoisnapsauta kuvaa ja se asentuu automaattisesti virtuaaliseen klooniasemaan.
Windows Explorerissa se näyttää tältä, kun kuvia ei ole asennettu:
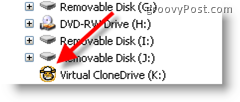
jotta käsin asenna kuva vain:
Napsauta hiiren kakkospainikkeella Virtuaalinen CloneDrive, klikkaus Virtuaalinen CloneDriveja napsauta asentaa (Kuten alla näet, voit myös irrottaa ISO- tai muun kuvatiedoston)

Päivittää:
Vielä vuoden kuluttua tämän artikkelin julkaisemisesta aloitin myös MagicDiscin käyttämisen ISO-tiedostojen liittämiseen. MagicDisc toimii hienosti seuraavien kanssa:
- Windows XP, Windows Vista, Windows 7 x86 (32-bittinen) ja x64 (64-bittinen)
- Windows Server 2003, Server 2008 x86 (32-bittinen) ja x64 (64-bittinen)
- Windows 98, ME, 2000
- MagicDisc-latauslinkki
Virtuaalisen klooniaseman latauslinkki

![Microsoft TechNet Virtual Labs [groovyTips]](/images/groovytip/microsoft-technet-virtual-labs-groovytips.png)

![Asenna Windows Live SkyDrive aseman kirjaimeen Windowsin Resurssienhallinnassa [Ohjeet]](/images/microsoft/mount-windows-live-skydrive-to-a-drive-letter-in-windows-explorer-how-to.png)




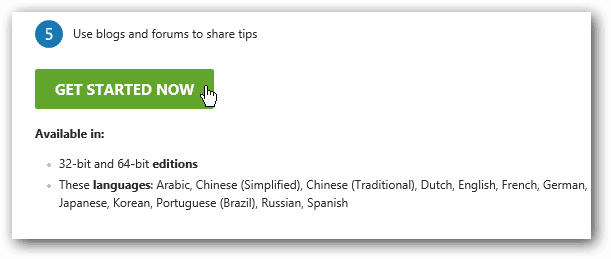

Jätä kommentti