Kuinka asentaa ja polttaa ISO-kuvia Windows 10: ssä

Jos ohitit Windows 8: n ja päivitit Windows 7: n Windows 10: ksi, tässä on ohjeet kuinka asentaa ja polttaa ISO: t alkuperäisillä sisäänrakennetuilla työkaluilla uudessa käyttöjärjestelmässä.
Kun Windows 7 julkaistiin, merkittävä uusisisäänrakennettu ominaisuus oli kyky polttaa ISO-kuvia levylle. Kun Windows 8 tuli ympäri, se sisälsi ISO-polttamisen ja salli ISO-kuvien asentamisen alkuperäisellä tavalla ilman kolmannen osapuolen ohjelmistoa.
Jos ohitit Windows 8: n ja päivitit Windows 7: n Windows 10: ksi, tässä on molemmat ominaisuudet, jotka ovat edelleen olemassa Microsoftin uudessa käyttöjärjestelmässä.
Asenna ISO: t Windows 10: ssä
Ensinnäkin tarkastellaan ISO-asennustatiedosto. Aiemmissa Windows-versioissa sinun oli käytettävä kolmannen osapuolen työkalua, kuten Virtual Clone Drive, asentaaksesi ISO tai apuohjelma, kuten ImgBurn, polttaaksesi ne levylle.
Koska Windows 8, ISO-asennus on kuitenkin yksinkertainen kaksoisnapsautuksella. Se asentaa levykuvan virtuaaliasemaksi ja näet sen sisällön.
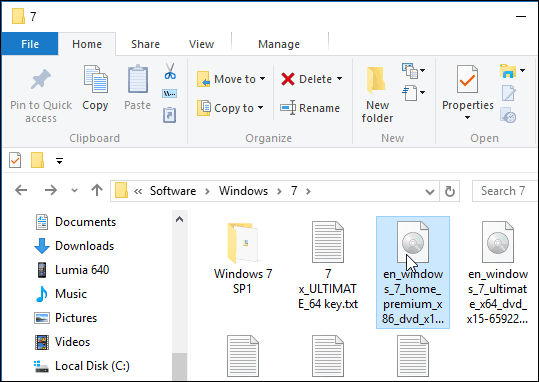
Kuten alla olevassa esimerkissä, napsautin vain kaksoisnapsauttamalla Windows 7 -kuvaa paljastaaksesi siinä olevat tiedostot.
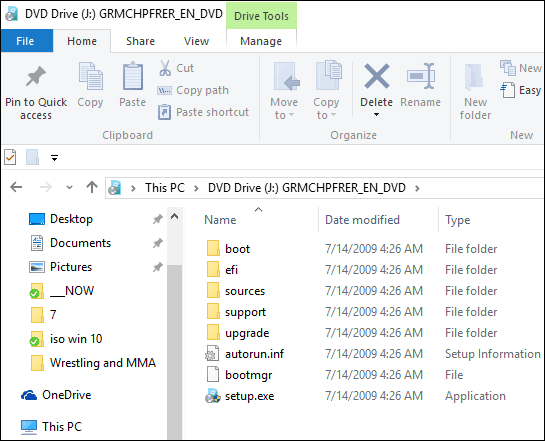
Voit vaihtoehtoisesti napsauttaa hiiren kakkospainikkeella ISO-tiedostoa ja valita asentaa pikavalikosta; Huomaa, että juuri tämän alapuolella on mahdollisuus Polta levykuva.
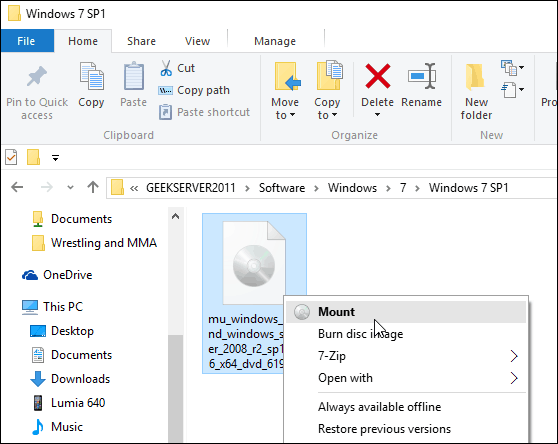
Voit myös valita ISO-tiedoston ja siirtyä Nauha-valikosta Hallinnoi> Kiinnitä...; Huomaa, että käyttämällä tätä navigointimenetelmää saat myös polttokuvakkeen.
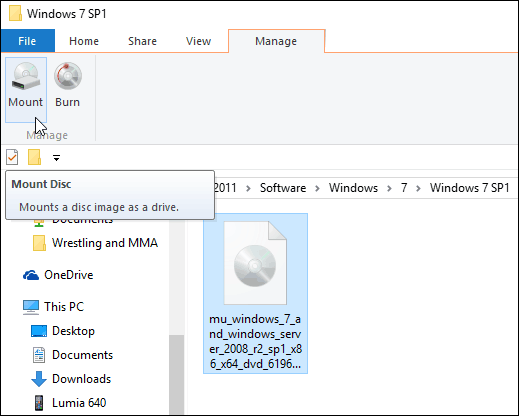
Riippumatta siitä, kuinka päätät asentaa ISO-tunnuksen, se asentaa sen virtuaalilevynä, ja se näkyy tässä tietokoneessa asemana. Esimerkiksi alla olevaan kuvaan on asennettu kolme erilaista ISO-tiedostoa.
Sitten voit käyttää niitä aivan kuin jos asemassa olisi fyysinen levy.
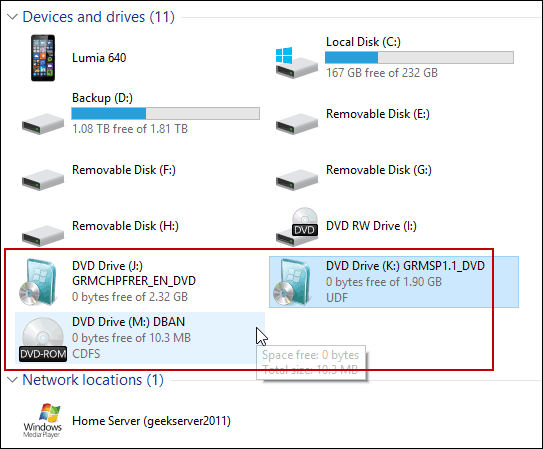
Huomaa myös, että jos haluat irrottaa ISO: n, napsauta hiiren kakkospainikkeella ja valitse Poista.
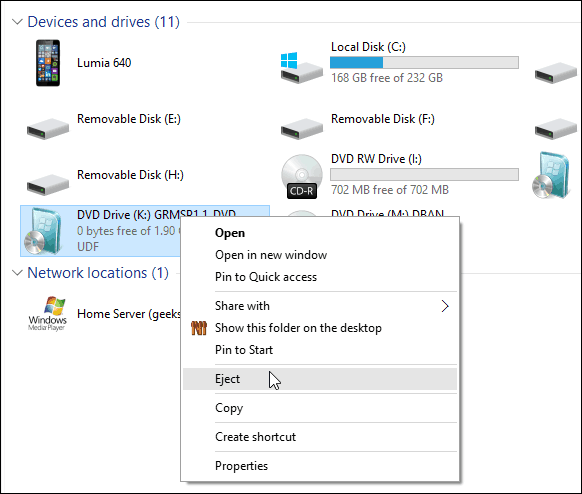
ISO: n palaminen
Kuten selitin yllä, mahdollisuus polttaa kuvaon joko nauhassa tai pikavalikossa. ISO-levyn polttaminen levylle on pääosin sama kuin Windows 7: ssä. Ponnata tyhjälle levylle ja napsauta hiiren kakkospainikkeella ja valitse Polta levykuva.
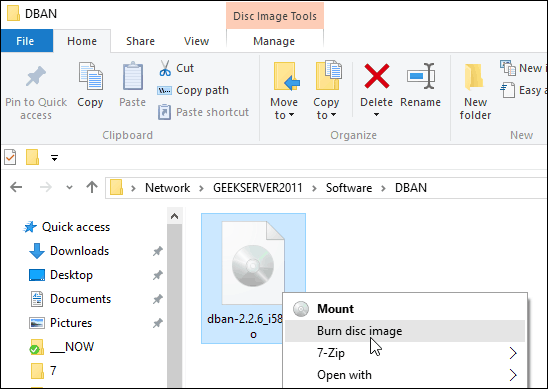
Sitten Windows Disc Image Burner -työkalu käynnistyy. Valitse asema tyhjällä CD- tai DVD-levyllä. Ehdotan myös tarkistaa Varmista levy polttamisen jälkeen. Tämä varmistaa, että levyllä ei ole virheitä polttoprosessin aikana.
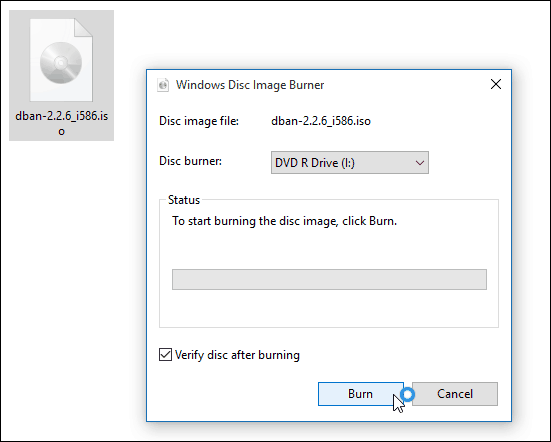
Kun se on valmis, asema aukeaa valmiin levyn mukana. Siinä kaikki on siinä!
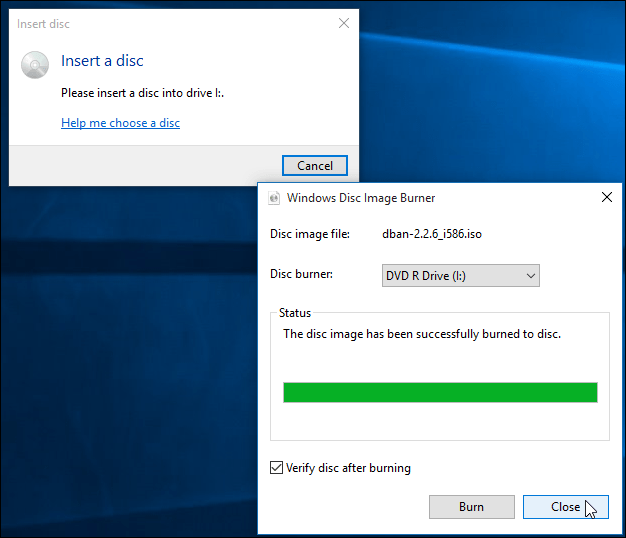
Vaikka USB: n luominen on yleensä nopeampaaohjelmiston asennusaseman, jotkut ihmiset ovat vain mukavampia käyttää fyysistä DVD-, CD- tai Blu-ray-levyä. Flash-asemilla on taipumus kadota helposti. Jos joudut polttamaan vähittäiskaupan Windows 7: n tai uudemman levyn jostakin syystä, siirry Microsoftin ohjelmistolataussivulle.
Sieltä löydät ISO-version Windows 7, 8.1 ja Windows 10 32- ja 64-bittisille versioille.
Yksi asia vielä. Jos tiedostojen pakkausohjelma, kuten 7-zip, on asennettu, se on saattanut ottaa ISO-tiedostojen yhdistämisen käyttöön. Jos näin on, sinun on vaihdettava se Windowsin Resurssienhallintaan. Suoritaksesi se, mene Asetukset> Järjestelmä> Oletussovellukset> Valitse oletussovellukset tiedostotyypin mukaan. Vieritä alaspäin ja tee Windows Explorer oletusasetukseksi.
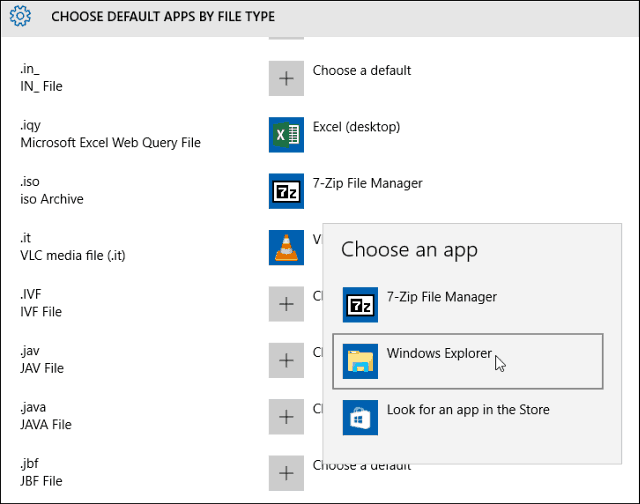
Lisätietoja siitä on artikkelissa: Kuinka muuttaa oletusohjelmia Windows 10: ssä.
Ja jos sinulla on kysyttävää, huolia tai ehdotuksia Microsoftin uudesta käyttöjärjestelmästä, rekisteröidy ilmaiseksi Windows 10 -foorumeihimme.





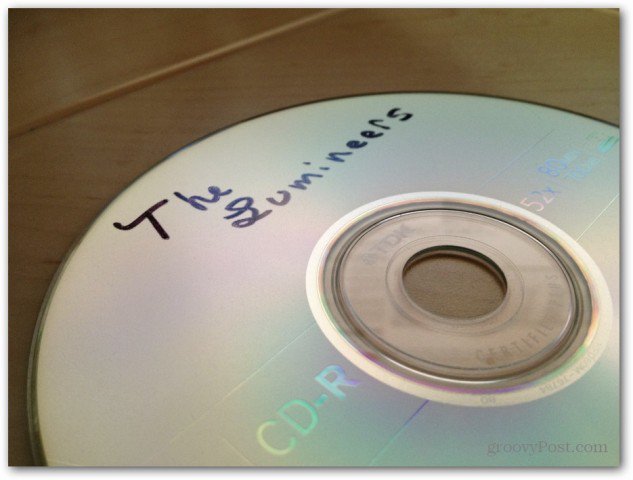


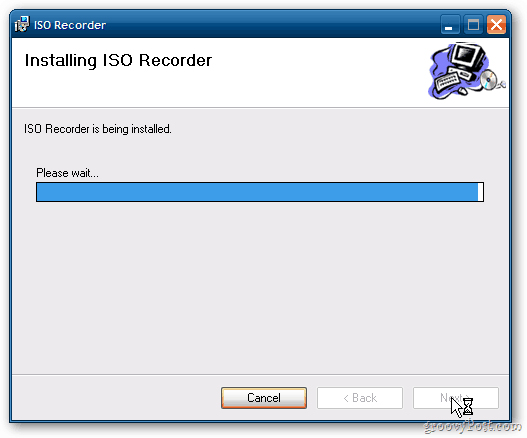
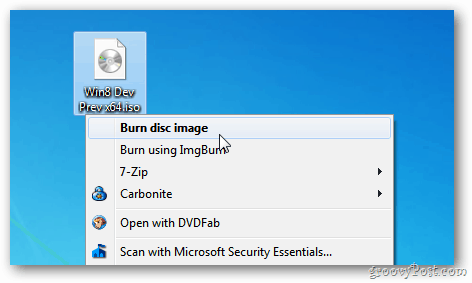
Jätä kommentti