Automaattisen arkistoinnin määrittäminen ja hallinta Outlook 2010 & 2013 -käyttöjärjestelmässä
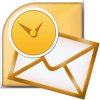
Selitä uudelleen, mitä AutoArchive-ominaisuus tekee, kiitos!
AutoArchive pienentää postilaatikon kokoa poistamalla taivanhojen esineiden siirtäminen arkistotiedostoon tai .PST-tiedostoon. Prosessi toimii melko samalla tavalla riippumatta siitä, käytätkö Microsoft Exchangea töissä, IMAP: ää tai POP: ta kotona tai pienessä yrityksessä. Se on käytännössä aivan kuten ottamalla muutama paperipino työpöydältäsi ja asettamalla ne järjestäytyneeseen pikakäyttökansioon tai .PST-tiedostoon, kuten yllä mainittiin. Tämä prosessi on erilainen kuin vientiä kahdella tavalla. Vienti antaa sinun siirtää sähköpostit useisiin erilaisiin ulkoisiin muotoihin, kun taas Arkistointi antaa sinun siirtää vanhemmat sähköpostit vain .pst-tiedostoon tai poistaa sähköpostit kokonaan. Arkistointi helpottaa myös vanhojen sähköpostien käyttöä, koska Outlook-navigointiruudussa on välilehti heille. Voit tietysti myös asettaa AutoArchive-toiminnon poistamaan myös vanhat viestit.
Kuinka ottaa oletusarvoinen automaattinen arkistointi käyttöön kaikissa Outlook 2010 -kansioissa
1. Microsoft Outlookissa, Klikkaus ja tiedosto valikko ja valita vaihtoehdot.
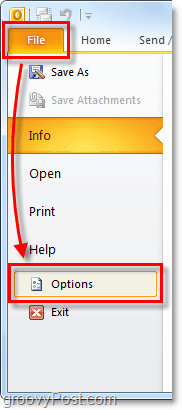
2. Asetukset-valikossa Klikkaus ja Pitkälle kehittynyt välilehti ja sitten Klikkaus ja AutoArchive-asetukset nappi.
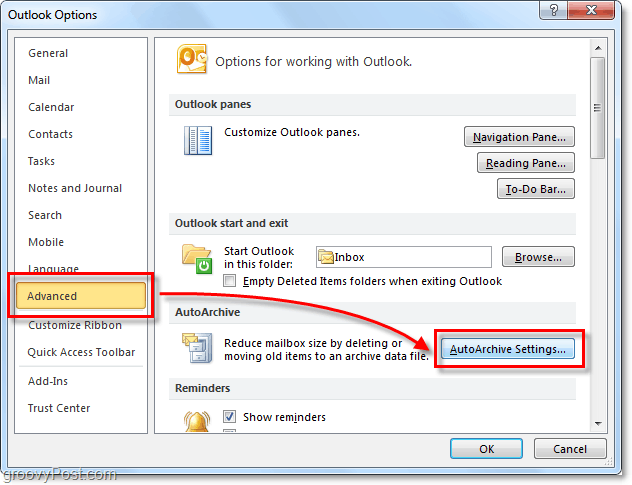
3. Klikkaus -valintaruutu Suorita AutoArchive joka [14] päivää. Täältä voit mukauttaaAutoArchive-asetukset Outlook 2010: lle kuitenkin oletuksena, kun AutoArchive on käytössä, Siirtää (ei poista) kaikkia yli kuusi kuukautta vanhoja viestejä Archive.pst-tiedostoon. Ehdotan sinun pitää Pyydä ennen kuin AutoArchive käynnistyy valittu niin, että sinut hälytetään ainaarkisto tapahtuu. Olet yllättynyt, kuinka usein ihmiset kysyvät minulta puuttuvaa sähköpostia! Normaalisti se on vain AutoArchive-toiminto. Kun olet saanut asetukset haluamaasi paikkaan, Klikkaus Käytä näitä asetuksia nyt kaikkiin kansioihin.
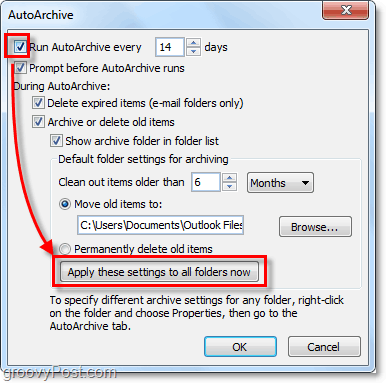
Jos olet noudattanut yllä olevia vaiheita, AutoArchiveottaa käyttöön kaikki Outlook-sähköpostisi. Jos on kansio, jonka halusit sulkea pois AutoArchive-sovelluksesta, tai jos haluat, että sen sovelletaan vain muutamaan kansioon, voimme tehdä sen. Outlook 2010: n avulla voit mukauttaa AutoArchive-asetukset jokaiselle kansiolle.
Muuta yksittäisten Outlook 2010 -kansioiden automaattisen arkistoinnin asetuksia
4. Katso Outlookin vasemmanpuoleisesta selausruudusta. Sieltä Oikealla painikkeella mikä tahansa kansio ja valita ominaisuudet asettaa sen AutoArchive-käytäntö.
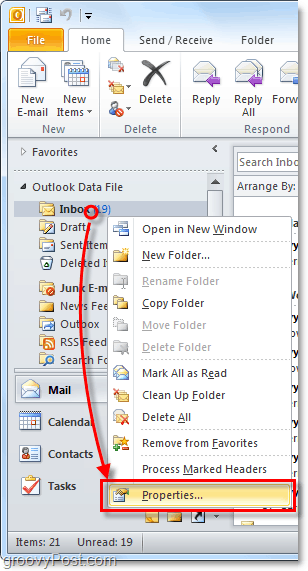
5. Näyttöön tulevassa Saapuneet-ominaisuuksien ikkunassa, Klikkaus ja Automaattinen arkistointi välilehti. Täällä voit mukauttaa tämän kansion AutoArchive-asetukset tai jopa poistaa sen käytöstä kokonaan.
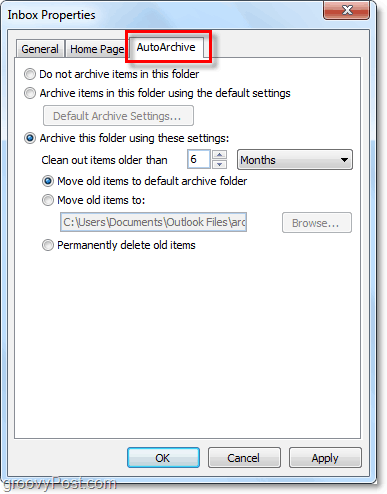
Okei, nyt me osaamme automaattisen arkistoinninyksittäiset kansiot! Mutta entä jos et halua käyttää AutoArchivea ollenkaan? Jos et ole automaattisen ominaisuuden fani, voit silti hyödyntää arkistointia manuaalisen prosessin avulla.
Kuinka arkistoida kohteita manuaalisesti
6. Outlookissa Klikkaus ja tiedosto > Tiedot valikko-välilehti ja sitten valita Siivousvälineet> Arkisto.
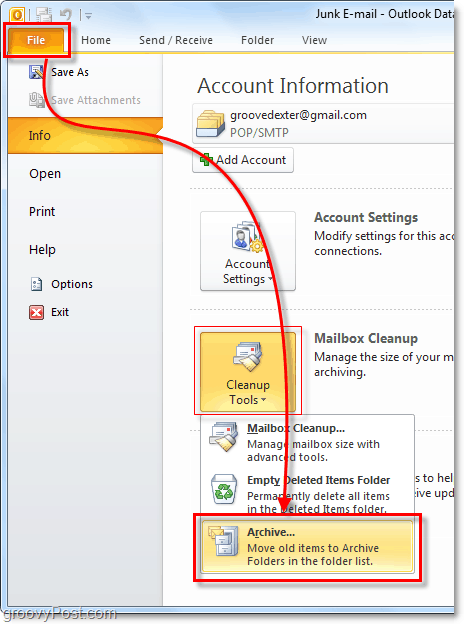
7. Näyttöön tulevassa Arkisto-valintaikkunassa valita joka kansiot sinä haluat Arkisto. Tämä prosessi on melkein sama kuin AutoArchivepaitsi että se on kertaluonteinen sopimus. Jotain erilaista on, että voit jopa ohittaa ”Älä automaattisen arkistoinnin” -ominaisuuden, jos olet asentanut sen joihinkin kansioihin, mutta se on valinnainen.
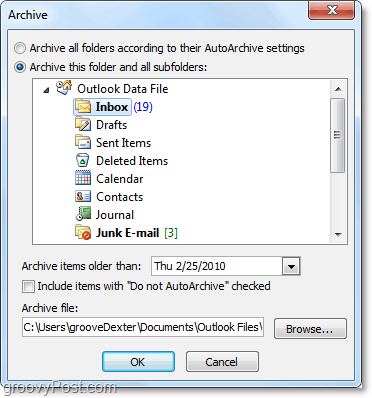
Missä Outlookin arkistoidut kohteet sijaitsevat?
8. Outlookissa voit käyttää arkistoituja kohteita Arkisto-kansiosta vasemman sivun selauspaneelissa.
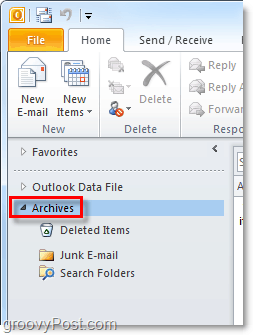
9. Voit käyttää myös arkistoja Outlook .pst-tiedostosta, johon ne tallentuvat. Voit päästä sinne klikkaaminen ja Tiedosto> Avaa valikko-välilehti ja valitseminen Avaa Outlook-datatiedosto.
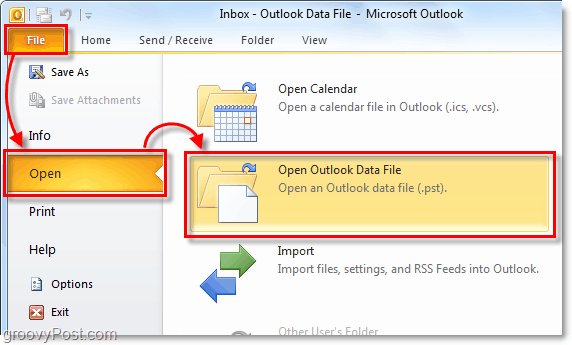
10. Oletuksena Outlookin arkiston .pst-tiedoston sijainti on:
% UserProfile% DocumentsOutlook-tiedostot
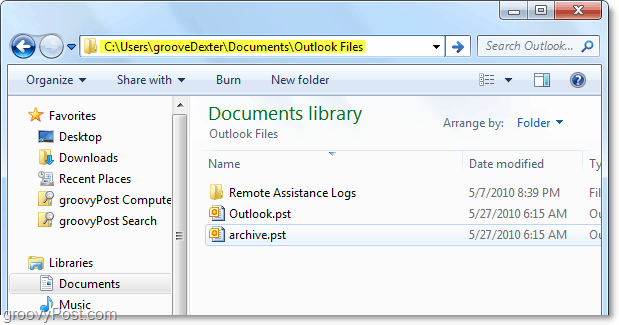
Jos et ole aiemmin käyttänyt arkistointia Outlookissa,kokeile sitä! Se auttaa pitämään asiat puhtaina ja siirtämään vanhat, käyttämättömät sähköpostiviestit ensisijaisesta postilaatikostasi / .PST-tiedostostasi. Se on myös hieno tapa pitää .PST-tiedoston koko hallinnassa, mikä auttaa aina järjestelmän suorituskykyä!

![Määritä Outlook 2010 - 2007 koko IMAP-postin lataamiseksi [ohje]](/images/microsoft/configure-outlook-2010-8211-2007-to-download-entire-imap-mail-how-to.png)








Jätä kommentti