Käyntikorttien allekirjoituksen luominen Outlook 2010: ssä

Yhteystiedot ovat pääosinsuurin osa sähköpostiohjelmista käsittelee sen automaattisesti. Outlook 2010, Gmail, Hotmail, Windows Live Mail ja muut muuttuvat yleensä täyttämään yhteystiedot lähettäjän tietojen perusteella. Useimmissa tapauksissa nämä asiakkaat tekevät hyvää työtä - mutta jos haluat hieman paremmin hallita sitä, miten yhteystietosi näkyvät vastaanottajien osoitekirjoissa, sinun on parasta luoda käyntikortti allekirjoitus Outlook 2010: n avulla.
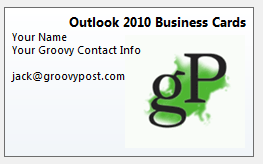
Kanssa Outlook-käyntikortin allekirjoitus (alias vCard- tai .vcf-tiedosto), yhteystietosi toimitetaan mukanasähköpostisi kanssa siisti paketti, joka täyttää osoitekirjan yhteystiedot tarkemmin ja täydellisemmin. Lisäksi ne antavat ammattimaisen ilmeen ja tunteen yrityksesi sähköposteihin ja voittavat pisteesi mahdollisilla vastaavilla Outlook-jätteillä. Tässä uraan liittyvässä ohjeessa esittelen sinulle, kuinka luoda ammattimaisen käyntikortti allekirjoitukset Outlook 2010: ssä muutamassa minuutissa.
Luo yhteyshenkilö itsellesi
Käyntikortit Outlook 2010: ssä alkavat kontaktina. Joten ensimmäinen askel on luoda yhteyshenkilö itsellesi, ellet ole vielä tehnyt niin.
Vaihe 1
Tuoda markkinoille, käynnistää, laukaista Näkymät ja napsauta Yhteydet > Uusi kontakti
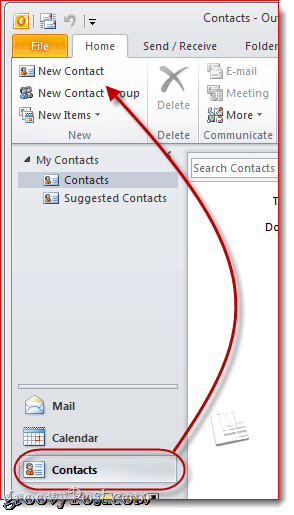
Vaihe 2
Täytä yhteystietosi. Kun teet niin, huomaat, että tiedot kartoitetaan automaattisesti käyntikortillesi oikealla puolella.
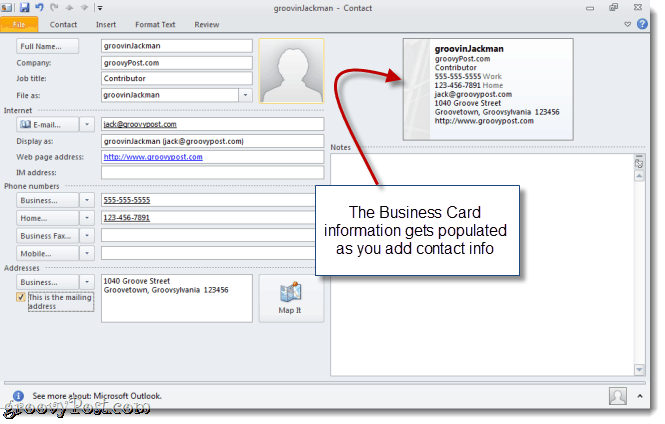
Älä huolestu liikaa siitä, mikä sisältyy tuotteeseen ja miltä se näyttää nyt - muutamme tätä myöhemmin. Lisää vain kaikki, mitä haluat ehkä lisätä käyntikorttiin.
Outlook 2010-käyntikortin yhteystietojen muokkaaminen
Tässä vaiheessa sinulla on täysin toimiva käyntikortti, vaikkakin yleinen. Voit mukauttaa sitä edelleen muokkaamalla kortilla näkyviä tietoja ja lisäämällä muotoilua ja logoja.
Vaihe 1
Kun yhteyshenkilösi on edelleen avoinna, napsauta Käyntikortti yhteysnauhassa. Voit myös napsauttaa käyntikorttia hiiren kakkospainikkeella ja valita Muokkaa käyntikorttia.
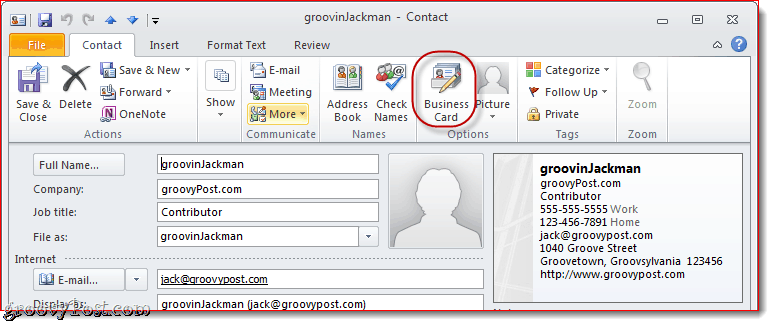
Vaihe 2
Tämä avaa Muokkaa käyntikortteja -ikkunan. Täällä voit muuttaa kortin mallia, lisätä / poistaa ja järjestää kentät uudelleen ja muotoilla jokaiselle käyntikortin riville. Vasemmassa yläkulmassa on esikatselu Outlook 2010-käyntikortiltasi sellaisena kuin se tulee allekirjoitukseesi.
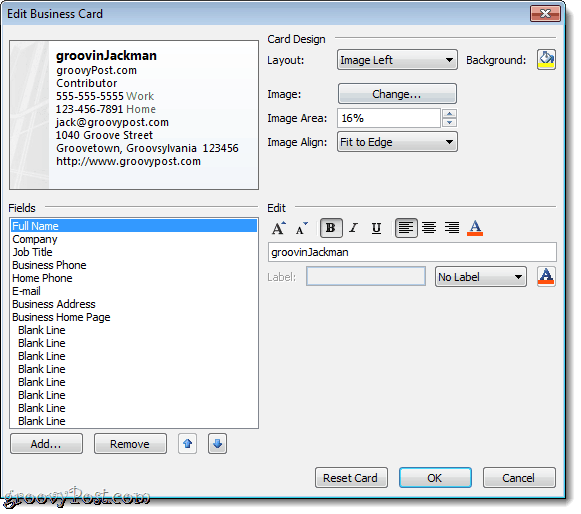
Vaihe 3
Aloita valitsemalla kentät, jotka haluat sisällyttää käyntikorttiin. Voit tilata kentän uudelleen valitsemalla kentän vasemmasta alakulmasta ja napsauttamalla ylös tai Alas nuolia. Samoin voit poistaa kentän valitsemalla sen ja napsauttamalla Poista.
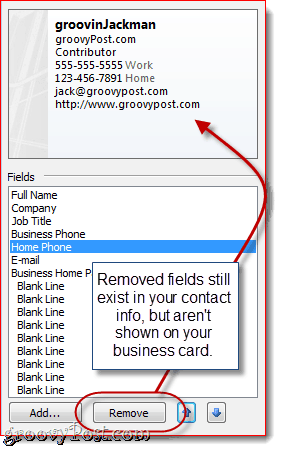
Olen päättänyt poistaa kotipuhelimeni ja yritykseniOsoite. Huomaa: Tämä ei poista taustalla olevia tietoja yhteystiedostasi, se vain sulkee ne pois käyntikortiltasi, joten vastaanottajat eivät näe niitä.
Klikkaus Lisätä lisätäksesi kentän. Jos lisäämäsi kenttä on täytetty yhteystietosi, se täytetään automaattisesti. Jos ei, voit täyttää asiaankuuluvat tiedot, kun olet lisännyt ne.
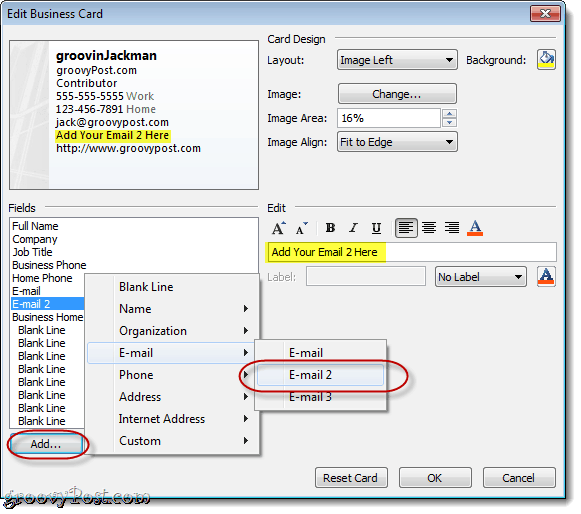
Mukauta Outlook 2010-käyntikorttisi muoto ja muotoilu
Kun olet tyytyväinen käyntikortillasi oleviin tietoihin, voit muuttaa kunkin kentän ulkoasua ja käyntikortin yleistä muotoilua.
Vaihe 1
valita kenttä muokata sitä. Oikeanpuoleisessa Muokkaa-paneelissa voit muuttaa kentän arvoa (riippumatta siitä, mitä on yhteystiedoissasi), muuta tekstityyliä, tekstin väriä ja tekstin kohdistusta ja lisää tarra (valinnainen).
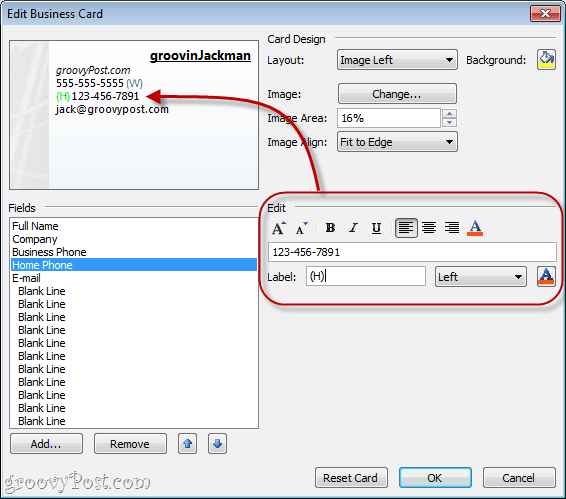
Tarra näkyy kentän vasemmalla tai oikealla puolella. Voit poistaa olemassa olevan tarran tyhjentämällä Tarra-kentän tai valitsemalla Ei etikettiä avattavasta valikosta.
Vihje: Voit valita kentät myös napsauttamalla niitä esikatselussa.
Vaihe 2
Valitse käyntikortillesi logo tai tausta kirjoittamalla klikkaaminen Muuttaa… kortin suunnittelu -paneelin kuvan vieressä. Selaa kuvaan, jota haluat käyttää.
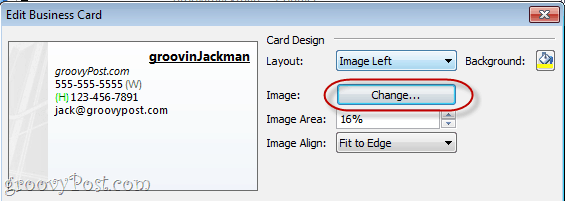
Sijoita kuva käyttämällä avattavaa Asettelu-asetustaja Image Align -pudotusvalikot. Jos valitset muun asettelun kuin taustakuvan, voit muuttaa kuvan kokoa muuttamalla prosenttiosuutta kuva-alueella.
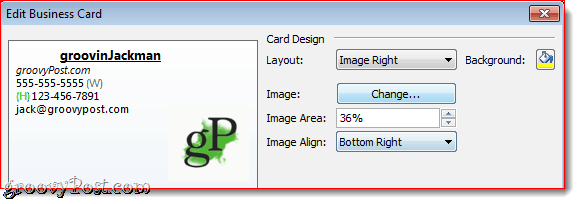
Voit myös lisätä taustavärin koko käyntikortille klikkaaminen ja Maaliämpäri Taustan vieressä.
Vaihe 3
Klikkaus kunnossa kun olet tyytyväinen ja napsauta sitten Tallenna ja sulje.
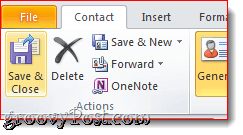
Käyntikorttien liittäminen allekirjoituksina Outlook 2010: ään
Voit lisätä käyntikortin uuteen viestiin napsauttamalla Insert -välilehti ja valitsemalla sitten Käyntikortti. Kun asetat käyntikortin ensimmäistä kertaa, sinun on valittava se Muut käyntikortit -valintaikkuna, mutta myöhemmin se ilmestyy avattavassa valikossa.
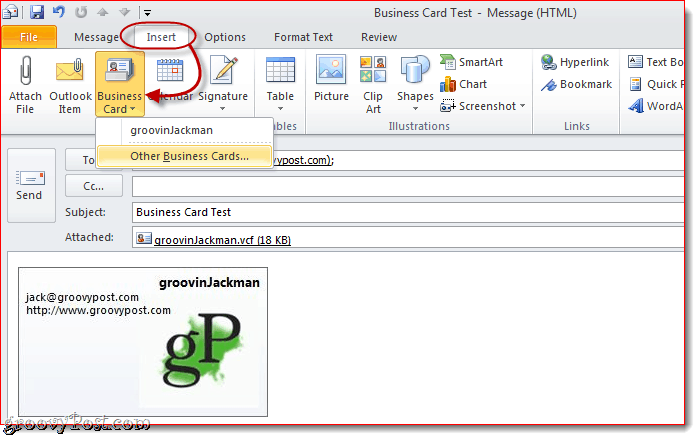
Voit ohittaa tämän vaiheen sisällyttämällä käyntikorttisi allekirjoitukseen. Näin:
Vaihe 1
Napsauta Uusi viesti -ikkunassa Insert > allekirjoitukset ja napsauta Allekirjoituksia.
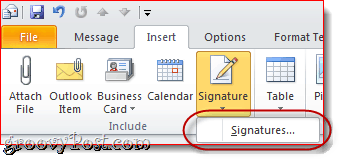
Vaihe 2
Allekirjoitukset ja paperitavara -ikkunassa, Klikkaus Uusi. Kirjoita allekirjoitukselle nimi ja napsauta kunnossa.
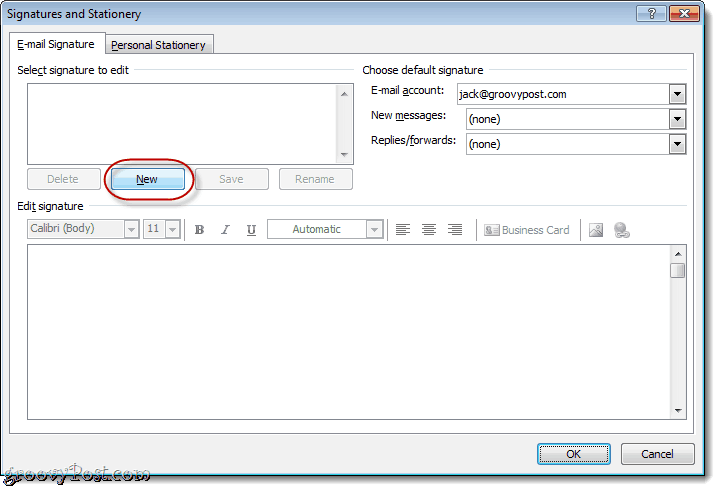
Vaihe 3
Valitse vastikään luotu allekirjoitus ja napsauta Käyntikortti.
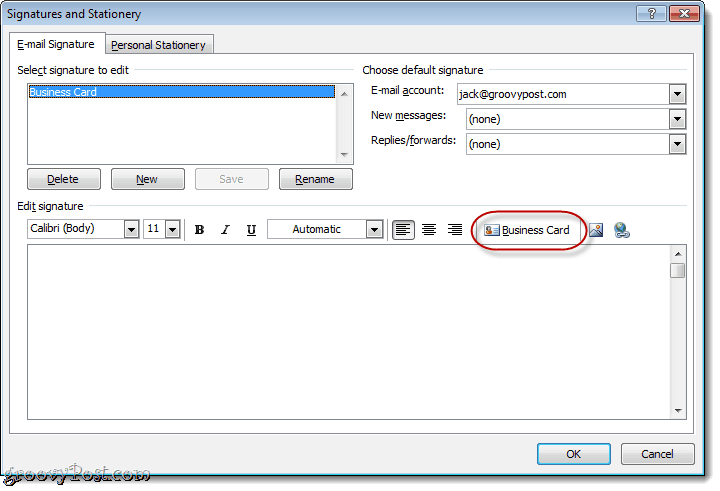
Valitse Käyntikortti haluat sisällyttää ja napsauttaa kunnossa. Jos haluat, voit muuttaa allekirjoituksen käyntikortin kokoa valitsemalla prosenttimäärän Koko pudotusvalikosta.
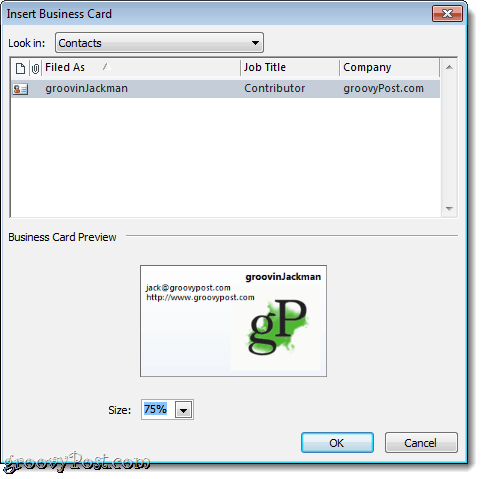
Vaihe 4
Määritä allekirjoitus oletustunnisteena sähköpostitilille oikeassa yläkulmassa olevan avattavan valikon avulla.
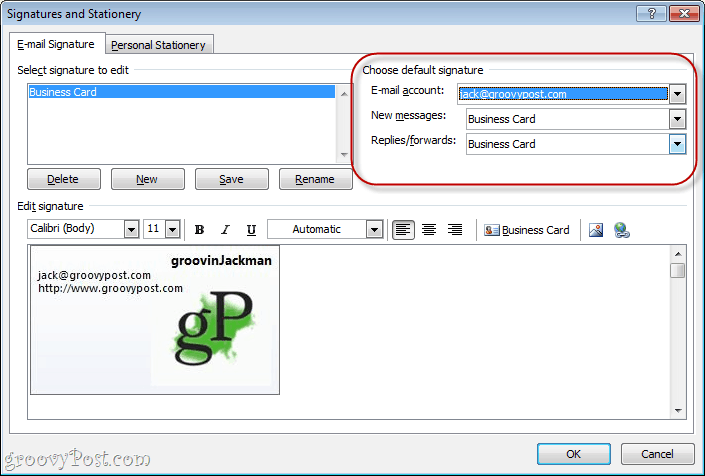
Suosittelen sen sisällyttämistä uusien viestien oletusasetuksiin, mutta et vastaa / välitä, koska ihmisillä, joille vastaat tai edelleenlähetät, on jo käyntikorttisi.
Klikkaus kunnossa kun olet valmis.
Vaihe 5
Klikkaus Uusi viesti ja käyntikortti lisätään jo allekirjoitukseksi ja liitetään .vcf-tiedostona.
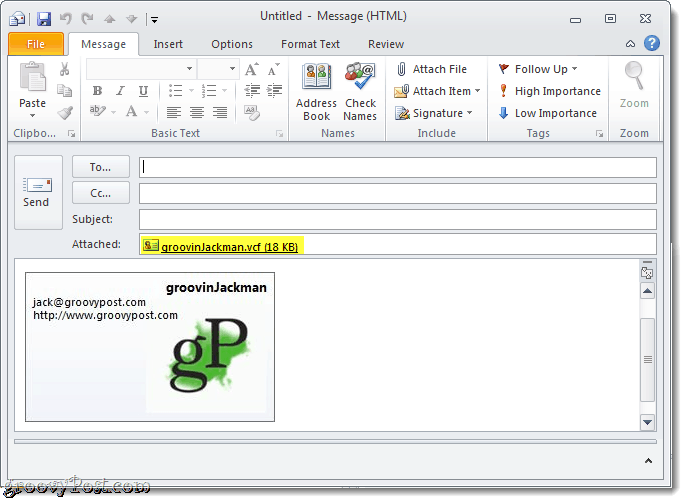
Yhteystietojen tallentaminen käyntikortilta
Kun vastaanottajat saavat käyntikortin, heidänsähköpostiohjelma käsittelee sitä vastaavasti. Outlook-käyttäjille he voivat napsauttaa liitettä nähdäksesi, miltä yhteystiedot näyttävät heidän osoitekirjastaan. Sitten he voivat Oikea painike Käyntikorttisi ja valitse Lisää Outlookin yhteystietoihin tallentaaksesi yhteystiedot heidän osoitekirjoihin.
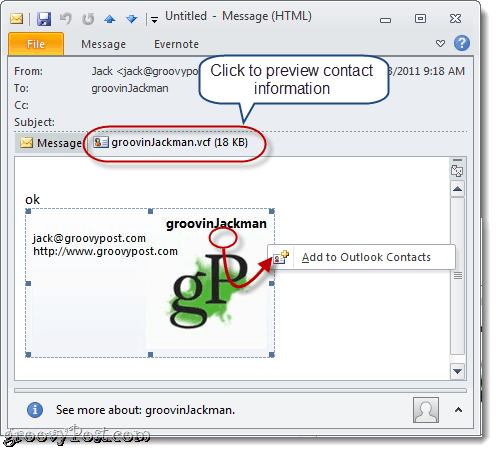
VC-korttien tuominen (.vcf-tiedostot) Gmailiin on vähän clunkier. Sinun on ladattava liitteenä oleva .vcf-tiedosto kiintolevyllesi ja tuotava se sitten. Tee niin klikkaaminen Yhteydet ja sitten klikkaaminen Tuo ja Klikkaus Valitse tiedosto selataksesi tallennettua .vcf-tiedostoa.
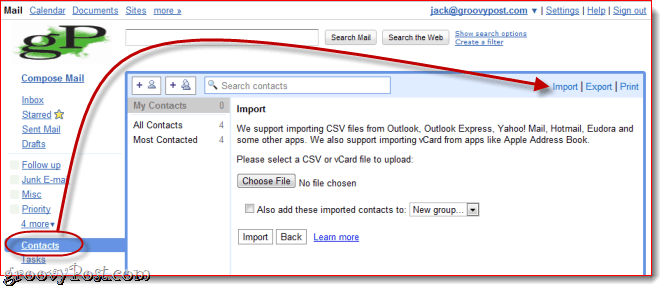
Joten kääri sen Outlook 2010 -liiketoimintaankortin allekirjoitukset. Katso joitain näistä groovy-sähköpostin käyntikorttimalleista Microsoftilta. Tallenna ne vain kiintolevyllesi ja kaksoisnapsauta niitä avataksesi ne Outlookissa. Vaihda yhteystiedot ja tallenna se uudeksi käyntikortiksi. Sinulla on hyvä mennä.

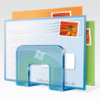








Jätä kommentti