Kuinka asentaa Windows 7 VPN -asiakasohjelma

Yleensä (noin 99% ajasta) yrityskäyttäjät käyttävät VPN: tä yhteyden muodostamiseen takaisin Corp.-verkkoonsa saadakseen pääsyn tiedostojakoon. SharePoint-palvelimet blah blah blah.
Toisinaan VPN voi kuitenkin käyttää kotikäyttäjät voivat muodostaa yhteyden takaisin kotiverkkoon (tai äidin palomuurin toisella puolella kun häntarvitsee <kypsää> teknistä tukea) saadakseen pääsyn tiedostoihinsa tai valokuviinsa kotilaatikoissaan. Tämän helpottamiseksi Microsoft rakensi sekä VPN-asiakkaan että palvelimen Windows 7: ään. Aiemmin tänään kirjoitin Palvelin / isäntäpuoli Joten hyppäämme asiakaspuolelle.
Kotipohjaisen VPN-asiakkaan asentaminen Windows 7: llä
1. Klikkaus ja Windows Start Orb ja Tyyppi verkko hakupalkkiin. Sitten Klikkaus ja Verkko-ja jakamiskeskus.
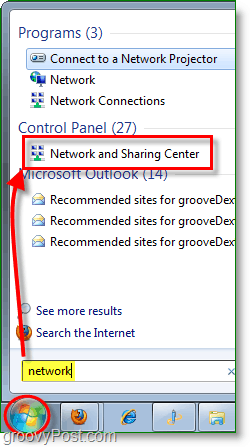
2. Verkko- ja jakamiskeskuksesta Klikkaus linkki Asenna uusi yhteys tai verkko.
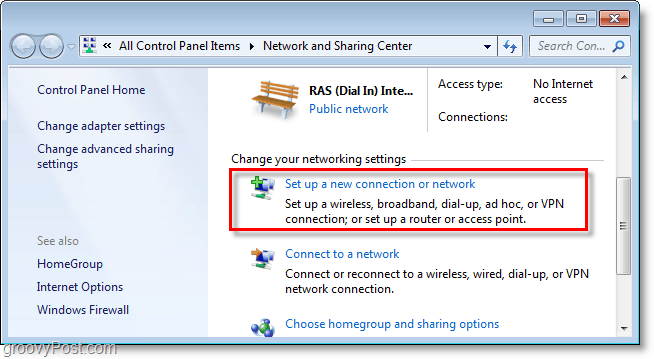
3. Klikkaus Yhdistä työpaikkaan, sitten Klikkaus Seuraava.
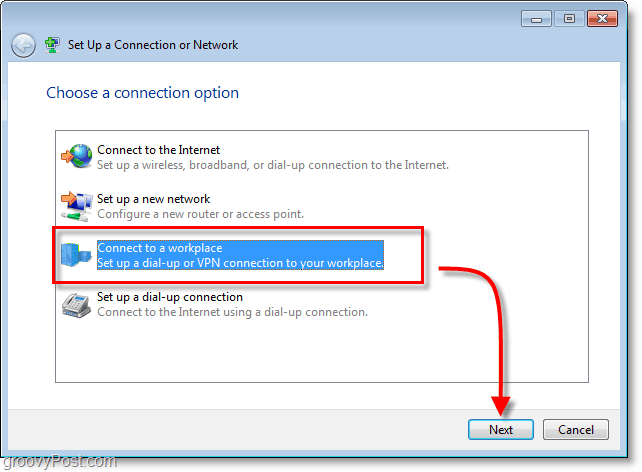
4. Klikkaus Käytä Internet-yhteyttä (VPN.)
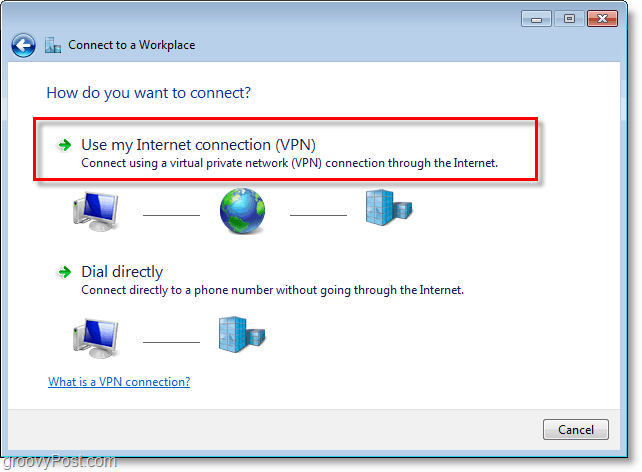
5. Internet-osoitteen alla Tyyppi sinun WAN tai Globaali IP-osoite. Kohteen nimen alla: Tyyppi sisään minkä tahansa kuvaus mitä soittaa yhteydellesi. Sitten Uloskirjautuminen laatikko Älä yhdistä nyt; vain asenna se, jotta voin muodostaa yhteyden myöhemmin. Klikkaus Seuraava jatkaa.
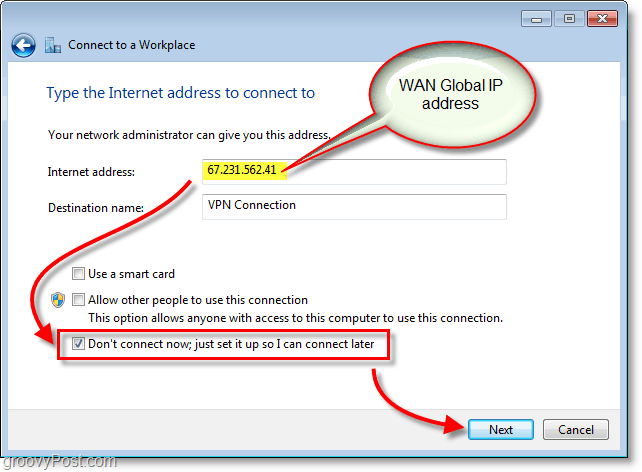
6. Tyyppi osoitetussa Käyttäjätunnus ja Salasana VPN-isännälle. Todennäköisesti kyse on käyttäjätilistä, joka on olemassa sisäänkirjautumiseen VPN-isäntäkoneeseen. Klikkaus Luoda kun valmis.
merkintä: Voit valita Muista tämä salasana. Yhteys on kuitenkin turvallisempi, jos tarvitset käyttöoikeustietojen syöttämistä uudelleen joka kerta.
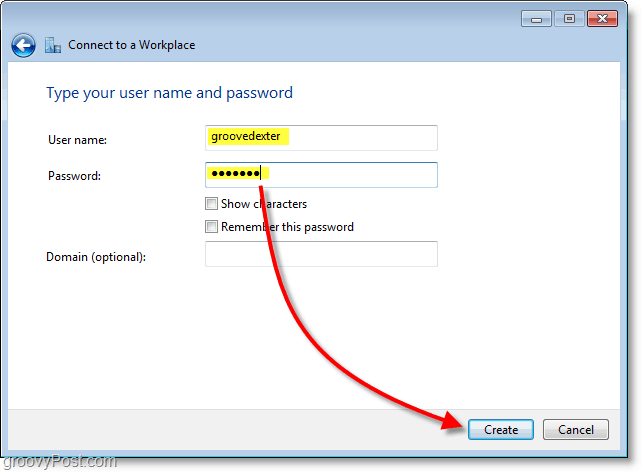
7. Emme halua vielä muodostaa yhteyttä; muutama asetus on tarpeen säätää, jotta yhteys olisi turvallisempi. Klikkaus kiinni ja selaa sitten takaisin Verkko-ja jakamiskeskus (esitetty vaiheessa 1.)
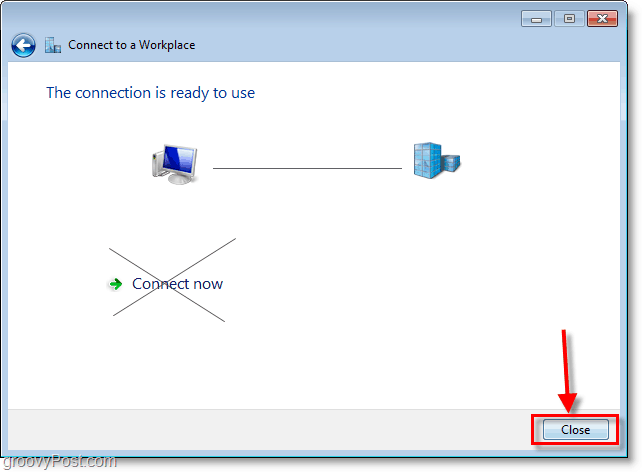
8. Verkko- ja jakamiskeskuksesta Klikkaus Muuta adapterin asetuksia.
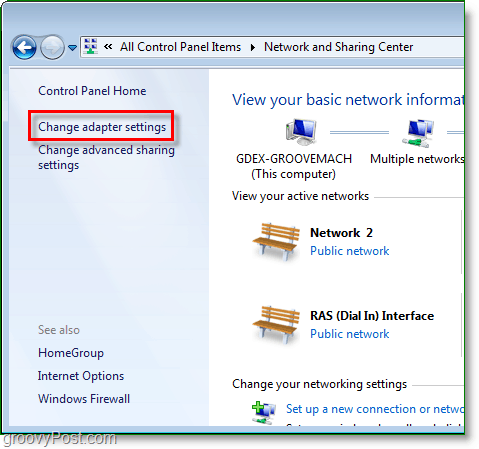
9. Oikealla painikkeella äskettäin luodun VPN-yhteyden (määränpään nimi) ja valita ominaisuudet.
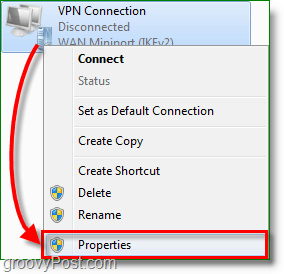
10. Klikkaus ja turvallisuus välilehti ja Sarja Tietojen salaus verkkoon Suurin vahvuussalaus (katkaise yhteys, jos palvelin kieltäytyy.) Varmista sitten alla, tarkista molemmat CHAP laatikot. Klikkaus kunnossa tallentaa ja jatkaa.
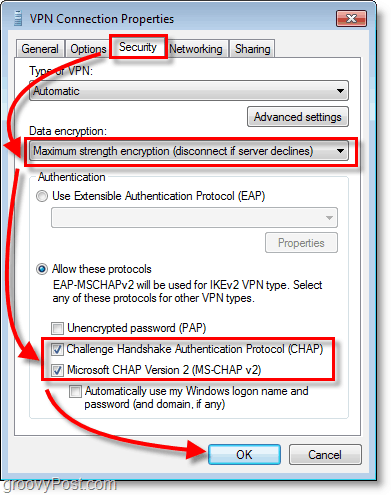
11. Seuraava, Oikealla painikkeella VPN-yhteys ja tällä kertaa valita Kytkeä. Tyyppi että Käyttäjänimi ja Salasana ja sitten Klikkaus Kytkeä.
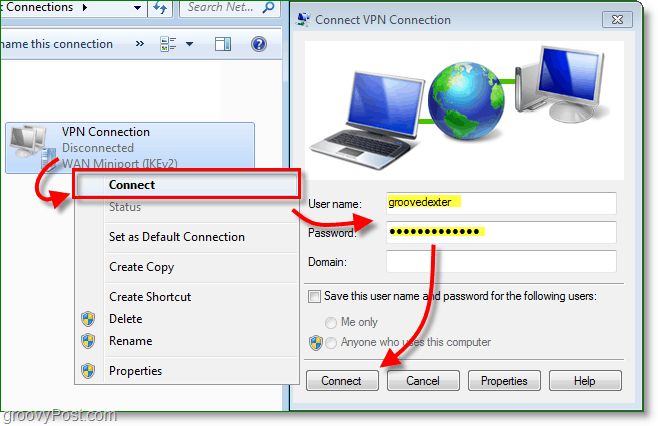
VPN-yhteyden pitäisi nyt olla suorana!

Muistutuksena, tämä on todennäköisesti yksi noin 100: sta eri VPN-asiakkaan kokoonpanosta, joten ellet hallitse molempia osapuolia (asiakas ja palvelin) sinun on todennäköisesti hankittava oikeat asiakaskonfiguraatiot IT-tiimiltäsi saadaksesi VPN-asiakasohjelmiston asetukset täydellisesti.







![Kuinka lisätä Windows 7 -asiakastietokone Windows Home Serveriin [versio 1]](/images/howto/how-to-add-a-windows-7-client-pc-to-windows-home-server-version-1.png)
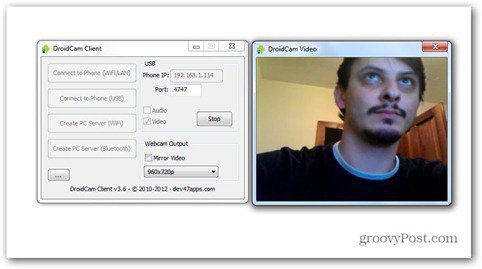
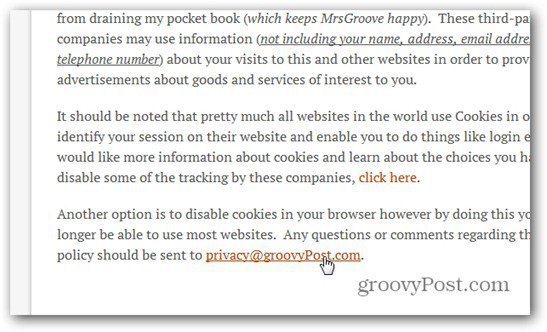
Jätä kommentti