Kuinka asentaa Google Drive Selective Sync
Googlen suosittu Drive-pilvien tallennusasiakas onerinomainen tapa pitää henkilökohtaiset tietosi synkronoituna useissa Windows-, Mac- ja mobiililaitteissa. Niin kätevä kuin tämäkin on, tietosuojaan liittyvistä syistä et ehkä halua synkronoida KAIKKI henkilökohtaiset tiedostosi joihinkin järjestelmiin. Esimerkiksi, jos käytät Google Drivea työtietokoneessa, et ehkä halua kaikkien henkilökohtaisten tietojen synkronoivan työlaitteesi yksityisyyden vuoksi, koska suurin osa IT-osastoista varastoi työjärjestelmiä tukitarkoituksiin. Tällaisissa tapauksissa Google Drive -asiakasohjelma antaa sinun nyt tarkentaa, minkä kansioiden synkronointi kullekin laitteelle tapahtuu hyvin samalla tavalla kuin OneDrive ja Dropbox. Tarkastellaan prosessia, miten tämä saadaan aikaan.
Valitse kansiot, jotka haluat synkronoida Google Drivessa
Varmista ensin, että olet kirjautunut Google Driveen. Napsauta hiiren kakkospainikkeella ilmoitusalueella olevaa Google Drive -kuvaketta. Jos se ei tule näkyviin, napsauta Käynnistä> Kaikki sovellukset> Google Drive> Drive. Mac-käyttäjät löydät Drive-kuvakkeen Finder> Sovellukset-kohdasta. Jatka napsauttamalla hiiren oikealla painikkeella Google Drive -kuvaketta ilmoitusalueella, napsauta elliptistä valikkoa ja napsauta sitten Asetukset. Napsauta OS X: ssä valikkopalkin Drive-kuvaketta.

Valitse Synkronointiasetukset-välilehti ja valitse sitten Synkronoi vain nämä kansiot radiolaatikko. Tarkista vain kansiot, jotka haluat synkronoida.
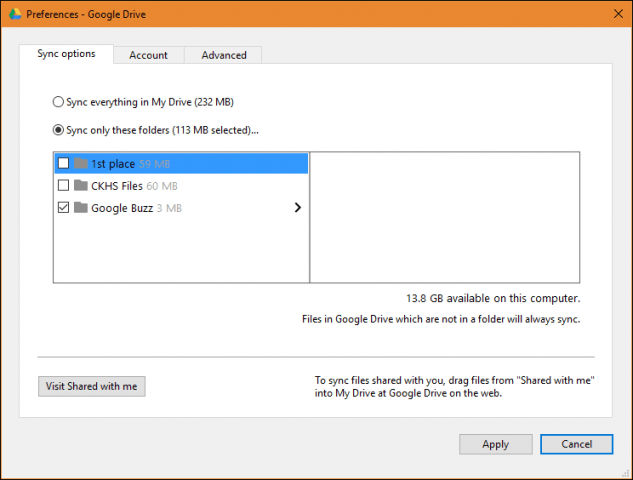
Klikkaus Käytä sitten Jatkaa vahvistaaksesi muutokset.
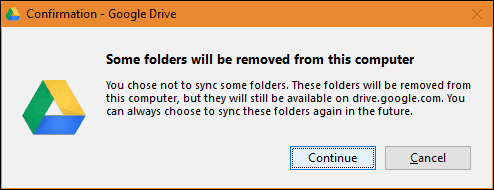
Jos olet uusi Google Drivessa, tutustumuita artikkeleita Google Drive -asiakkaan määrittämisestä. Toinen suosikkiharjoitusohjelma, jonka sinun tulisi tarkistaa, on kuinka integroida Drive sovelluksiin, kuten Microsoft Office; jos haluat asettaa sen tallennettujen asiakirjojen oletuspaikaksi.
Viimeinen huomautus: muutama käyttäjä mainitsi, että heillä ei ollut näitä synkronointiominaisuuksia. Tutkittuaan sen osoittautui, että heidän piti ladata uusin versio yhdys- tai synkronointiongelmien ratkaisemiseksi.
Onko sinulla Google Drive -vinkkiä? Pudota se kommentteihin. Haluaisin kuulla sinusta!

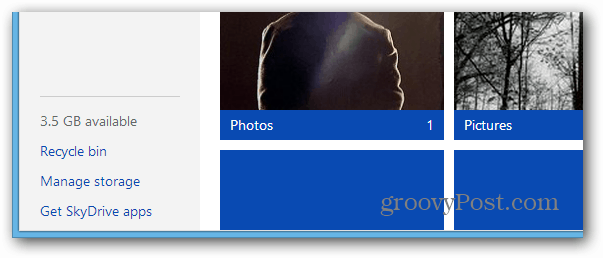





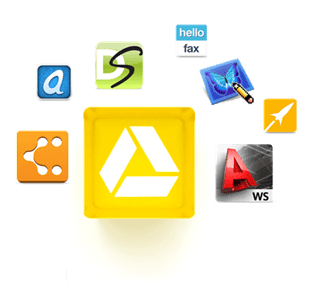


Jätä kommentti