Seitsemän ilmaista tapaa poistaa tiedostoja turvallisesti Windowsista

Kun poistat tiedoston normaalisti Windowsissa, se ei ole oikein mennyt. Opi kuinka turvallisesti poistaa tiedostoja ja kansioita, jotta niitä ei voi palauttaa.
Kun poistat tiedoston Windowsista, voi tuntua, että se on mennyt hyväksi. Mutta ellet poista tiedostoa turvallisesti, se voidaan palauttaa.
Windows ei itse poista tiedostoakiintolevysi. Vain viittaus tiedostoon poistetaan tiedostojärjestelmätaulusta. Tiedosto on edelleen asemalla, kunnes toinen tiedosto sen kirjoittaa. Kuka tahansa voi helposti palauttaa poistetun tiedoston levyn ylläpitotyökalulla tai tiedostojen palautusohjelmalla.
Jopa sen jälkeen, kun tiedosto korvataan, kun tallennat lisää tiedostoja kiintolevyllesi, poistetut tiedot voi silti olla mahdollista palauttaa, jos jollakin on tekninen tietämys.
Olemme aiemmin käsitellyt kuinka käyttää CCleaneriaPoista tiedostot turvallisesti. Tänään kattamme seitsemän muuta ilmaista Windows-työkalua, joiden avulla voit turvallisesti poistaa tietoja kiintolevyltäsi, jotta niitä ei voi palauttaa. Useat näistä työkaluista ovat kannettavia ja niitä voidaan tallentaa USB-muistitikulle. Kannettavat suojatut poistotyökalut ovat hyödyllisiä, jos käytät usein julkisia tietokoneita.
Joidenkin näiden työkalujen avulla voit myös pyyhkiä kiintolevyn vapaan tilan turvallisesti, jolloin poistetut tiedostot ja kansiot turvallista menetelmää käyttämättä jäävät palauttamattomiksi.
1. Pyyhekumi
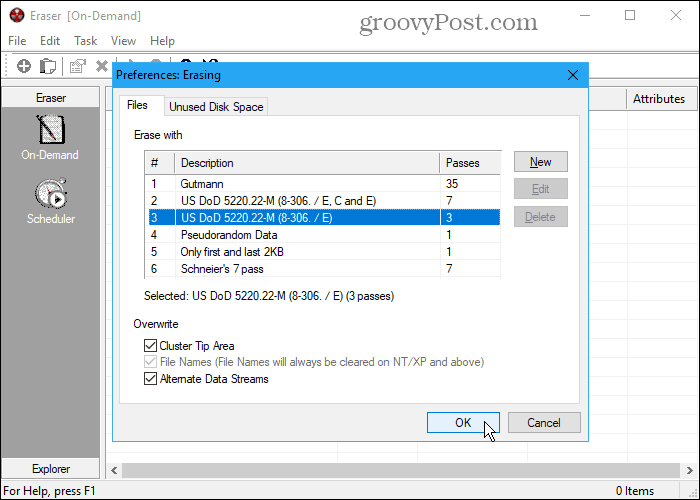
Pyyhekumi on ilmainen työkalu, jonka avulla voitpoista arkaluontoiset tiedot kokonaan ja turvallisesti kiintolevyltä. Se korvaa tiedot useita kertoja käyttämällä yhtä kuudesta menetelmästä, mukaan lukien US DoD 5220.22-M -standardi kolmella tai seitsemällä passituksella ja Gutmann-menetelmä 35 päästöllä. Mene Muokkaa> Asetukset> Poistaminen ja valitse menetelmä Tiedostot välilehti. Voit jopa lisätä omia mukautettuja menetelmiä.
Huomaa, että jos valitset Gutmann-menetelmän Eraserissa (tai jollain muista alla luetelluista työkaluista), suojattu poistaminen voi viedä kauan.
Lisää tiedostoja pyyhekumiin poistaaksesi ne heti Tarpeen vaatiessa käyttöliittymä. Tai käytä ajastimella poistaa valitut tiedostot automaattisesti turvallisesti myöhemmin.
Jos et halua asentaa Eraseria, lataa Eraserin kannettava versio. Et saa hiiren kakkospainikkeella valikkovaihtoehtoa File Explorer. Mutta saat silti Tarpeen vaatiessa ja ajastimella ominaisuudet tiedostojen ja kansioiden turvalliseen poistamiseen ohjelmistosta.
Voit myös integroida Eraser-tiedoston Resurssienhallintaan, jolloin voit valita tiedostoja Resurssienhallinnassa, napsauttaa niitä hiiren kakkospainikkeella ja poistaa ne turvallisesti. Tätä varten on käytettävä asennettavaa Eraser-versiota.
2. Suojaa pyyhekumi
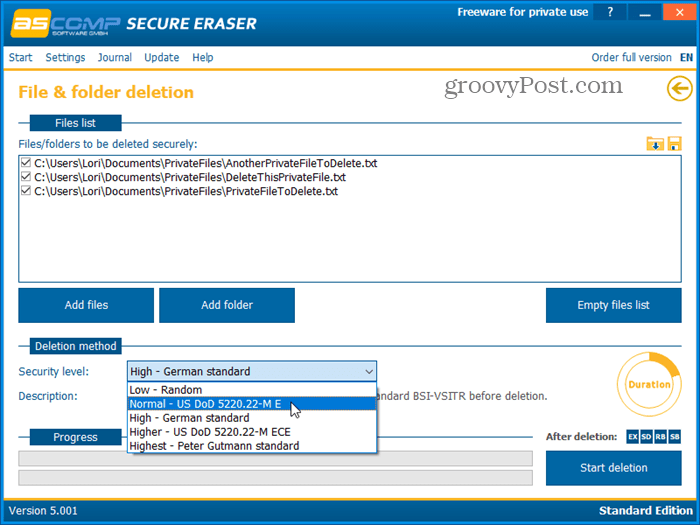
Secure Eraser on helppokäyttöinen ohjelma, jokaantaa sinun poistaa tiedot turvallisesti Windows-tietokoneeltasi yhdellä viidestä eri suojaustasosta. Tietosi korvataan 35 kertaa, joten niitä ei voida palauttaa, jopa erikoistuneilla ohjelmistoilla. Valitse Turvallisuustaso haluat alla Poistomenetelmä.
Ja Raportoi hallinto -ominaisuus ylläpitää loki kaikista toiminnoista ja luo yksityiskohtaisen raportin, joka näkyy oletusselaimessa.
Voit myös käyttää Secure Eraser -sovellusta turvallisesti poistaa aseman tai osion ja pyyhkiä kiintolevyn vapaan tilan turvallisesti tai jopa puhdistaa rekisterin tai järjestelmän.
Kun käytät ilmaista standardipakettia, sinä oletkehotti ostamaan täysversion jokaisen poiston jälkeen. Mutta jos et halua nähdä viestiä joka kerta, voit jatkaa ilmaisen standardipaketin käyttöä henkilökohtaiseen käyttöön. Voit poistaa viestin ostamalla Professional-version 20 dollarilla yksityisellä lisenssillä tai 40 dollarilla yrityksen lisenssillä.
3. Freeraser
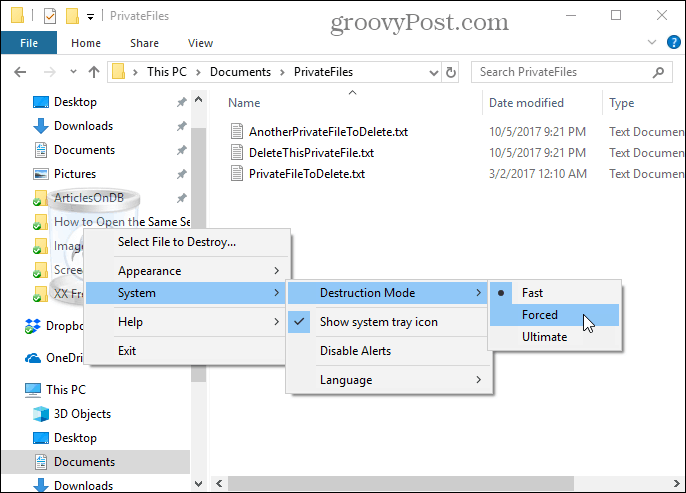
Freeraser on ilmainen, kannettava työkalu, joka sallii senpoistat tiedostot turvallisesti suoraan File Explorerissa vetämällä ja pudottamalla. Kun suoritat ohjelman, työpöydälläsi näkyy roskakorikuvake, joka istuu kaikkien muiden ikkunoiden päällä. Vedä vain tiedostot ja kansiot kuvakkeeseen poistaaksesi ne turvallisesti.
Napsauta hiiren kakkospainikkeella kuvaketta valitaksesi tiedostoja manuaalisesti tuhotaksesi, muuttaaksesi Ulkomuoto tai muuttaa järjestelmä asetukset kuten Tuhoamistila.
Ohjelma tarjoaa kolme tuhoamistilaa tietojen turvallisen poistamiseksi. Nopeasti menetelmä korvaa tiedostot kerran satunnaisilla tiedoilla. Korvaa tiedot kolme kertaa DoD 5220.22-M -standardin mukaisesti valitsemalla Pakko. Valitsemalla Perimmäinen menetelmä korvaa poistetut tiedostot ja kansiot 35 kertaa Gutmann-menetelmän mukaisesti.
4. Arkistosilppuri
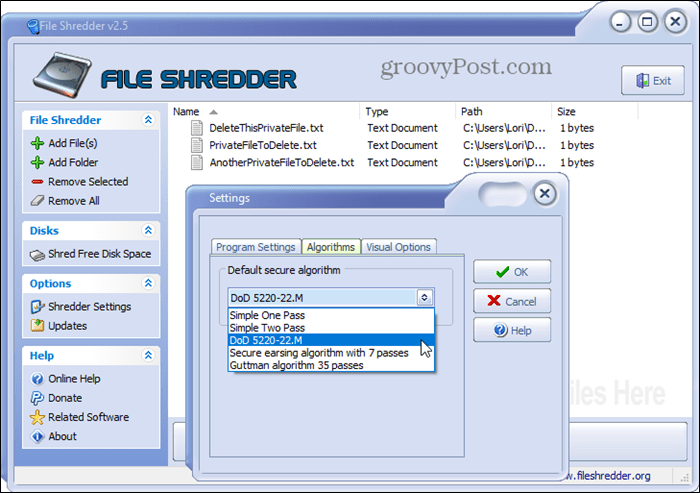
File Shredder on ilmainen, suoraviivainen ohjelma, jonka avulla voit poistaa tiedostoja turvallisesti ja tyhjentää vapaasti levytilaa.
Ohjelma tarjoaa viisi erilaista menetelmääturvallisesti tiedostojen poistaminen, jotka sisältävät yhden läpikäynnin, kaksi läpikäyntiä, DoD 5220.22-M -menetelmän (kolme läpäisyä), 7 läpäisyn ja Gutmann-algoritmin (35 läpikäyntiä). Mene Silppurin asetukset ja valitse yksi näistä vaihtoehdoista algoritmit välilehti.
Voit myös integroida tiedoston silppurin tiedostoonTutkimusmatkailija. Tämän avulla voit valita poistettavat tiedostot ja kansiot Resurssienhallinnassa, napsauttaa niitä hiiren kakkospainikkeella ja poistaa ne turvallisesti pikavalikosta. Mene Silppurin asetukset ja tarkista Ota Shell-integraatio käyttöön laatikko Ohjelma-asetukset välilehti.
5. SecureDelete
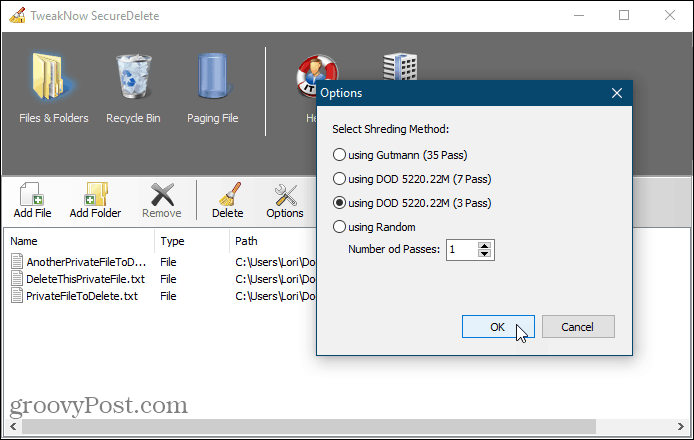
SecureDelete on helppokäyttöinen ilmainen ohjelma, jokaantaa sinun poistaa tiedostoja ja kansioita turvallisesti käyttämällä yhtä neljästä murskausmenetelmästä. Voit valita yhden DoD 5220.22-M -menetelmistä (3 tai 7 pass), Gutmann-menetelmän (35 pass) tai korvata poistetut tiedostot ja kansiot satunnaisilla tiedoilla mukautetulla lukumäärällä päästöjä.
Klikkaus vaihtoehdot valitaksesi käytettävän menetelmän. Napsauta sitten Lisää tiedosto lisätä yhden tai useamman tiedoston tai Lisää kansio lisätäksesi koko kansion luetteloon. Poista lisätyt tiedostot tai kansiot napsauttamalla Poistaa.
Jos olet poistanut joitakin tiedostoja normaalisti ja ne ovat edelleen roskakorissa, voit myös turvallisesti poistaa ne. Klikkaa Roskakori ja valitse sitten OK Tyhjä roskakori.
Windows käyttää kiintolevyn sivutiedostoa nimellälisävarmuusmuisti, kun sinulla ei ole enää fyysistä muistia jäljellä. Toisin kuin fyysinen muisti, sivutiedosto ei poistu automaattisesti, kun sammutat tietokoneen. Se on edelleen käytettävissä, ja kuka tahansa, jolla on tarpeeksi tietotaitoa, voi käyttää sivutiedoston tietoja.
SecureDelete tarjoaa vaihtoehdon tyhjentää sivutiedosto automaattisesti, kun sammutat tietokoneen. Aseta tämä napsauttamalla Sivutiedosto ja valitse Ota käyttöön alkaen Poista sivutiedosto sammutettaessa pudotusvalikosta. Napsauta sitten Tallentaa. Käynnistä tietokone uudelleen, kun haluat suorittaa muutoksen.
6. Tyhjä ja turvallinen
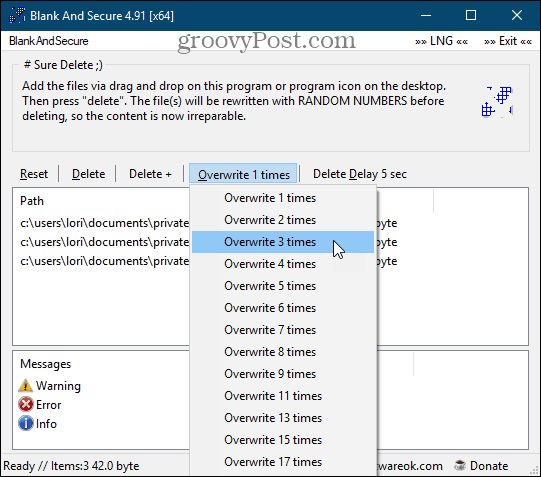
Tyhjä ja turvallinen on ilmainen, kannettava työkalu tiedostojen turvalliseen poistamiseen. Ennen tiedostojen poistamista, valitse kuinka monta kertaa haluat päälleäänittävän tiedostot satunnaislukuilla. He eivät käytä DoD 5220.22-M- ja Gutmann-menetelmiä. Voit myös valita a Poista viive jopa yhdeksän sekuntia.
Vedä ja pudota tiedostot tai kansiot, jotka haluat poistaa, ikkunaan ja napsauta Poistaa. Käytä Poista + -painike, jos haluat lopettaa ohjelman, sammuta tietokoneesi, aseta tietokone valmiustilaan tai lopeta ohjelma ja aseta tietokone valmiustilaan tiedostojen turvallisen poistamisen jälkeen.
Klikkaus Nollaa jos päätät olla poistamatta valittuja tiedostoja ja kansioita turvallisesti ja haluat poistaa ne ohjelmasta.
7. SDValitse
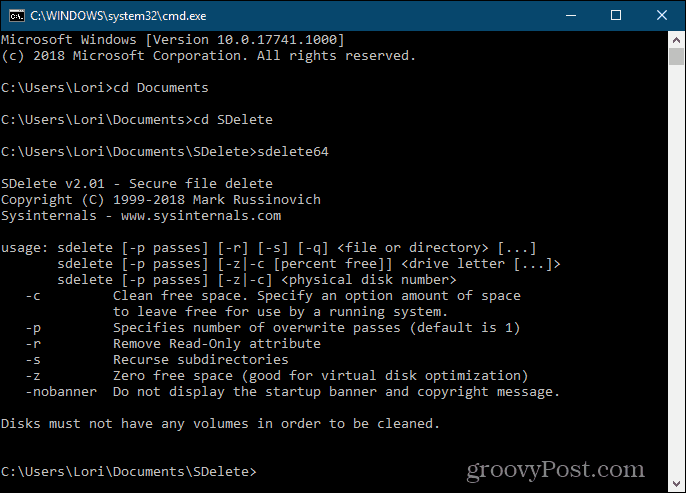
Niille teistä, jotka haluavat käyttää komentoriviä,meillä on SDelete, joka on yksi Microsoftin tarjoamista sysinternals-työkaluista. Ohjelma käyttää puolustusministeriön puhdistus- ja puhdistusstandardia DoD 5220.22-M. Voit määrittää, kuinka monta siirtoa haluat SDeleten suorittavan, kun se poistaa tiedostoja ja hakemistoja. Oletuslukumäärä on yksi.
SDelete on kannettava ja sitä voidaan käyttää USB-muistitikulta.
Avaa File Explorer, kansio, joka sisältää erotetut SDelete -ohjelmatiedostot. Tämän jälkeen avataksesi komentorivi-ikkuna nykyiseen kansioon, tyyppi: cmd.exe Tiedostojen Resurssien osoiterivillä ja paina Tulla sisään.
Saadaksesi ohjeet komennon käyttämiseen, tyyppi: sdelete tai sdelete64 (riippuen siitä, onko käytössäsi 32-bittinen vai 64-bittinen Windows-versio) ja paina Tulla sisään.
Suojaa tietosi, vaikka poistat ne
Suojatut poistotyökalut ovat yhtä tärkeitä kuin muuttyökalut, jotka suojaavat yksityisyyttäsi, kuten salasananhallinnat (esimerkiksi KeePass ja 1Password) ja VPN: t, ja tapa saada luomaan vahvoja salasanoja. Päätä, mikä työkalu on suosikkisi, ja pidä se kätevänä yksityisten ja arkaluontoisten tietojen poistamiseen.
Pidätkö täällä luetelluista turvallisista poistotyökaluista? Oletko löytänyt muita työkaluja tiedostojen turvalliseen poistamiseen? Jaa ajatuksesi ja havainnot kanssamme alla olevissa kommenteissa!










Jätä kommentti