Voivatko tietosi poistaa? Neljä tapaa poistaa kiintolevysi

Kun heität pois vanhat paperisekit ja verotpalaa, silppuat heidät (eikö?). Tämä tekee heistä lukukelvottomia mahdollisille identiteettivarkaille tai ihmisille, jotka ovat aivan liian himoissa omalle pirun hyvälleen. Mutta mitä teet vanhoille tiedoillesi, kun haluat roskata ne? Jos et poista tiedostojasi ja kiintolevyjäsi turvallisesti, tee vastaavasti panemalla tiliotteesi roskakoriin silpputtamatta. Se ei takaa katastrofia, mutta se on riskialtista.
Jos et puhdista kiintolevyä turvallisellamuodossa, on todennäköistä, että on gigatavua arvoista tietoa, jonka kuka tahansa lapsi voi helposti poistaa, ja jolla on ilmainen tietojen palautusapuohjelma Internetissä. Tätä havainnollistetaan katsomalla Windowsin pikaformaatti vs. täysmuotoinen versio vs. suojattu muoto / poisto.
Opetusohjelman pääpiirteet
- Kuinka suorittaa nopea muotoilu / onko nopea muotoilu suojattu?
- Kuinka suorittaa täysi muoto / onko täysmuoto turvallinen?
- Pyyhekumi: Suojaa tyhjennys ja tyhjennä käyttämätön tila
- DBAN: Poista kiintolevy poistamatta sitä
Kuinka suorittaa nopea muotoilu
Pikamuoto on nopea tapa valmistella vanha asema uutta elämää varten. Voit tehdä sen Windowsin Resurssienhallinnasta napsauttamalla Alku > Tietokone Napsauta sitten hiiren kakkospainikkeella asemaa ja valitse Muoto…
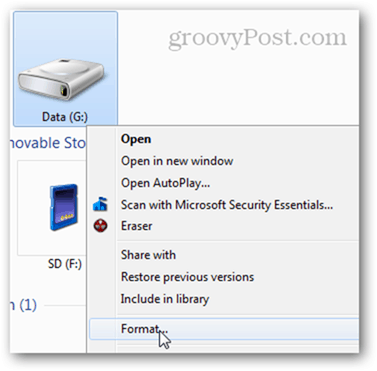
Formaatissa levy -ikkunassa tarkista Pikamuoto ja napsauta Käynnistä-painiketta. Siinä kaikki on siinä.
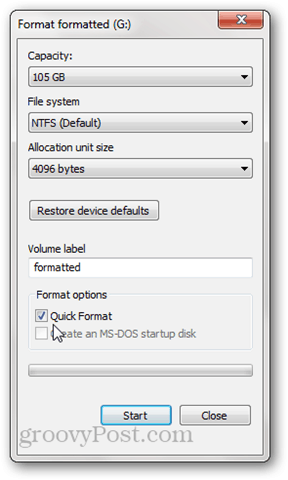
Asema näyttää tyhjältä Windowsin Resurssienhallinnassa.
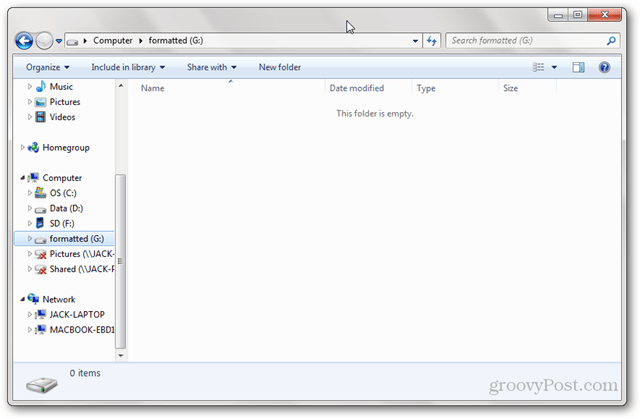
Onko nopea muotoilu suojattu?
Nopea muotoilu tekee siitä nopeanei poista kaikkia levyllä olevia tietoja. Sen sijaan pikaformaatti kirjoittaa uuden tiedostotaulukon asemalle. Uudella tiedostotaululla ei ole tietoja levystä ennen muotoilua olleista tiedoista. Joten useimpiin tarkoituksiin levy on nyt “tyhjä”. Tämä on hyvä, jos aiot käyttää levyä uudelleen itse tai asennat käyttöjärjestelmän uudelleen. Mutta jos myyt, lahjoitat tai roskakorit kiintolevyäsi, pikaformaatti ei ole hyvä idea.
Edellä näimme, että nopeasti alustettu asema loppuu tyhjäksi Windowsin Resurssienhallinnassa. Mutta entä jos analysoimme asemaa tietojen palauttamisohjelman avulla?
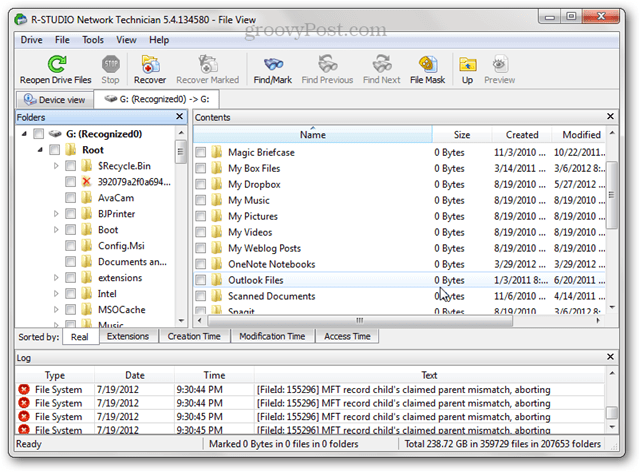
Mitä näemme yllä, ovat käytännössä kaikki tiedostot jakansiot, jotka olivat kiintolevyllä ennen sen alustamista. Tämä johtuu siitä, että olemme kirjoittaneet tiedostotaulun yli, mutta emme ole kirjoittaneet tietoja mistään. Ennen kuin uutta tietoa on kirjoitettu levylle, vanhaan tietoon on edelleen pääsy ohjelmien, kuten R-Studio, Recuva tai TestDisk, kautta. Tästä syystä suositellaan täysformaattia valmistettaessa kiintolevyä todella uutta alkua varten.
Kuinka suorittaa täydellinen muoto
Suorita täysi muoto napsauttamalla hiiren kakkospainikkeella asemaa Windowsin Resurssienhallinnassa ja valitsemalla Alusta… kuten aiemmin, mutta tällä kertaa, poista Pikamuoto-valinta. Napsauta Käynnistä.
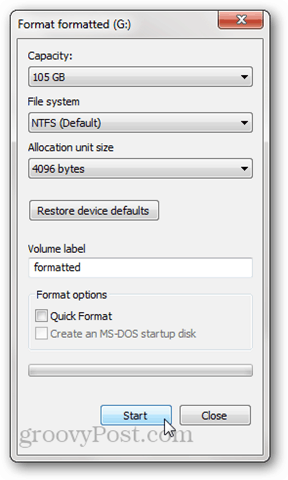
Kuten nopea muoto, täysformaatti korvaaarkistoida taulukko uudella. Mutta se kirjoittaa myös nollia koko levylle tai osiolle. Tästä syystä se vie paljon kauempaa kuin nopea muotoilu. Yritetään analysoida sitä uudelleen R-Studiossa:
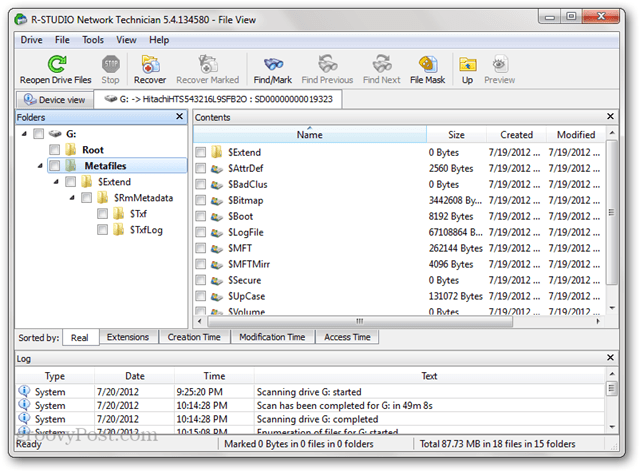
Mikään niistä vanhoista tiedostoista, jotka olivat levyllä ennen muotoilua, eivät näy. Levyllä on joitain metatietoja, mutta tämä kirjoitettiin äskettäin alustuksen aikana (kuten "luodun" päivämäärän mukaan voi nähdä).
Huomautus: Windows XP: ssä täysimuoto ei korvaa levyä nolla-arvolla. Sen sijaan se korvaa tiedostotaulukon ja tarkistaa levyn virheellisten alojen varalta. Jotta voit suorittaa täyden muodon yllä kuvatulla tavalla, tarvitset Windows Vistan tai uudemman.
Onko täysformaatti riittävän turvallinen?
Kirjoittaessani tätä artikkeliä, olen yrittänyt pimeintätietojen palauttamiseksi kokonaan alustetusta asemasta. Yritin suorittaa syväskannauksia sekä R-Studion että Recuvan avulla, mutta en löytänyt palautettavia tiedostoja. Tämän vuoksi sanoisin, että täysformaatin suorittaminen Windows Vistassa tai uudemmassa on riittävän turvallinen useimmille henkilökohtaisille käyttäjille. Jos kiintolevylläsi on valtion salaisuuksia tai arkaluonteisia asiakastietoja, sinun on tehtävä perusteellisempi tehtävä hävittääksesi tietosi. Väitetään, että on olemassa tapoja palauttaa kirjoitettujen tietojen osat, mutta se vaatii todellisen tietojen palauttamisen ammattilaisen ja joitain kalliita laitteita.
Sinun tulisi myös olla tietoinen siitä, ettäasemien laiteohjelmistot toimivat, on joitain aloja, joita ei voi poistaa normaalilla tavalla. Esimerkiksi, jos sektori on vioittunut, asema merkitsee sen huonoksi ja lopettaa pääsyn siihen - jopa pyyhkiä sen. Huonojen sektoreiden ja varattujen sektoreiden (joita käytetään, kun sektorit menevät huonosti) lisäksi useimmissa kiintolevyissä on palautusosioita tai erillisiä tietoosioita. Näitä ei aina näytetä Windowsin Resurssienhallinnassa, joten niitä ei ehkä pyyhitä täysimuodossa.
Lisäksi tutkimukset osoittavat, että solid-state-asemia on lähes mahdoton turvallisesti pyyhkiä turvallisesti tietojen fyysisen käsittelytavan vuoksi. Paras tapa tuhota tiedot turvallisesti on murskaamalla koko asema.
Pyyhekumi: Suojaa tyhjennys ja tyhjennä käyttämätön tila
Jos haluat jotain hieman turvallisempaakuin täysikokoinen, mutta ei niin äärimmäinen (tai kallis) kuin vuokraamalla joku kiintolevyllesi teollisuusluokan murskaimen kautta, kannattaa kannattaa tarkistaa Eraser. Eraser on ilmainen apuohjelma, joka muotoilee aseman ja korvaa sitten tyhjän tilan useita kertoja "erikoismalleilla". Eraserin päättäjät väittävät, että he ovat ottaneet huomioon kaikki kiinni olevat asiat, jotka estävät kiintolevyn puhdistamista, mukaan lukien " kirjoita välimuisti, kiintolevyn rakentaminen ja datan koodauksen käyttö ”ja suunnitteli ohjelman ratkaistakseen ne. Minulla ei ole mahdollisuutta hylätä tai vahvistaa näitä vaatimuksia, mutta ohjelma on ilmainen ja erittäin suosittu, joten se on kokeilemisen arvoinen.
Kun olet asentanut Eraserin, saat uuden vaihtoehdon Windowsin Resurssienhallinnan hiiren kakkospainikkeella kontekstivalikossa kolmella eri vaihtoehdolla: Poista, Poista uudelleen käynnistettäessä ja Poista käyttämätön tila.
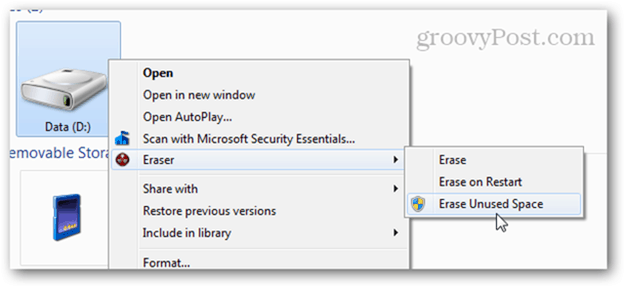
Valittuaan prosessi menee kaupunkiin taustalla. Kun se on valmis, saat ilmoituksen tehtäväpalkistasi. Voit tarkistaa tilan myös avaamalla Pyyhekkeen järjestelmäpalkista.
Erase Käyttämätön tila on kätevä, jos olet jo aloittanut käyttämäsi levyn olisi pitänyt täysin alustettu. Tämän vaihtoehdon avulla voit pyyhkiä turvallisesti levyn jäljellä olevat tiedot vaikuttamatta tiedostoihin, jotka olet kirjoittanut levylle alustamisen jälkeen. Windowsin uudelleenasentaminen tietokoneellesi ja sitten Erase Unused Space -aseman ajaminen asemalla olisi melko hyvää työtä sen sisällön poistamiseksi turvallisesti.
Huomaa, että vaikka napsauttamalla Poista käyttämätön tila avaa User Access Control -ikkunan, se voi joskus epäonnistua jopa napsauttamisen jälkeen Joo. Jos tarkastelet tehtävälokea, näet lokintuotos sanoo: ”Ohjelmalla ei ole vaadittuja oikeuksia levyn käyttämättömän tilan poistamiseksi. Suorita ohjelma järjestelmänvalvojana ja yritä uudelleen. ”
Näin tapahtuu, koska kun suoritat toisen Pyyhkimen toiminnon, joka ei vaadi järjestelmänvalvojan oikeuksia, se käynnistää sen normaalisti. Joten kun menet käynnistämään sen uudelleen, se on jo käynnissä.
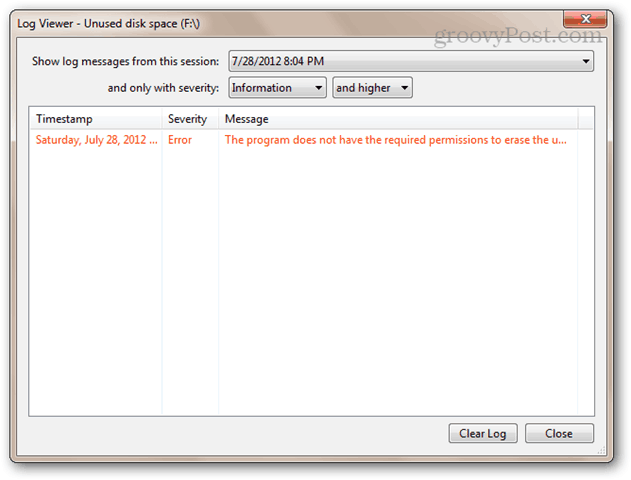
Jos näin tapahtuu, yritä napsauttaa hiiren kakkospainikkeella Eraser-kuvaketta järjestelmäpalkissa, valita Exit Eraser ja käynnistää se sitten uudelleen Käynnistä-valikosta napsauttamalla sitä hiiren kakkospainikkeella ja valitsemalla Suorita järjestelmänvalvojana.
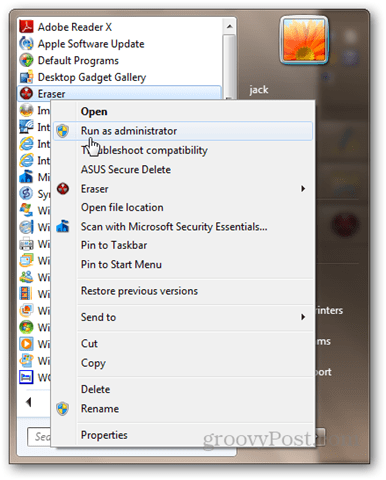
Yritä nyt poistaa käyttämätön tila uudelleen. Sen pitäisi toimia.
DBAN: Poista järjestelmälevy poistamatta sitä
Koko muodon suorittaminen on hyvä ja hyvä,mutta levy ei voi itse alustaa. Tämä tekee Windowsin tällä hetkellä käyttämän aseman alustamisen mahdottomaksi. Toinen vaihtoehto: Asenna Windows uudelleen ja poista sitten käyttämätön tila Eraser-sovelluksella. Tämä toimisi, mutta se vie aikaa, ja annat Windows-lisenssisi prosessissa.
Jos et tunne halkeilua, avaa kannettava tietokonekaivaaksesi kiintolevyn ja liittääksesi sen toiseen tietokoneeseen, sinun tulisi kokeilla Darikin Boot and Nuke (DBAN) -sovellusta. DBAN voidaan ajaa ilman LiveCD: n tai LiveUSB: n käyttöjärjestelmää. Tämä on kätevää myös, jos järjestelmäasema on vioittunut tai tietokoneesi ei käynnisty normaalisti jostakin muusta syystä.
Näin käytät DBAN:
Lataa ISO ja käytä Windows Disc ImagePoltin polttaaksesi sen levylle tai kuvalle. Voit myös luoda käynnistyvän USB: n Universal USB Installer -sovelluksen avulla (näet prosessin läpi tämän käynnistyskelpoisen USB-opetusohjelman; valitse avattavasta valikosta DBAN Linux-distroksi ja ohita osa pysyvän tallennuksen luomisesta).
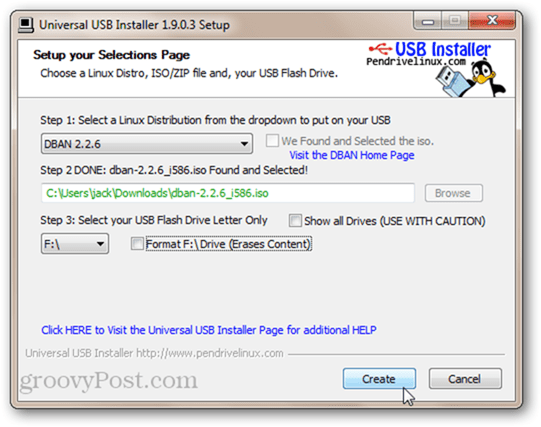
Käynnistä tietokone käynnistyvästä USB-asemasta tai LiveCD: stä. Saatat joutua säätämään BIOS-ohjelmaa käynnistysjärjestyksen muuttamiseksi. Näet karkean DBAN-näytön.
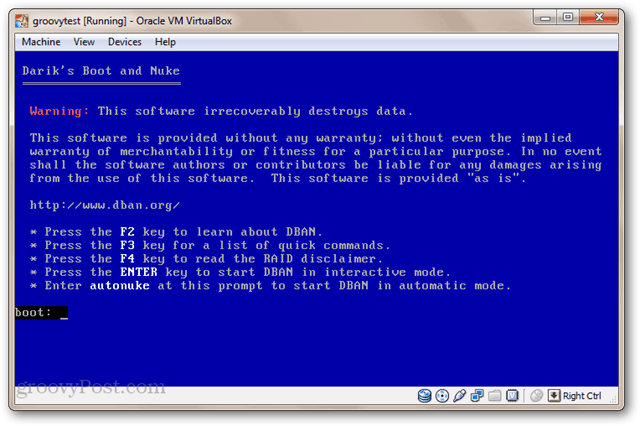
Jos sinulla on vain yksi asema asennettuna ja haluat räjäyttää sen ilman turhaa, kirjoita: autonuke ja paina Enter. DBAN pyyhkii aseman ja korvaa sen satunnaisilla tiedoilla. Oletuksena se pyyhkii aseman ja kirjoittaa sen yli kolme kertaa (DoD lyhyt), mutta tukee myös useita muita suojattuja pyyhkäisomenetelmiä. Asettu sisään. Tämä voi viedä hetken.
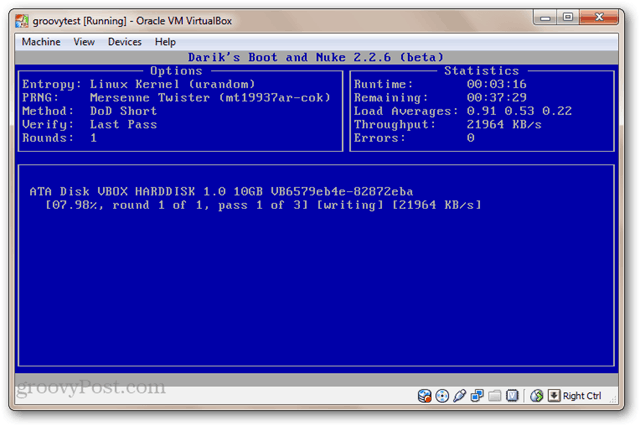
Jos haluat käyttää interaktiivista tilaa, paina päävalikossa Enter-näppäintä kirjoittamatta mitään. Tämän avulla voit valita ja poistaa asemat, jotka haluat poistaa.
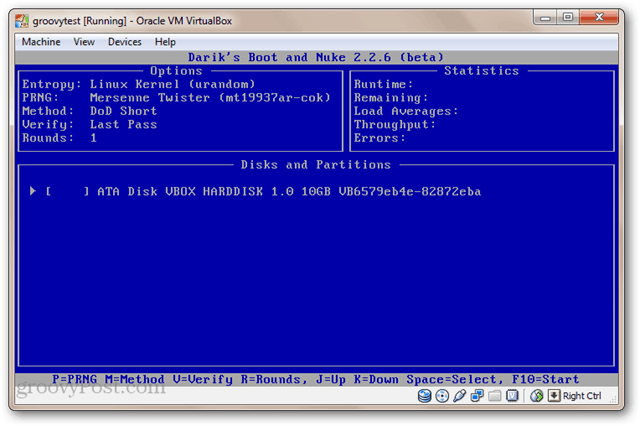
Nyt asemasi ovat riittävän hyvät. Niiden käyttämiseksi ne on alustettava.
johtopäätös
Ole hyvä. Neljä erilaista tapaa kiintolevyn tyhjentämiseen, mukaan lukien kunnossa oleva (nopea muoto), tarpeeksi hyvä (täysmuotoinen), parempi (pyyhekumi) ja paras (DBAN). Vaikka on epätodennäköistä, että tietokoneesi seuraava omistaja aikoo tutkia vanhojen tiedostojesi läpi, se on varmasti tapahtunut. Siksi ei ole koskaan huono idea pyyhkiä kiintolevysi ennen kuin lähetät sen takuukorjauksiin, roskakoriin tai myymään. Yhdistä tämä salattuun järjestelmälevyyn ja tietosi ovat positiivisesti käsittämättömiä.










Jätä kommentti