Kuinka asettaa Chromen oletus PDF-lukijaksi Windows 7: ssä
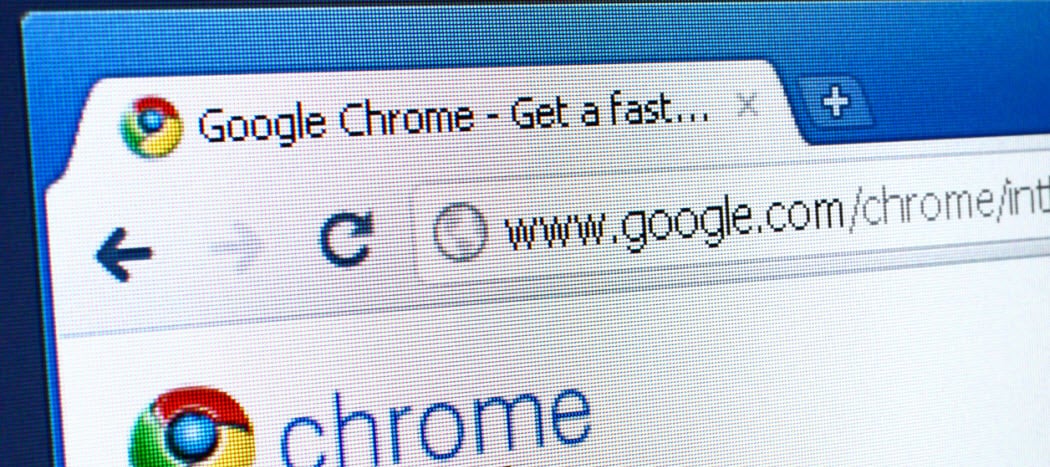

merkintä: Tämä artikkeli on kirjoitettu useita vuosia sitten Windows 7: lle. Jos käyttöjärjestelmä on Windows 10. Tutustu artikkeliimme oletussovellusten asettamisesta Windows 10: lle.
Vaihe 1
Klikkaus ja Käynnistä-valikko Orb ja sitten Klikkaus Oletusohjelmat.
Vaihtoehtoisesti sinä voisit Oikealla painikkeella a PDF tiedosto ja käytä Avaa-valikkoa, siirry sitten vaiheeseen 4.
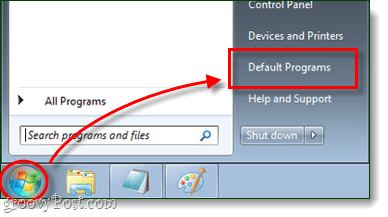
Vaihe 2
Näyttöön tulevassa Ohjauspaneeli-ikkunassa Klikkaus ja Liitä tiedostotyyppi tai protokolla ohjelmaan.
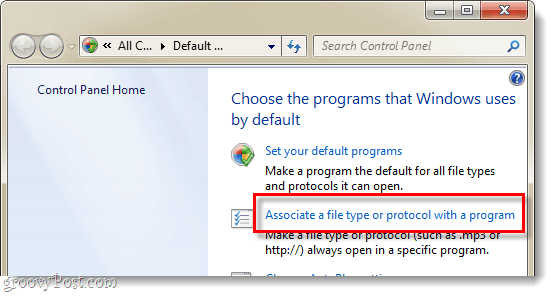
Vaihe 3
Selaa alas luettelosta ohjelmista ja valita .pdf sitten Klikkaus Vaihda ohjelma ...
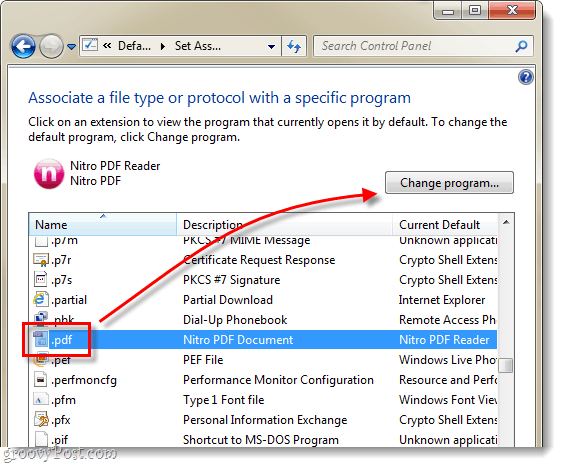
Vaihe 4
Ja Avaa valikon tulisi näkyä, Klikkaus ja Selaa… -Painike.
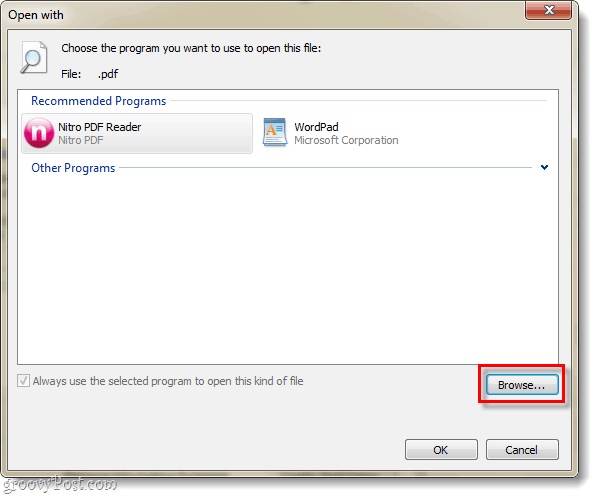
Vaihe 5
Selaa seuraavaan tietokoneesi kansioon tai kopioi / liitä tämä rivi vain Explorer-osoiteriville:
%userprofile%AppDataLocalGoogleChromeApplicationvalita chrome.exe ja sitten Klikkaus Avata.
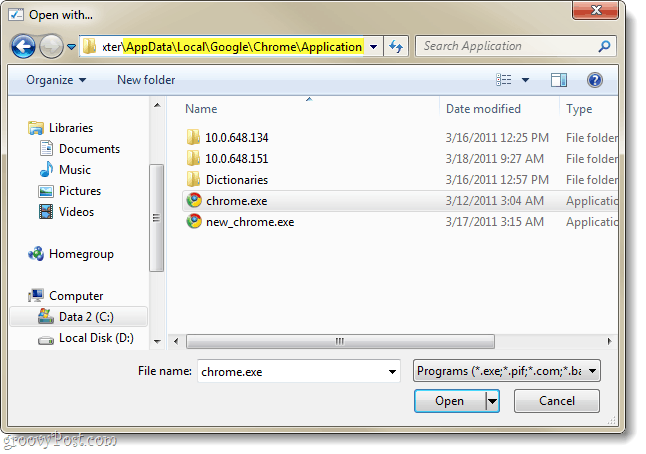
Vaihe 6
Sinut tuodaan takaisin Avaa ruokalista. Varmista Google Chrome on valittu ja sitten Klikkaus kunnossa.
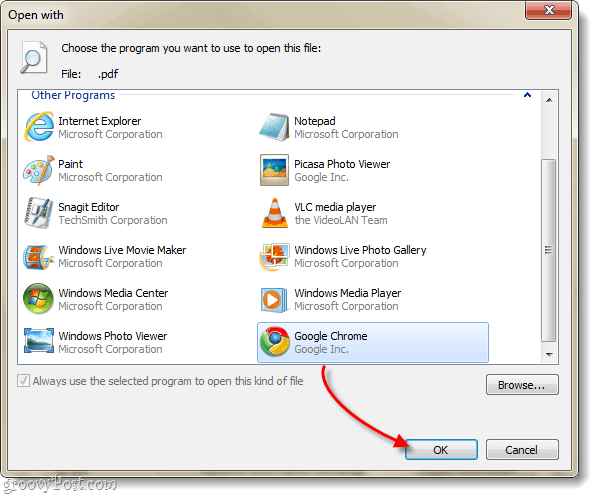
Tehty!

Google Chromen pitäisi nyt olla oletus-PDFkatsoja. Kaikiin PDF-tiedostoihisi liitetyn kuvakkeen tulisi myös muuttua nyt heijastaa Chromen logoa. Nyt sinulla on nopea ja tehokas PDF-lukija, joka ei tukki järjestelmääsi!
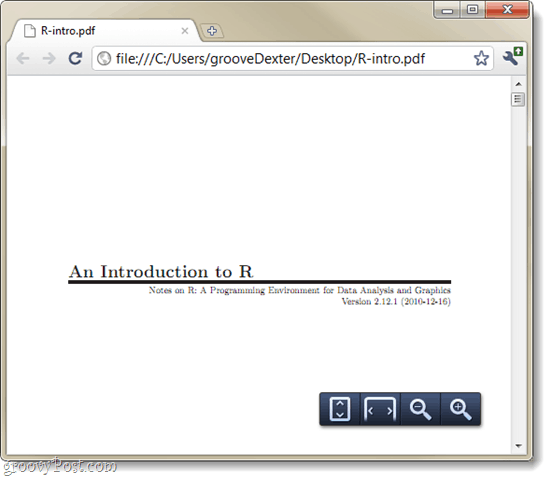

![Google Readerin käyttäminen Outlookissa [ohje]](/images/microsoft/use-google-reader-in-outlook-how-to.png)


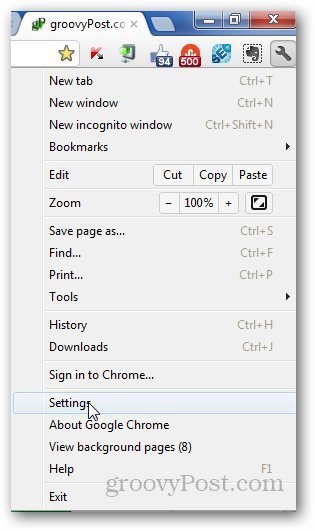
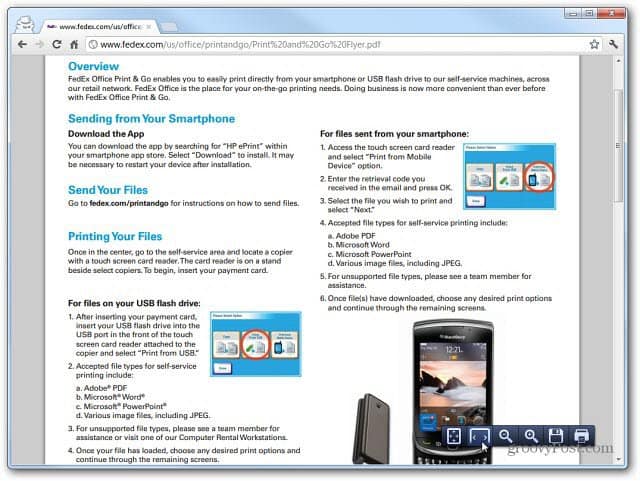
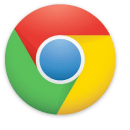


Jätä kommentti