Vaihda Windows 10: n oletus PDF-lukija Microsoft Edgestä

Oletusarvoisesti Windows 10: llä on suuri osa universaalisovelluksistaan asetettu oletusasetuksiksi. PDF-tiedostojen oletusarvo on Microsoft Edge, josta et ehkä ole fani.
Windows 10: llä on oletuksena paljon uuttayleissovellukset asetettu oletusarvoiksi. Yksi, josta et ehkä ole fani, on, että Microsoft Edge on oletus PDF-tiedostoille. Tämä on hyvä siinä mielessä, että sinun ei tarvitse ladata kolmannen osapuolen sovellusta. Lisäksi kokemukseni mukaan se on nopea ja reagoiva, mutta ominaisuudet ovat vielä niukasti.
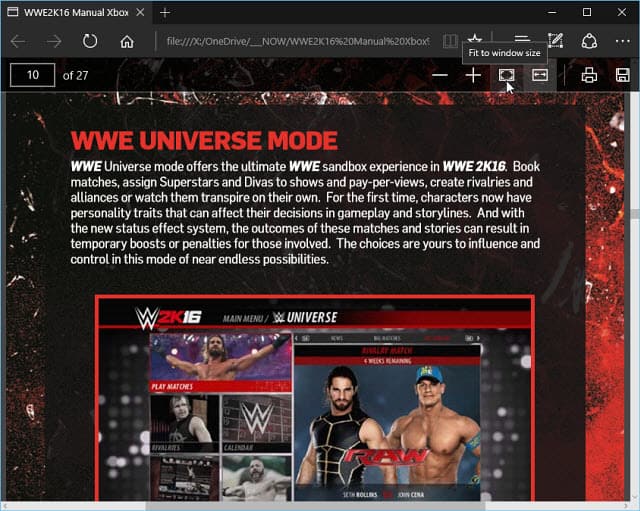
Windows 10 avaa oletusarvoisesti PDF-tiedostot Microsoft Edgessä
Jos haluat käyttää jotain muuta, kuten Foxit Reader tai Adobe, voit saada Windows 10: n käyttämään valitsemaasi PDF-lukijaa.
Muuta oletus-PDF-ohjelmaa Windows 10: ssä
Oletuspdf-lukulaitteen muuttaminen Windows 10: ssä on aivan kuten muiden oletusohjelmien muuttaminen. Lisätietoja oletusasetuksien muuttamisesta on artikkelissamme: Oletussovellusten asettaminen Windows 10: ssä.
Voit napsauttaa hiiren kakkospainikkeella PDF-tiedostoa ja siirtyä kohtaan Avaaja valitse sovellus. Sellaisen tekeminen ei kuitenkaan aina näytä toimivan haluamallasi tavalla. Joskus Windows kysyy silti, minkä ohjelman haluat avata PDF-tiedoston.
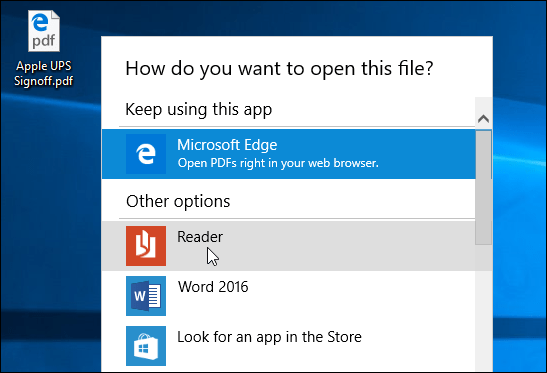
Sen sijaan suosittelen menemistä Asetukset> Järjestelmä> Oletussovellukset. Vieritä alas ja napsauta Valitse oletussovellukset tiedostotyypin mukaan.
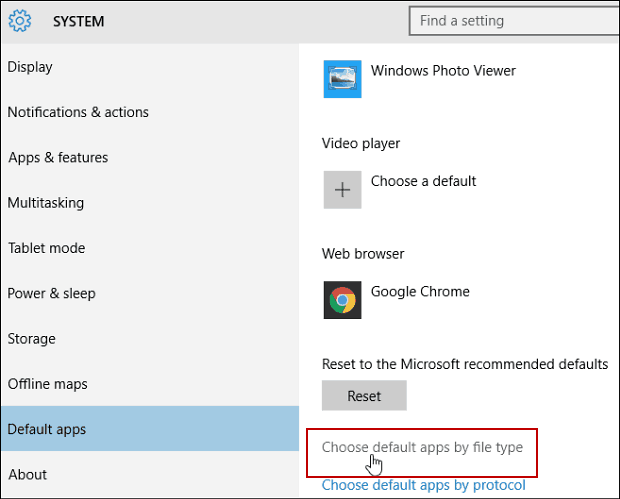
Vieritä nyt PDF-tiedostoon ja napsauta Microsoft Edge ja muuta se johonkin muuhun luettelosta tai siirry Windows-kauppaan valitsemaan ohjelma.
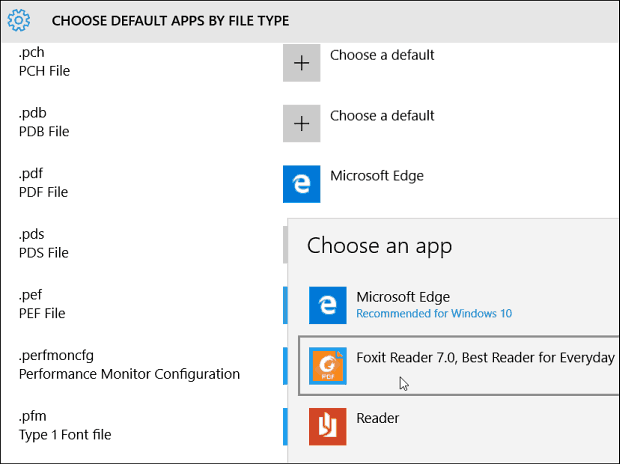
Jos pidät ajatuksesta, että PDF-tiedostot avautuvat selaimessa, ei vain Edgelle, lue artikkeli siitä, kuinka Google Chromesta tulee oletusarvoinen PDF-lukija.
Lue lisää Windows 10-oletusohjelmien muuttamisesta lukemalla alla luetellut artikkelit.
- Tee PDF-tiedostot avoinna Windows 8 -työpöytäohjelmissa
- Vaihda oletusverkkoselain Windows 10: ssä
Palauta oletussovellukset nopeasti Windows 10 -päivityksen jälkeen
Toinen ärsytys, jonka olet ehkä huomannutWindows 10 tarkoittaa, että suuren päivityksen jälkeen oletussovellukset vaihdetaan takaisin Windows 10: n oletussovelluksiksi. Onneksi siellä on kätevä apuohjelma, jonka avulla voit noutaa päivityksesi nopeasti nimeltään Default Programs Editor.
Tai jos haluat varmuuskopioida ja palauttaa oletusohjelmat takaisin päivityksen jälkeen ilman kolmannen osapuolen sovellusta, voit varmuuskopioida rekisteriavaimen:
HKEY_CURRENT_USERSOFTWAREMicrosoftWindowsCurrentVersionExplorerFileExts
Lisätietoja molemmista vaihtoehdoista on artikkelissa: Palauta oletussovellukset nopeasti, kun Windows 10 -päivitys on palauttanut ne.


![Google Readerin käyttäminen Outlookissa [ohje]](/images/microsoft/use-google-reader-in-outlook-how-to.png)
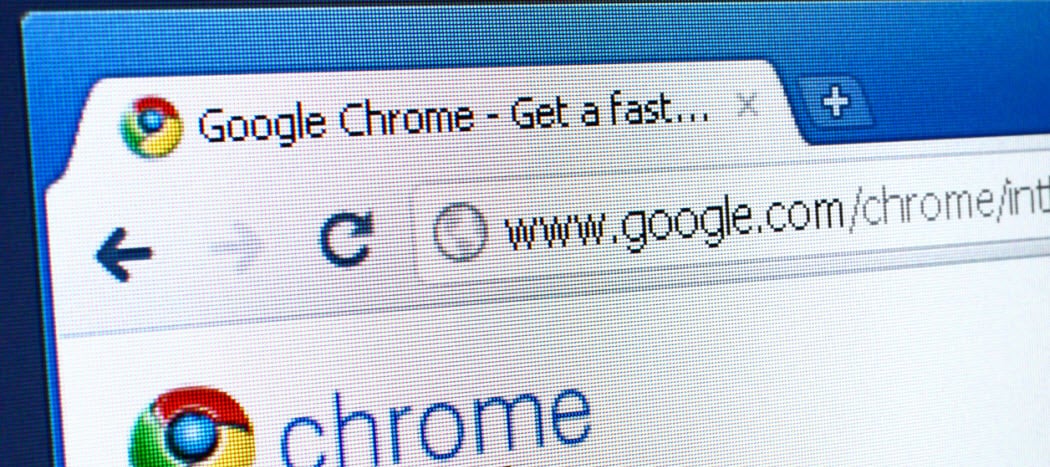
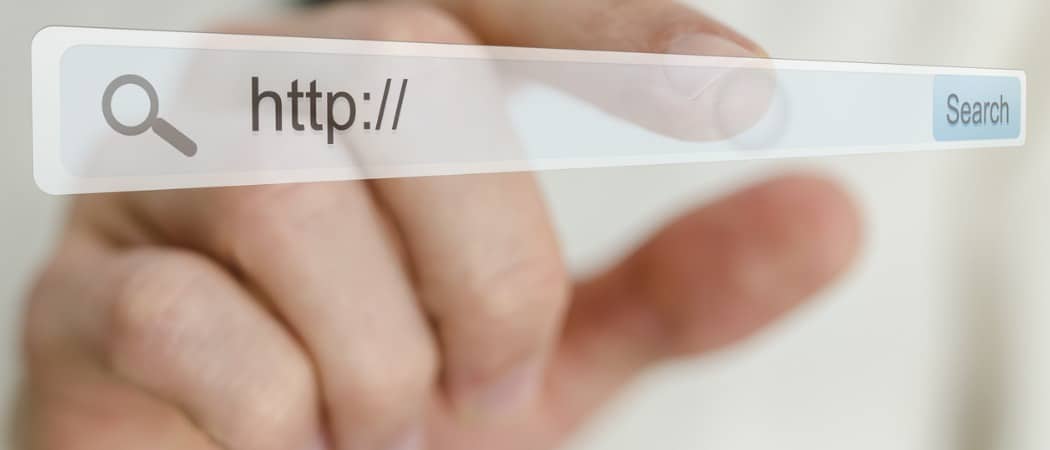





Jätä kommentti