Kuinka asentaa Windows 10 uudelleen ilman USB- tai DVD-palautusvälineitä

Voit suorittaa Windows 10: n puhtaan asennuksen, vaikka sinulla ei olisi alkuperäistä asennus-DVD-levyä.
Edistynyt palautusympäristö Windows 10: ssäkäytetään diagnosoimaan ja korjaamaan Windows-asennuksen ongelmat. Tähän sisältyy myös puhtaan Windows 10 -asennuksen suorittaminen. Palautusympäristön lataamiseen on useita tapoja. Nämä menetelmät toimivat, vaikka sinulla ei olisi alkuperäistä Windows 10 -asennusvälinettä, jota käytit ensimmäisessä asennuksessa. Näiden vaiheiden avulla voit asentaa käyttöjärjestelmän Windows 10: een sisäänrakennetun palautusosion avulla.
Suorita puhdas asennus edistyneiden palautusvaihtoehtojen avulla Windows 10: ssä
Edistynyttä palautusympäristöä käytetään ratkaisemaan ongelmat, jotka saattavat estää Windows 10 -asennuksen käynnistymisen. Voit käynnistää sen useilla tavoilla.
Vaihtoehto 1: Lataa palautusympäristö, kun käynnistät tietokoneen
Tämä on yleisin menetelmä, koska sitä voidaan käyttää, kun et voi käynnistyä Windows 10 -kirjautumisnäyttöön tai työpöydälle.
Käynnistä tietokone painamalla virtapainiketta. Sammuta järjestelmä heti, kun Windows 10 -sivunäyttö tulee näkyviin. Toista tämä prosessi vielä kaksi kertaa. Kolmannen yrityksen jälkeen Windows latautuu palautusympäristöön.
Klikkaus Edistyneet asetukset.
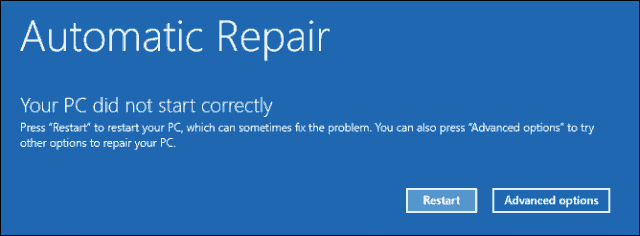
Klikkaus vianmääritys.
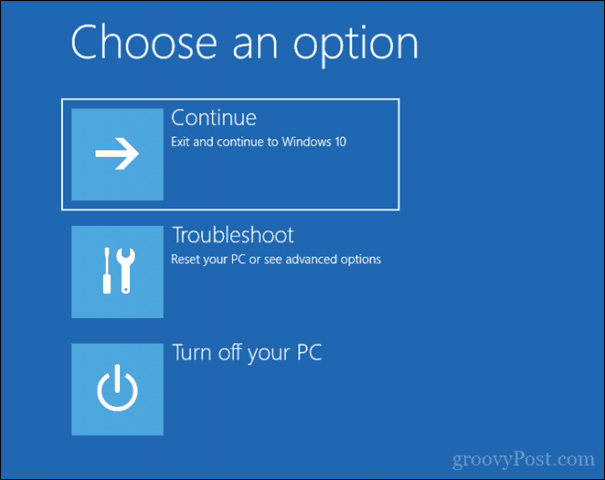
Klikkaus Palauta tämä tietokone.
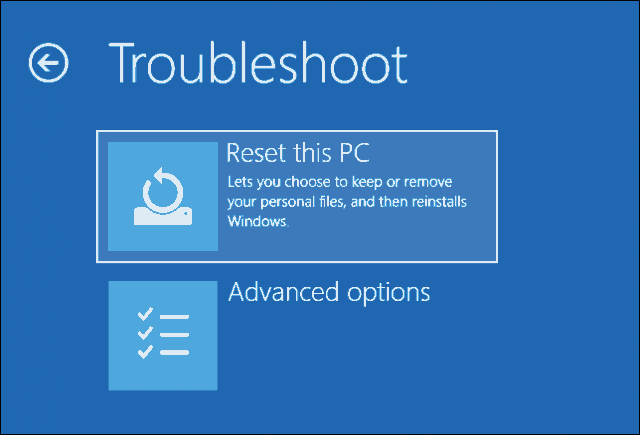
Klikkaus Puhdista asema kokonaan.
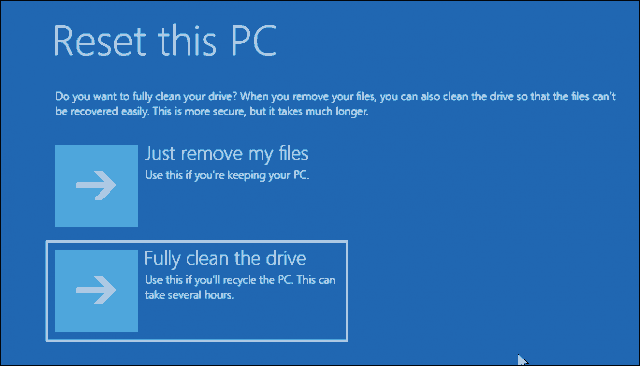
Klikkaus Nollaa.

Muu prosessi on kuin uuden Windows 10 -asennuksen suorittaminen.
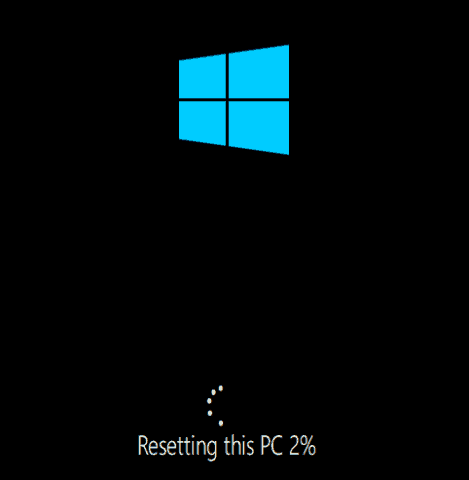
Vaihtoehto 2: Lataa palautusympäristö kirjautumisnäyttöön
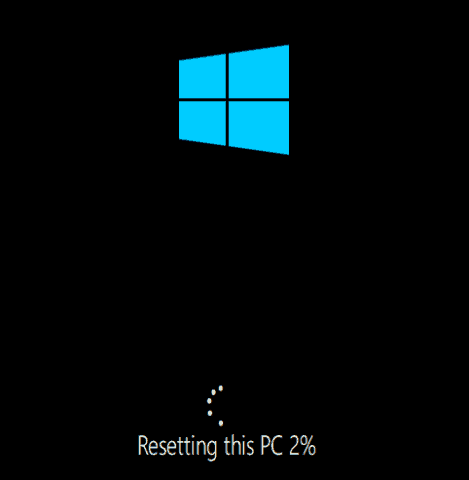
Jos Windows 10 -asennus pystyy pääsemään kirjautumisnäyttöön, mutta et voi ladata työpöytää, voit silti käynnistää palautusympäristön.
Pidä näppäimistön vaihto-näppäintä painettuna napsauttamalla näytön Virta-painiketta.
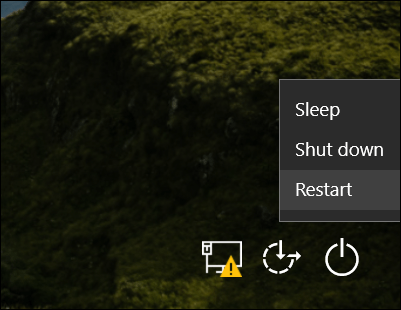
Pidä Shift-näppäintä painettuna napsauttamalla Käynnistä uudelleen.
Pidä Shift-näppäintä painettuna, kunnes Advanced Recovery Options -valikko latautuu.
Klikkaus vianmääritys.
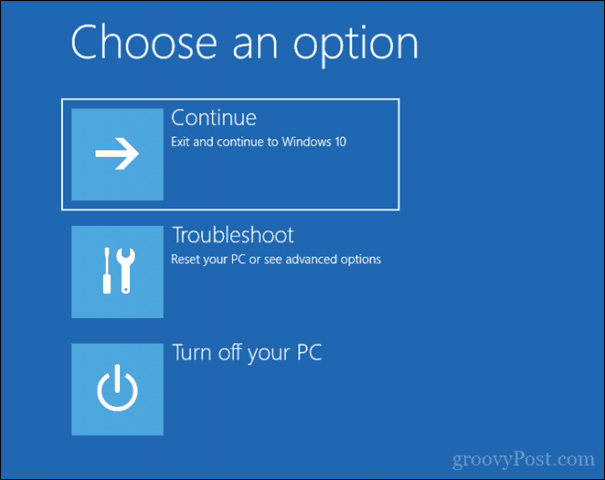
Klikkaus Palauta tämä tietokone.
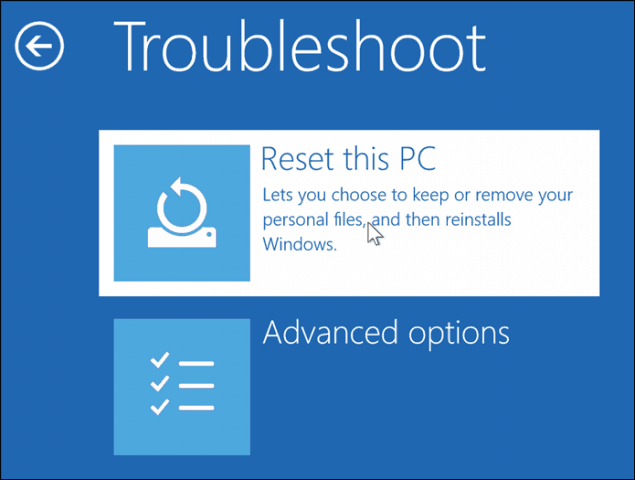
Valitse Pidä tiedostoni tai suorita puhdas asennus ja Poista kaikki.
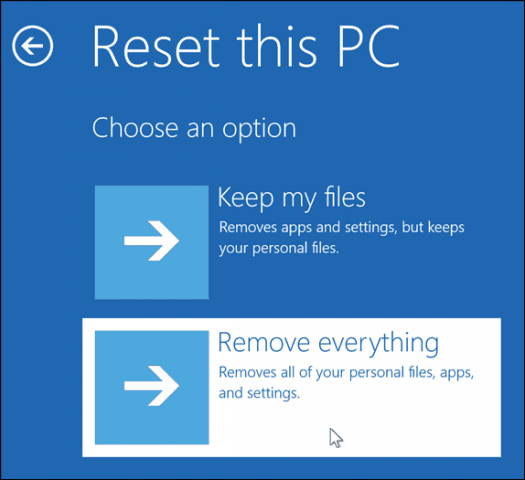
Windows 10 käynnistyy sitten toiseen vaiheeseen.
Päällä Palauta tämä tietokone näytössä, valitse, haluatko puhdistaa aseman täysin.
Jos aiot pitää laitteen kuitenkin, Poista vain tiedostoni pitäisi olla riittävä. Jos myyt tai lahjoitat Windows 10 -tietokonetta tai sinulla on ongelmia Windows 10: n lataamiseen vioittuneen käyttäjäprofiilin vuoksi, Puhdista asema kokonaan voi olla paras vaihtoehto.
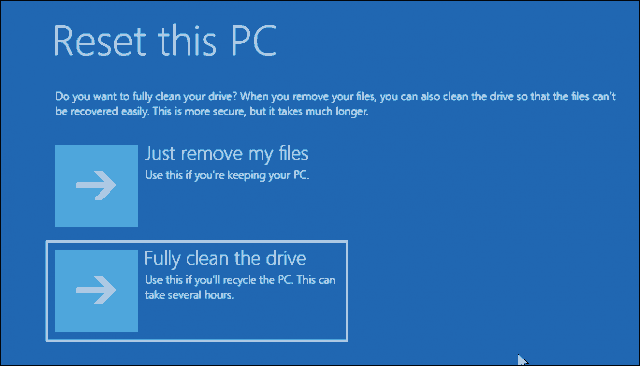
Klikkaus Nollaa.

Vaihtoehto 3: Lataa palautusympäristö työpöydältä

Jos pystyt käynnistämään Windows-työpöydällesi, voit käynnistyä palautusympäristöön suorittaaksesi puhtaan asennuksen.
Avata Käynnistä> Asetukset> Päivitä ja suojaa> Palauttaminen. Alla Edistynyt käynnistys, klikkaus Käynnistä uudelleen nyt.
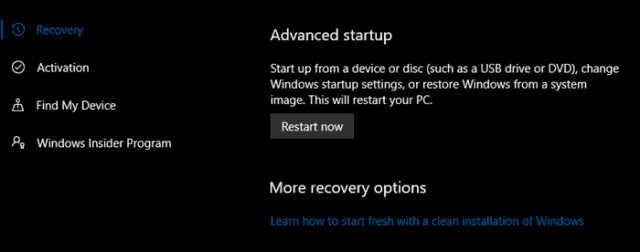
Windows käynnistyy uudelleen palautusympäristöön. Klikkaus vianmääritys. Klikkaus Palauta tämä tietokone toista sitten samat vaiheet kuin kohdassa 2 on kuvattu.
johtopäätös
Nämä ovat kolme parasta tapaa aloittaa aWindows 10: n puhdas asennus tietokoneesta, jossa Windows 10 on jo asennettu. Nämä vaihtoehdot ovat hyödyllisiä, jos sinulla ei ole fyysistä uudelleenasennusvälineitä, kuten USB tai DVD. Muista, että voit myös luoda palautusaseman etukäteen, koska siitä voi olla apua, jos järjestelmän vara-asema on vaurioitunut.
Jos tietokoneesi ei voi edes käynnistyä palautusympäristöön, tutustu edelliseen artikkeliimme, Windows 10 Etkö käynnisty? Korjaa se Startup Repair- ja BootRec-komennoilla.
Oletko joutunut asentamaan Windows 10 uudelleen? Mitä menetelmää käytit ja miten se meni? Jaa kokemuksesi kommenteissa.









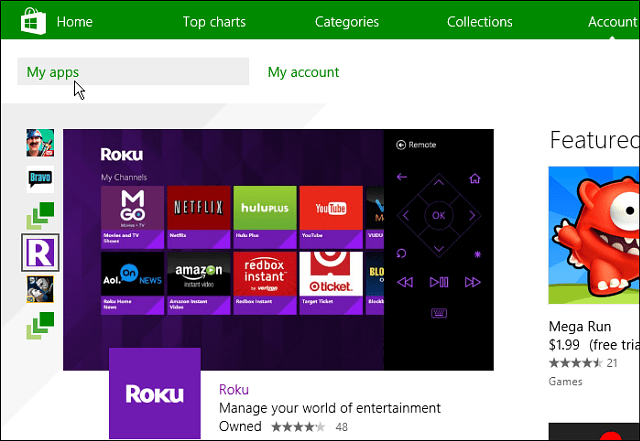
Jätä kommentti