Miksi ja kuinka käyttää Chromebookin palautusapuohjelmaa + vianetsintä
Aivan kuten on hyvä idea luoda Windows 10palautus-USB-asema aina, kun saat uuden tietokoneen, on järkevää luoda Chromebook-palautusasema. On totta, että Chromebookin muokkaaminen on paljon vaikeampaa kuin Windows-kannettava tietokone; useimmat Chromebook-ongelmat voidaan ratkaista tehdasasetusten tai Powerwashin avulla. Mutta jos tämä epäonnistuu, voit asentaa Chromebook-käyttöjärjestelmän kuvan alusta alkaen uudelleen Chromebookin palautusapuohjelmalla.
On yksi pieni ongelma: Chromebook Recovery Utility on eräänlainen niskakipu. Kesti monta yritystä useilla tietokoneilla, joissa oli useita USB-asemia ja SD-kortteja saadakseni sen toimimaan. Tässä esittelyssä yritän ohjata sinut joidenkin kompasteiden kohteeksi.
Huomaa: Aiemmin voit tehdä Chromebookin palautuslevyjä käyttämällä chrome: // imageburner -sovellusta. Chromebookin palautusapuohjelma korvaa tämän.
Kuinka Chromebookin palautusapuohjelma toimii (joskus)
Chromebookin palautusapuohjelman luomisprosessin on tarkoitus olla tyhjä. Voit tehdä tämän Chromebookillasi tai toisella tietokoneella, kuten Windows-tietokoneella tai macOS-tietokoneella.
Tämä menetelmä toimi moitteettomasti minulle MacOS 10.12.2: ssa SanDisk 8 Gt: n SD-kortilla.
Näin menee normaalisti:
- Lataa tietokoneesi kanssa Google Chrome -selain ja lataa Chromebookin palautusapuohjelma Chrome Web Storesta.
- Klikkaus Aloittaa.

- Tunnista Chromebookisi kirjoittamalla mallinumero tai valitsemalla se luettelosta. Jos käytät Chromebookin palautusohjelmaa Chromebookillasi, se näyttää mallinumerosi automaattisesti.
- Klikkaus Jatkaa.
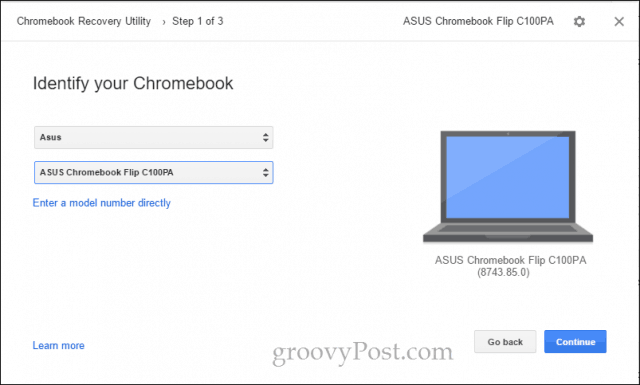
- Aseta tyhjä USB-asema tai SD-kortti, jota et halua poistaa. Valitse se avattavasta valikosta ja napsauta Jatkaa.

- Tarkista seuraavassa näytössä, että olet valinnut oikean aseman (poistat kaikki tiedot siitä) ja napsauta Luo nyt.
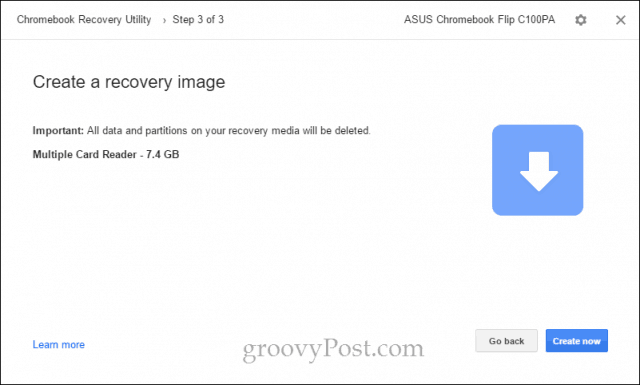
- Chromebook Recovery Utility aloittaa ChromeOS-kuvan lataamisen. Kun se on valmis, se purkaa sen automaattisesti ja kirjoittaa sen asemaan.
- Kun se on valmis, näet näytön, jossa lukee “Menestys! Palautusvälineesi on valmis! ”
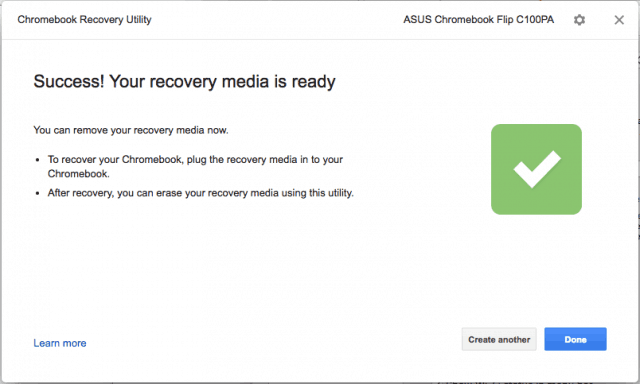
Nyt voit poistaa palautusvälineen ja säilyttää sen turvallisessa paikassa, kunnes on aika palauttaa Chromebookisi (toivottavasti koskaan!).
Vaihtoehtoinen tapa tehdä palautuslevy Chromebookin palautusapuohjelmalla
Normaali menetelmä USB Chromebook Recovery -aseman luomiseen tapahtui ei työskentele minulle Windows 10 -kannettavalla tai Chromebookillani. Sain sen lopulta toimimaan käyttämällä apuohjelman kahta edistynyttä vaihtoehtoa: Poista palautusväline ja Käytä paikallista kuvaa.
merkintä: Löysin paikallisen kuvan menin tälle verkkosivustolle: Oma Chrome-etusivu. Tiedän, että blogi näyttää tavallaan varjoisalta, mutta niiden tarjoamat suorat linkit menevät osoitteeseen dl.google.com, joka on legitiimi Google-palvelin. He ovat juuri tehneet työtä arvaamalla tai suunnittelemalla todelliset sijainnit, joista apuohjelma lataa kuvia. Jos olet epävarma, kun kuvasi on ladattu, paina CTRL + J ja vahvista lataussivulla, että zip-tiedosto tuli google.com-sivustosta.
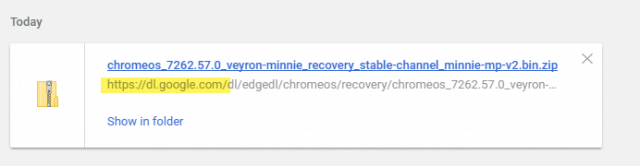
- Lataa tietokoneesi kanssa Google Chrome -selain ja lataa Chromebookin palautusapuohjelma Chrome Web Storesta.
- Aseta palautusväline tietokoneeseen.
- Napsauta rataskuvaketta oikeassa yläkulmassa ja valitse Poista palautusväline.
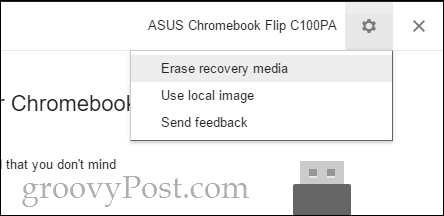
- Valitse poistettava tietoväline avattavasta valikosta ja napsauta Jatkaa.
- Vahvista, että olet valinnut oikean median ja napsauta Poista nyt.
- Kun ”Palautusvälineesi on poistettu” -näyttö tulee näkyviin, älä napsauta Tehty.
- Napsauta rataskuvaketta oikeassa yläkulmassa ja valitse Käytä paikallista kuvaa.

- Selaa lataamasi paikallista kuvaa ja avaa se. Sinun ei tarvitse purkaa sitä, mutta sinulla saattaa olla parempia tuloksia.
- Valitse käytettävä media ja napsauta Jatkaa.
- Kuvausprosessi etenee normaalisti, paitsi että latausvaihe ohitetaan.
Tämä toimi minulle Windows 10 -tietokoneessani aSanDisk 8 Gt: n SD-kortti, kun mikään muu ei olisi. Kummallista, kun tein tämän onnistuneesti, se toimi normaalilla menetelmällä ilman kiinnitystä SanDisk 16 Gt: n Cruzer Blade USB -laitteellani. On mahdollista, että tämä on verkkoyhteysongelma, ja sisäänrakennetun Chromebook Recovery Utility Downloader -sovelluksen avulla on jotain mennyt pieleen. Jotkut käyttäjät ovat ilmoittaneet menestyksestä poistamalla virustorjuntaohjelmansa lataamalla kuvaa.
Jos sinulla on edelleen ongelmia, lue eteenpäin. Jos ei, siirry kohtaan kuinka käytät Chromebookin palautusvälineitä.
Virhe: tiedostoa ei voi purkaa. Yritä uudelleen.
Koin tämän, kun käytin SanDisk CruzeriaTerä 16 Gt ASUS Chromebook Flip C100PA -laitteellani. En ole koskaan löytänyt ratkaisua. Se voi olla epäonnistunut lataus tai riittävästi tilaa Chromebookin tallennusasemalla. En kuitenkaan koskaan päässyt tähän ja käytin sen sijaan MacBook Air -laitetta.
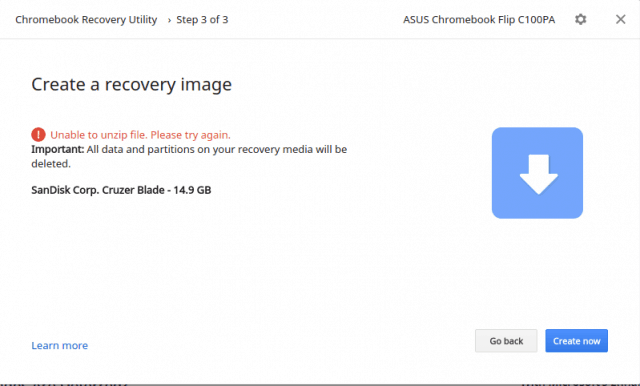
Tuntematon virhe: Prosessin käynnistäminen epäonnistui koodilla 0000003eb. Yritä uudelleen.
Koin tämän, kun yritin Kingston DataTraveler 4 Gt: tä ja SanDisk 16 Gt: n USB-porttia ja SanDisk 8 Gt: n SD-korttia Windows 10 -tietokoneellani.
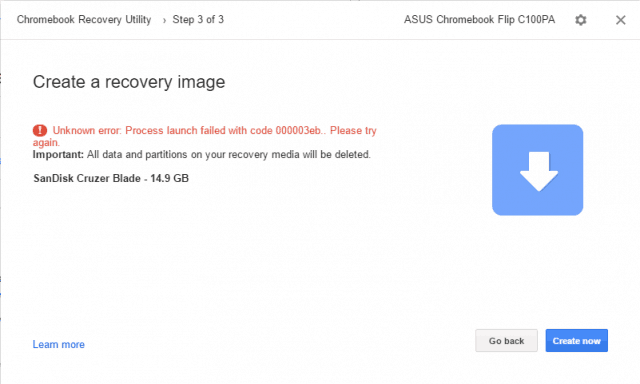
Ratkaisu: Sain tämän toimimaan Windows 10 -tietokoneella käyttämällä Poista palautusväline ja Käytä paikallisia kuva vaihtoehdot (katso yllä). Erityisesti kun käytin näitä vaihtoehtoja, UAC (User Account Control) -ikkuna kehotti minua näiden kahden vaiheen aikana. Mielestäni tämä voi olla vihje taustalla olevasta aiheesta. Yhdessä vaiheessa yritin ajaa Chromebook Recovery -apuohjelmaa järjestelmänvalvojana nähdäksesi, ratkaisiko se ongelman, mutta ei. Toistaiseksi ainoa menetelmä, joka on toiminut minulle, on käyttää paikallista kuvaa yllä kuvattujen vaiheiden mukaisesti.
En voi käyttää USB-asemaa, kun olen yrittänyt käyttää Chromebookin palautusapuohjelmaa
Chromebookin palautusohjelma tekee siitä hienonradikaalit muutokset USB-asemaan valmistamaan sitä käytettäväksi ChromeOS-palautusvälineenä. Jos haluat käyttää aseman koko kapasiteettia jälleen normaaliin tarkoitukseen, poista asema Chromebookin palautusohjelmalla. Katso yllä olevat vaiheet (lopeta vain ennen paikallisen kuvan asettamista).
Saan kuin miljoona viestiä, joka sanoo “Sinun on alustettava levy asemaan X: ennen kuin voit käyttää sitä.”
Joo minuakin. Mielestäni kyse on vain piilosta siitä, kuinka Windows tunnistaa asemat ennen kirjoittamista niille. Voit sulkea ne kaikki kerralla napsauttamalla hiiren kakkospainikkeella tehtäväpalkin File Explorer -kuvaketta ja napsauttamalla Sulje kaikki ikkunat.
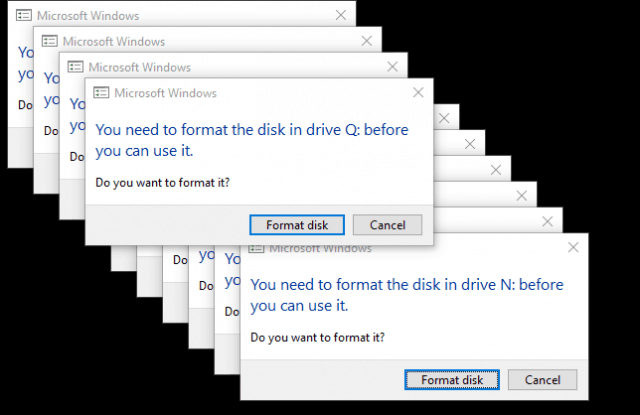
Sen jälkeen kun tämä oli tapahtunut minulle, minulla oli joukkofantomi-USB-asemat, jotka näkyvät File Explorerissa näiden aseman kirjaimien kanssa. Ne jatkuivat jopa sen jälkeen, kun olen poistanut aseman, poistanut aseman ja käynnistänyt tietokoneeni uudelleen. Asensin aseman uudelleen, poistin yhden tai kaksi ja poistin aseman ja se päästi eroon niistä. Melko outo.
Chromebookin palauttaminen ChromeOS-palautusvälineellä
Olettaen, että olet luonut palautusvälineen ilman ongelmia, tässä voit tehdä, jos saat pelätyn ”Chrome OS puuttuu tai on vahingoittunut” -virheen.
- Poista kaikki oheislaitteet Chromebookistasi.
- Siirry palautustilaan painamalla Esc + Päivitä ja Virta-painiketta samanaikaisesti. Pidä näppäimiä painettuna, kunnes näet viestin näytöllä.
- Jos sinulla on Chromebox tai Chromebit, siellä on erillinen palautuspainike. Tarkista käyttöohjeesi sijainti.
- Aseta palautusväline asemaan pyydettäessäsi ja noudata näytön ohjeita.
Tässä on joitain näytöistä, jotka näin palautuessani.
Tässä on Chrome-käyttöjärjestelmä puuttuu tai on vahingoittunut. Asenna palauttava USB-tikku tai SD-kortti ”-näyttö. Voit vaihtaa kieltä oikeassa yläkulmassa. Mallinumero on alareunassa. Voit käyttää tätä ladatessasi kuvaa.
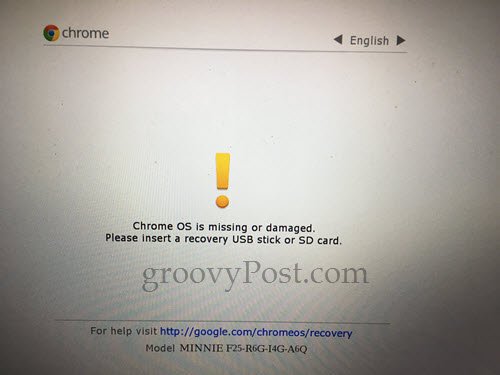
Kun olet kytkenyt palautus-USB: n, se alkaa automaattisesti tarkistaa kuvan.
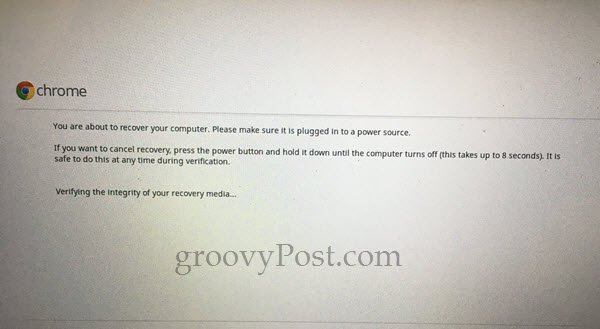
Ensimmäisen kerran kun kävin läpi prosessin, saintämä virhe: ”Tapahtui odottamaton virhe. Katso vianetsintävinkkejä tältä URL-osoitteelta: https://www.google.com/chromeos/recovery ”. Tein palautusvälineen uudelleen, ja se ratkaisi ongelman.
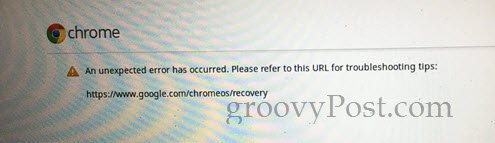
Menestymisen aikana sain tämän tyhjän etenemispalkin. En tiedä onko tämä normaalia, mutta se toimi hyvin.

Seuraava näyttö sanoo: ”Järjestelmän palauttaminen on käynnissä…” Prosessi kesti noin viisi minuuttia.
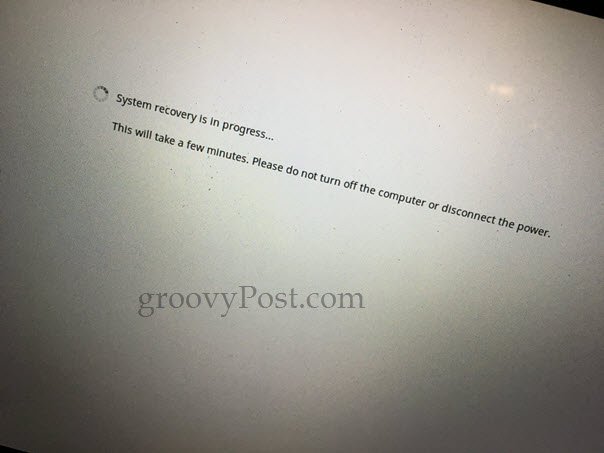
”Järjestelmän palauttaminen on valmis” -näytössä sinua pyydetään poistamaan palautusväline. Chromebookisi käynnistyy automaattisesti uudelleen, ja se on kuin olisit juuri ottanut sen ulos laatikosta.
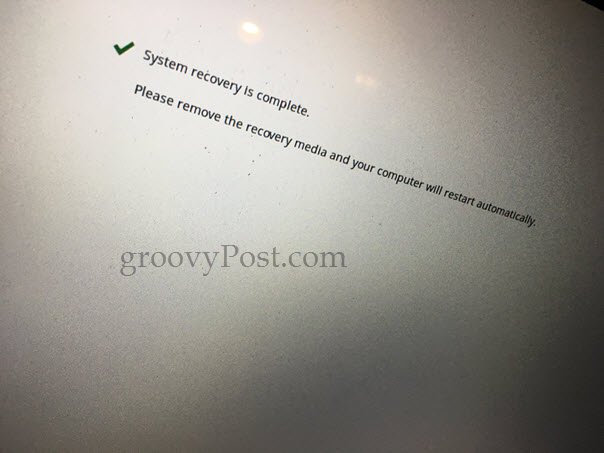
johtopäätös
Joten, siellä sinulla on se. Nopea ja helppo Chromebookin palautusapuohjelma on erittäin turmeltumaton ja hiutaleinen, ainakin tämän kirjoittamisen ajankohtana. Ottaen huomioon seuraavat, jos kamppailet:
- Apuohjelma on nirso millaisesta mediasta oletkäyttää. Jotkut sanovat, että SanDisk-asemat eivät toimi, ja ajattelin, että se oli aluksi ongelmani. Mutta sain sen lopulta toimimaan SanDisk Cruzer USB-tikulla ja Sandisk SD -kortilla.
- Sinulla on parempi onni, jos alustat aseman ensin Chromebook Recovery -apuohjelmalla.
- Sinulla on myös parempi onnea, jos lataat kuvan erikseen ja käytät sitä Käytä paikallista kuvaa vaihtoehto. Katso yllä olevat ohjeet.
- Kun lataat Chromebook Recovery -apuohjelmaa, varmista, että sinulla on hyvä yhteys ja virustorjunta on väliaikaisesti poistettu käytöstä.
- Jos saat tämän toimimaan Chromebookilla (ts. Teet Chromebookin palauttamisen USB-aseman Chromebookilla), ota meihin yhteyttä. Olen saanut sen toimimaan vain Windowsissa ja macOS: issa.
Onko sinulla ollut onnea Chromebookin palautusapuohjelman kanssa? Oletko koskaan tarvinnut laillisesti Chromebookin palautusaseman? Kerro siitä kommentissa!










Jätä kommentti