Kuinka löytää Chromebook-laitteistosi ja järjestelmämäärityksesi

Chrome-käyttöjärjestelmä ei tarjoa keskitettyä sijaintia Chromebookisi laitteisto- ja järjestelmätietojen löytämiseen, mutta se on siellä. Näin löydät tarvitsemasi järjestelmätiedot.
Chromebookit ovat edullisia laitteita, jotka ovattäydellinen käyttäjille, jotka tarvitsevat vain jotain verkkoon pääsemiseksi saadaksesi kevyitä töitä “oikealla” näppäimistöllä ja näytöllä. Heillä on hyvä katsoa muutama video, surffata verkossa, tarkistaa joitain sähköposteja jne.
Ne ovat kuitenkin kuluneet pitkälle vuosien varrellaja voi tehdä paljon enemmän. Uudemmat mallit voivat käyttää (joitain) Android-sovelluksia ja jopa Linuxia (jos haluat geeky). Mutta toisin kuin muut käyttöjärjestelmät, Chrome-käyttöjärjestelmässä ei ole helppoa tapaa nähdä järjestelmän laitteistot, kuten RAM, CPU ja Storage.
On olemassa muutamia eri tapoja, joista voit selvittääsiitä, mitä hupun alla tapahtuu. Tässä on katsaus siihen, mitä tietoja Chrome OS tarjoaa ja kuinka voit hankkia Chromebookisi laitteistot ja järjestelmätiedot.
Tarkista Chromebookin laitteisto- ja järjestelmätiedot
Chrome OS: lle on tehtävähallinta. Mutta se ei ole niin hienostunut ja yksityiskohtainen kuin esimerkiksi Windows 10: n Task Manager. Voit käyttää sitä napsauttamalla valikkopainiketta ja valitsemalla Lisää työkaluja> Tehtävienhallinta.
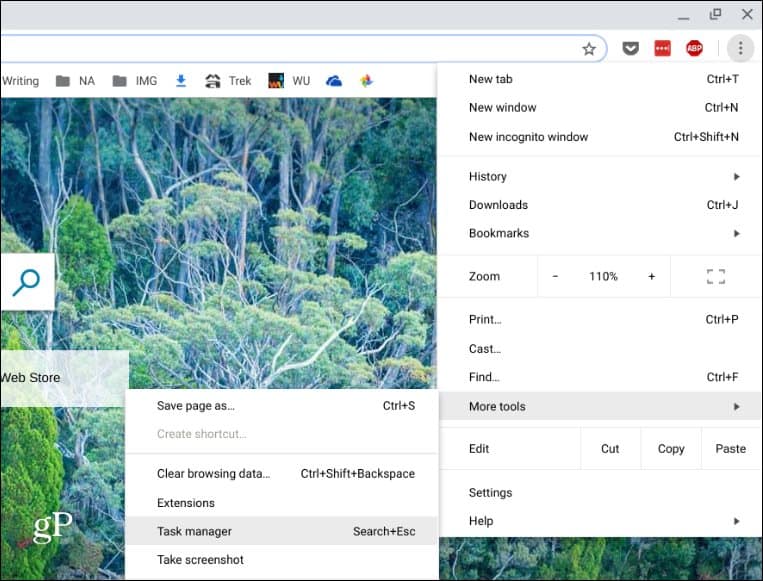
Tämä tuo esiin tehtävähallinnan, joka näyttää käynnissä olevien tehtävien ja sovellusten muistin, suorittimen ja verkon käytön.
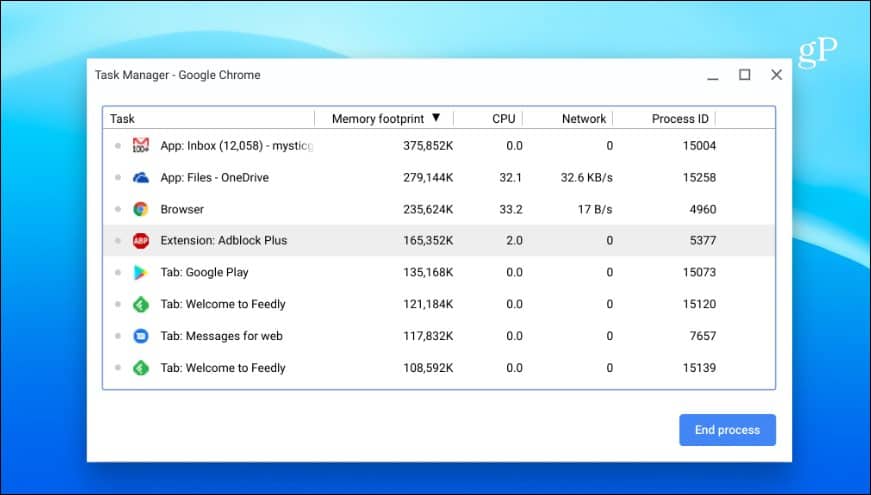
Samoin kuin Windows 10: n tehtävähallinnassa, voit napsauttaa hiiren kakkospainikkeella saraketta ja lisätä muita tarvitsemiasi luokkia.
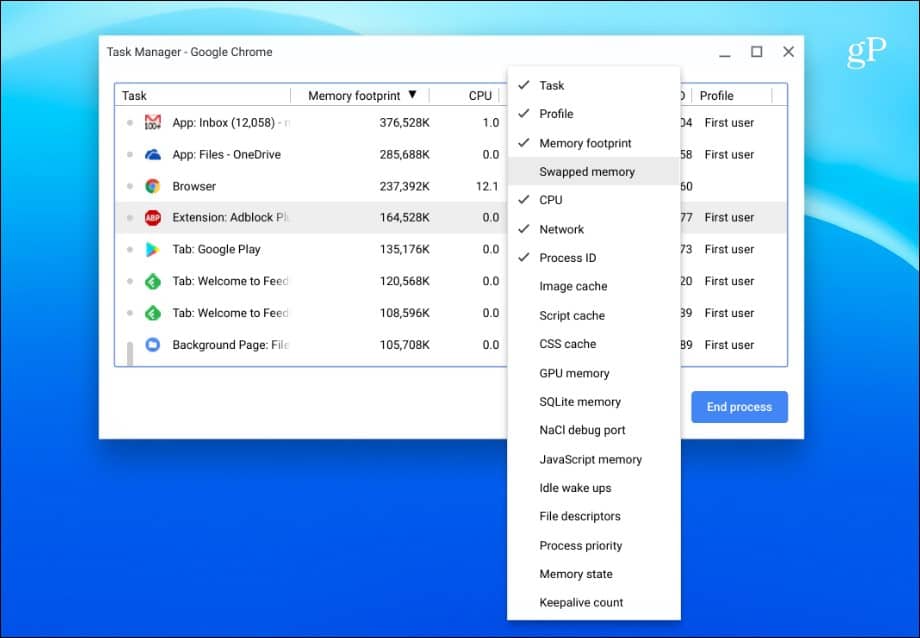
Käytä järjestelmäsivua
Löydät paljon järjestelmätietoja sivustostaJärjestelmä-sivu. Se ei ole tarkalleen käyttäjäystävällinen - se näyttää vain tekstitiedot -, mutta se tarjoaa paljon teknisiä tietoja Chromebookistasi, joka sinun on ehkä tiedettävä. Se näyttää tietoja, kuten Chrome-käyttöjärjestelmän version, verkko- ja laitteistotiedot. Voit käyttää sitä avaamalla uuden välilehden ja tyyppi: chrome: // järjestelmä ja paina Enter.
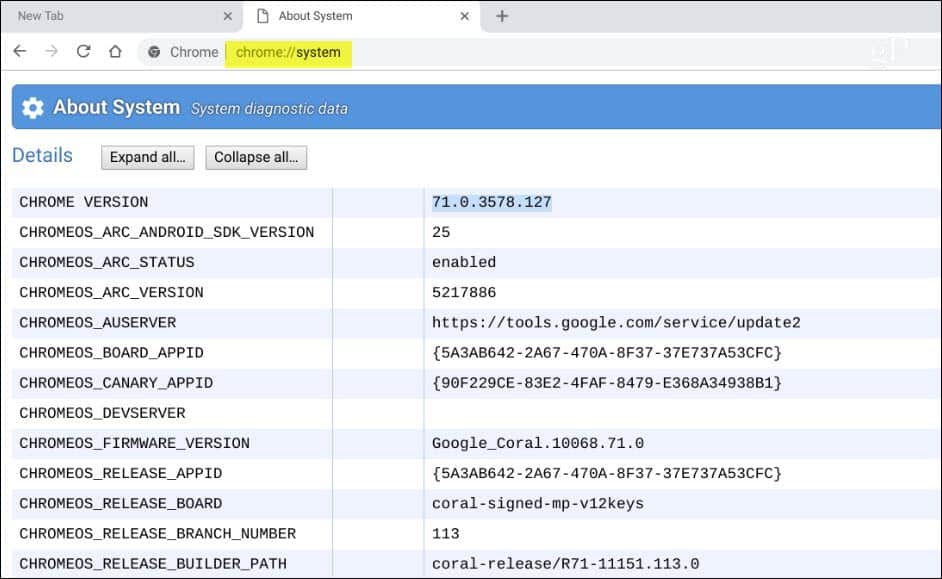
Tarkista käytettävissä oleva Chromebook-tallennustila
Jos sinun on tiedettävä, kuinka paljon tallennustilaa sinulla onon jäljellä Chromebookillasi, voit helposti selvittää sen. Avaa Tiedostot-sovellus ja napsauta valikkopainiketta oikeassa yläkulmassa. Avattavan valikon alaosassa näet, kuinka paljon tilaa on käytettävissä. Voit napsauttaa siirtyäksesi Tallennus-sivulle saadaksesi lisätietoja haluamastasi.
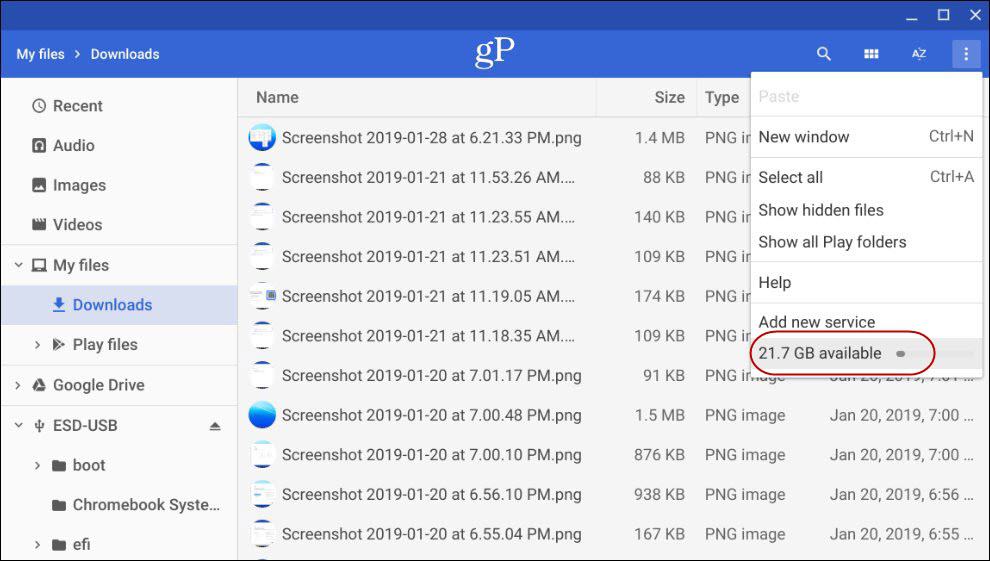
Tutustu Chromebookisi verkkoyhteydetietoihin
Jos sinun on tiedettävä lisätietojaverkkoon, johon olet yhteydessä, napsauta Järjestelmäilmoitus-valikon Asetukset-kuvaketta. Napsauta seuraavaksi verkon nimeä, johon olet muodostanut yhteyden yläosassa olevasta ”Verkko” -osiosta. Napsauta uudelleen verkkoyhteyttä ja saat lisätietoja yhteydestä, kuten IP- ja MAC-osoitteet, signaalin voimakkuus ja muut ”Lisäasetukset” -osiosta.
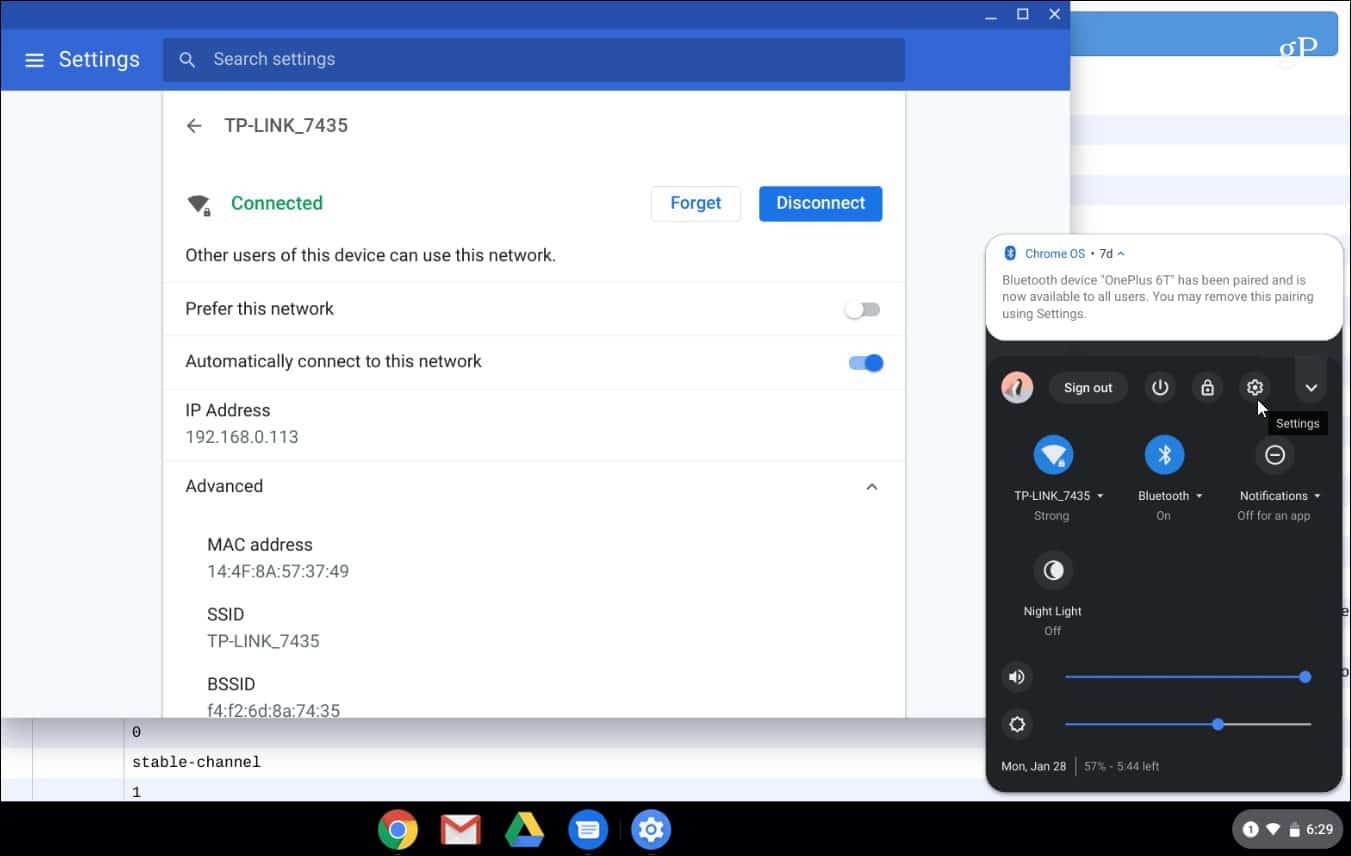
Asenna Järjestelmätiedot-sovellus
Tietenkin, jos haluat jotain, joka on enemmänkäyttäjäystävällinen, kannattaa ehkä harkita sovelluksen käyttöä. Aivan kuten Windowsilla on hienoja kolmansien osapuolien järjestelmäinformaatiosovelluksia, kuten Speccy, löydät myös ne Chromebookillesi. Löydät järjestelmätietoapuohjelman joko Chrome Web Storesta laajennuksena tai Google Play Kaupan sovelluksesta (jos Chromebookisi tukee Android-sovelluksia). Suosittelen laajennuksen käyttöä COG System Info Viewer -laitteella.
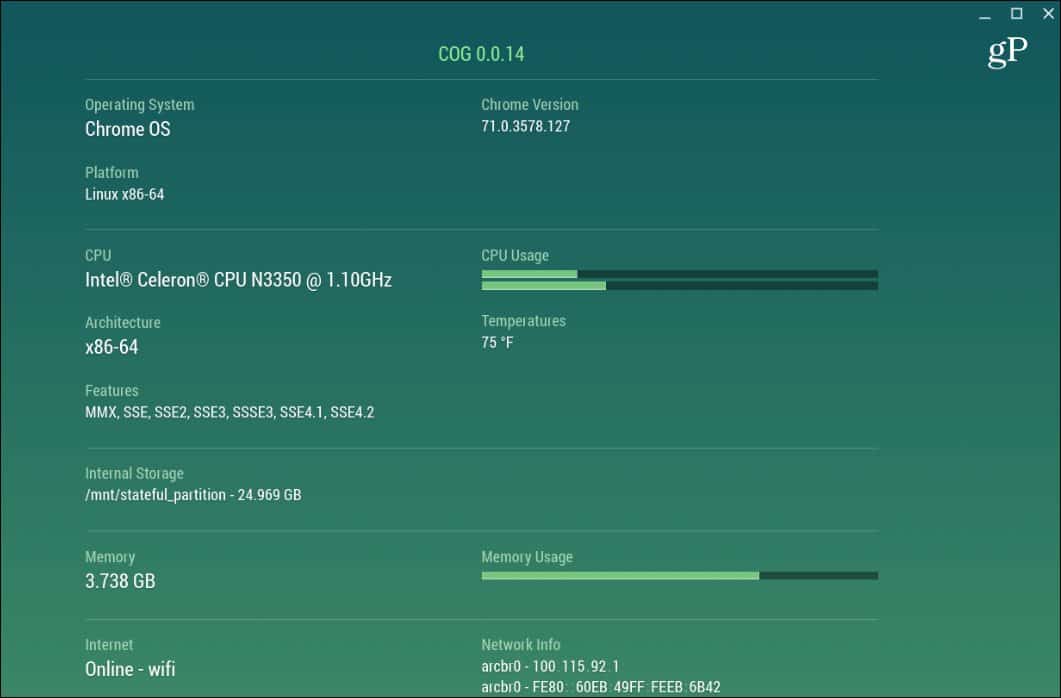
Sovelluspuolella ei ole todellista voittajaa. Voit kokeilla järjestelmäinformaatiosovelluksia Play Kaupasta. CPU X toimii hyvin, mutta mittarilukema vaihtelee.
Sinulla ei todennäköisesti ole järjestelmäsi tietoja sinunChromebook muistetaan. Itse asiassa sinun ei pitäisi, koska niiden on tarkoitettu vain toimimaan. Se ei ole pelilaite tai virtajärjestelmä, jossa on joukko automaateja. Mutta jos joudut tuntemaan joitain järjestelmän tietoja vianetsinnästä tai mistä tahansa syystä, tiedät nyt, kuinka saada tarvitsemasi.









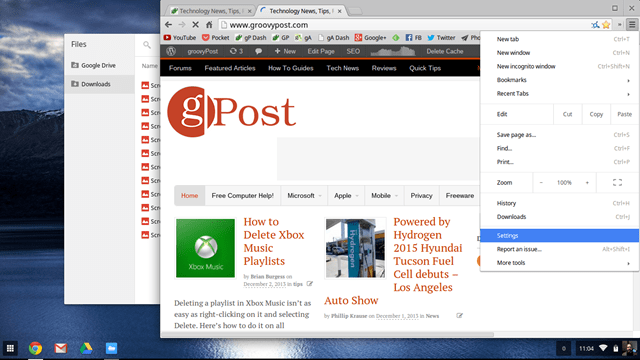
Jätä kommentti