Tiedostojen ja asetusten siirtäminen vanhasta tietokoneesta Windows 10 -käyttöjärjestelmään

Kun ostat uuden tietokoneen, on tuskaa siirtää kaikki vanhat tiedostosi uuteen. Tässä artikkelissa kerrotaan, kuinka voit yksinkertaistaa Windows 10 -prosessia Microsoftin ilmaisella työkalulla.
Jos ostat uuden tietokoneen, siellä on vaivaatuomalla omat tiedostosi ja asetukset. Olemme tarkastellut useita vaihtoehtoja aiemmin, kuten erinomainen tiedostohistoriatyökalu, joka on rakennettu Windowsiin Windows 8: n jälkeen. On kuitenkin yksi ratkaisu, joka on suunniteltu vain Windows 10: lle ja jota aiomme tarkastella kanssasi yksityiskohtaisesti, Laplink PC Mover Express.
Laplink tarjosi yhteistyössä Microsoftin kanssaperustasiirtotyökalu ilmaiseksi, jotta käyttäjät voivat siirtää tiedostojaan ja henkilökohtaisia asetuksiaan uudelle tietokoneelle, jossa on Windows 10. PCMover Express voi siirtää tiedostoja ja asetuksia Windows XP: tä käyttävistä tietokoneista tietokoneisiin, joissa on Windows 8.1 tai uudempi. Aiemmin käyttäjät olivat riippuvaisia sisäänrakennetusta Windows Easy Transfer -toiminnosta, mutta tätä ei tueta enää. Tässä artikkelissa tarkastelen tiedostojesi lataamista, asentamista ja siirtämistä PCMover Express -sovelluksella.
Käytä PCMover Expressiä siirtääksesi henkilökohtaiset tiedostot uuteen Windows 10 -tietokoneeseen tai -laitteeseen
PCMover Express tukee useita menetelmiätiedostojen siirtäminen uuteen tietokoneeseen. Käytän tässä opetusohjelmassa langallista verkkoa. Tämä edellyttää perusverkon perustamista vanhan ja uuden tietokoneen välillä. Jos tämä on liikaa, voit harkita muita käytettävissä olevia vaihtoehtoja, kuten Laplinkin omaa Laplink Ethernet -kaapelia tai Laplink USB-kaapelia.
Asenna ja määritä PCMover Express Old PC
Kun olet kytkenyt laitteesi, siirry PCMover Express -sivulle ja napsauta sitten Lataa nyt linkki. Lataamisen jälkeen käynnistä PCmoverExpressPersonalUse_EN tiedosto, jatka asentaa se vanhoihin ja uusiin tietokoneisiin. Ohjattu PC Mover Express -toiminto vaatii toimittamaan joitain tietoja rekisteröintiä varten, mikä edellyttää Internet-yhteyttä.
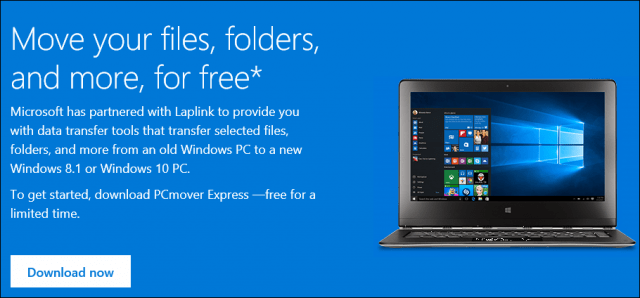
Napsauta Seuraava aloittaaksesi
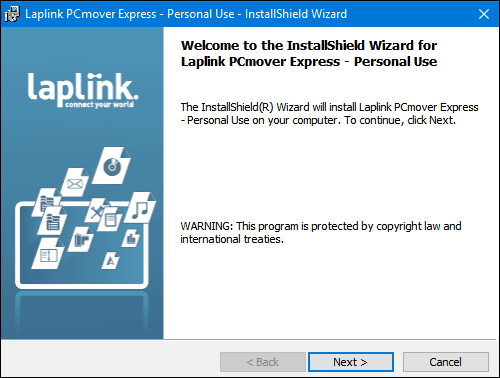
Hyväksy lisenssisopimus
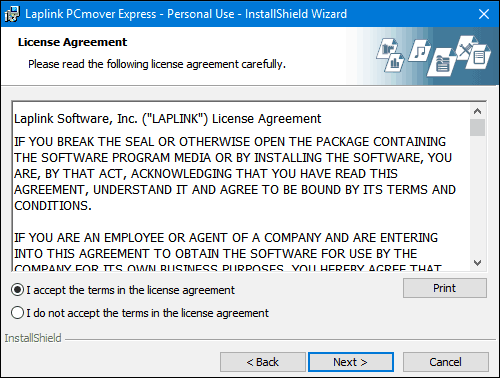
Kirjoita asiakastietosi.
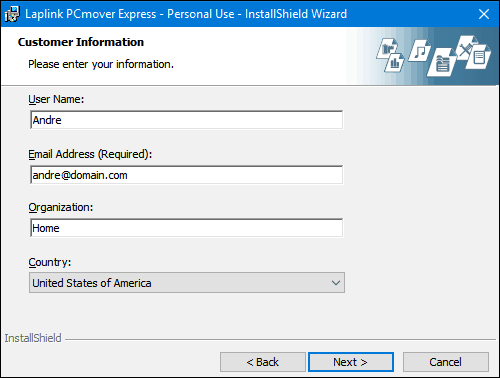
Napsauta Seuraava
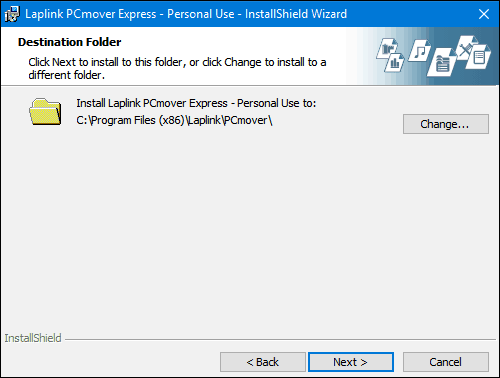
Napsauta Asenna
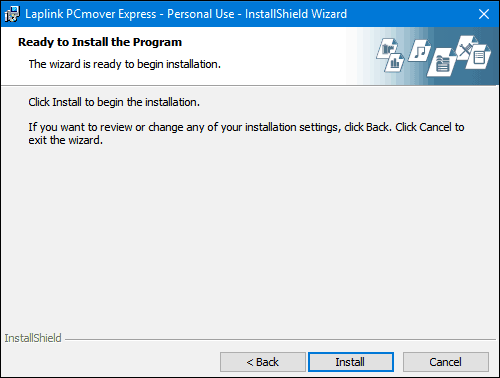
Viestin asennuksen aikana Laplink menee kovasti ylämyyntiin, ohittaa sen ja napsauta Seuraava.
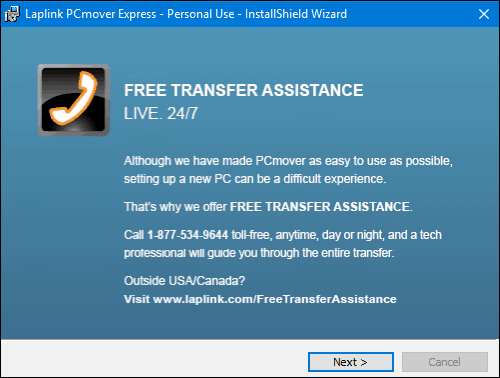
Napsauta Valmis
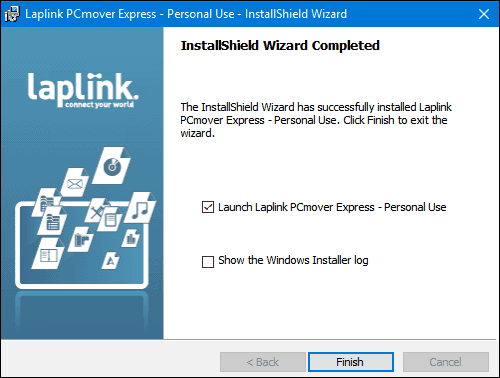
PCMover Expressin ilmainen versio ei olesiirtosovellukset; ohjattu toiminto tarjoaa sinulle lisämyynnin Professional-versioon, jos haluat tämän vaihtoehdon. Ohita se ja noudata muita ohjeita, kuten esimerkiksi varmista, että molemmat laitteet ovat kytkettyinä. Lisäksi sovellusten uudelleenasentaminen alkuperäisistä asennustiedostoista ja asennuslevyistä on aina parasta. Jos siirrät vanhemmasta tietokoneesta, jossa on Windows 10, tutustu artikkeliimme ohjeisiin ostettujen UWP-sovellusten asentamiseen uudelleen Windows Storesta.
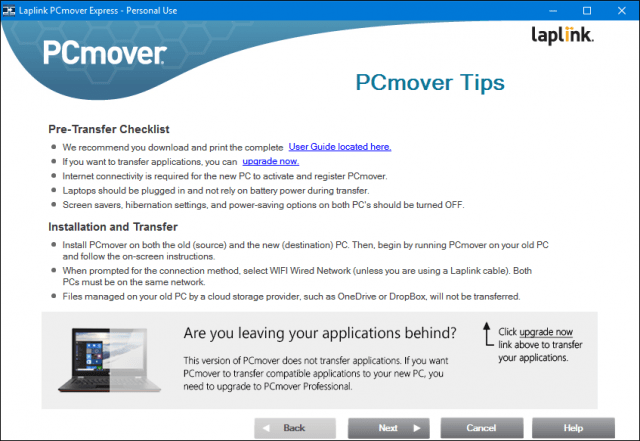
Valitse PC to PC Transfer ja napsauta Seuraava.
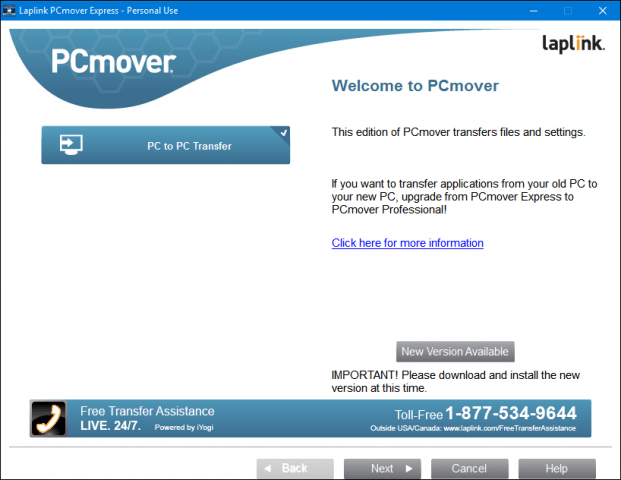
Napsauta Vanha ja sitten Seuraava.
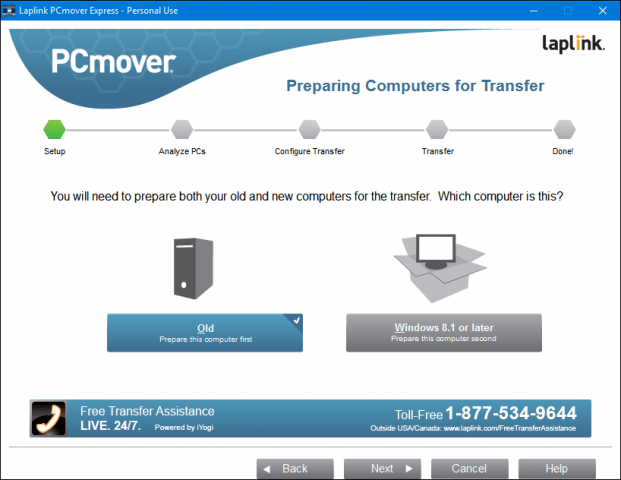
Odota, kun PCMover Express analysoi vanhan tietokoneesi ja määrittää sen aloittamaan siirron.
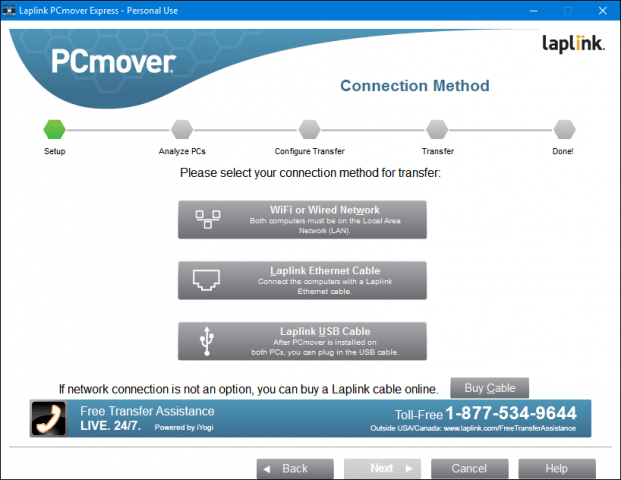
Määritä PCMover Express uudelle tietokoneelle
Nyt kun vanha tietokoneemme on määritetty, olemmevalmis siirtämään tiedostojamme yli. Käynnistä PC Mover Express uudessa tietokoneessa. Joudut suorittamaan samat vaiheet, jotka suoritettiin alun perin vanhassa tietokoneessa, kuten rekisteröinti. Varmista, että valitset uudessa tietokoneessa Windows 8.1 tai uudempi ja napsauta Seuraava.
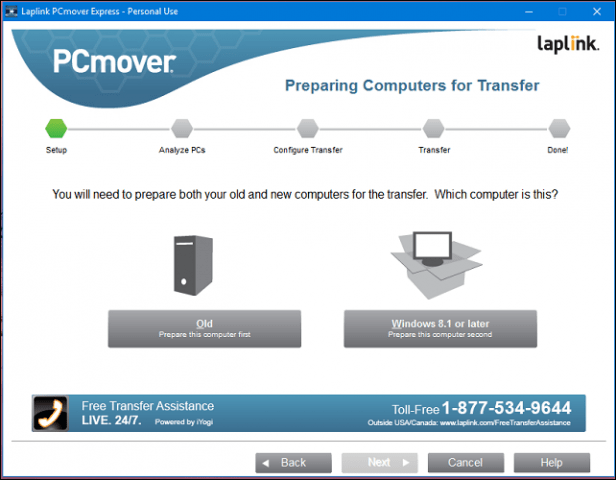
PCmoverin pitäisi tunnistaa automaattisesti vanha tietokone, jonka määritimme aiemmin. Jos et löydä sitä, napsauta Selaa, Verkko ja valitse sitten tietokoneesi, jos se on luettelossa. Napsauta Seuraava.
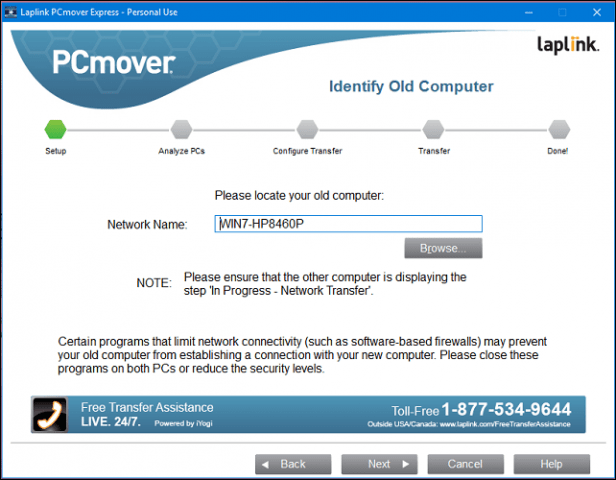
Tietokoneesi analysoidaan siirrettävissä olevien tietojen suhteen.
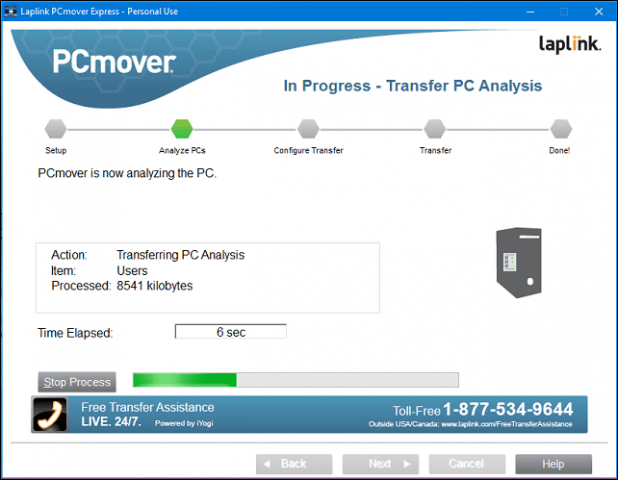
Jos OneDrive havaitaan, PCMover Express tarjoaa mahdollisuuden valita, mitkä kansiot haluat siirtää pilvitallennuspalvelusta. Napsauta Seuraava.
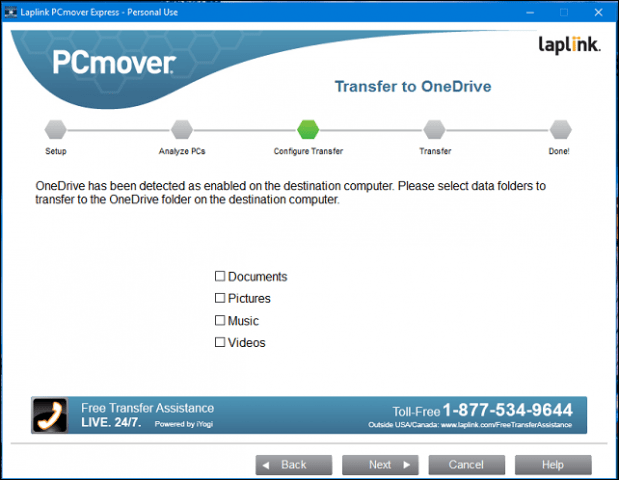
Poissulkemisruudun avulla voit valita, mitä et halua siirtää, kuten käyttäjätilit, asemat, tiedostotyypit ja kansiot.
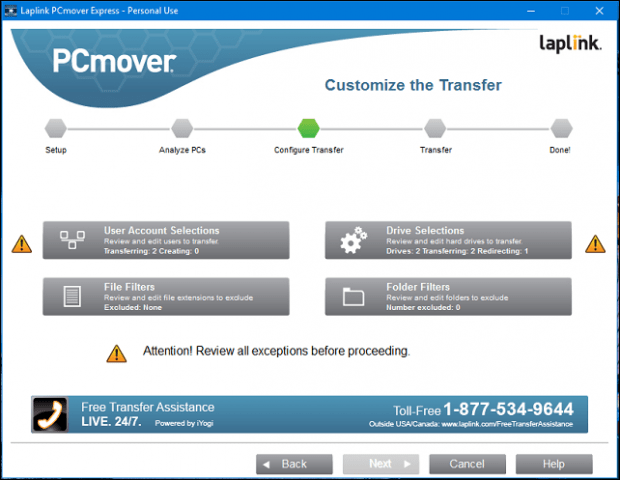
Käyttäjätilivalintojen avulla voit muokata ja valita siirrettävät tilit. Voit myös saada sen sisällön siirtymään uudelle tilille nykyisen kirjautuneen käyttäjän sijasta.
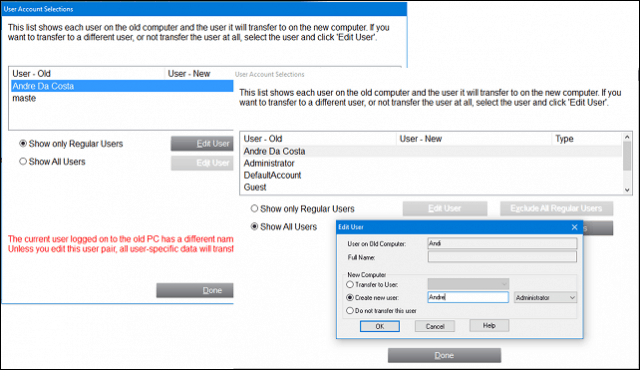
Osioita voidaan myös sisällyttää tai jättää pois siirrosta.
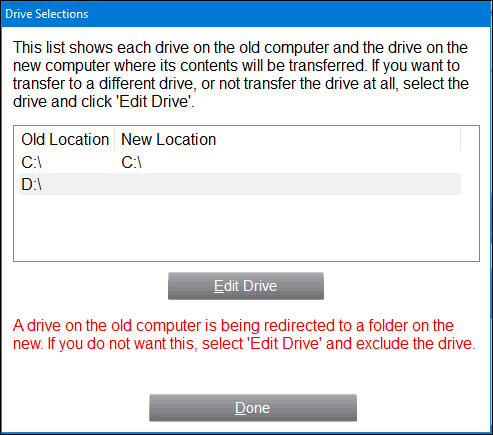
Jos haluat lisätä tai sulkea pois tiettyjä kansioita, Kansiosuodattimet voivat auttaa sinua tekemään niin.
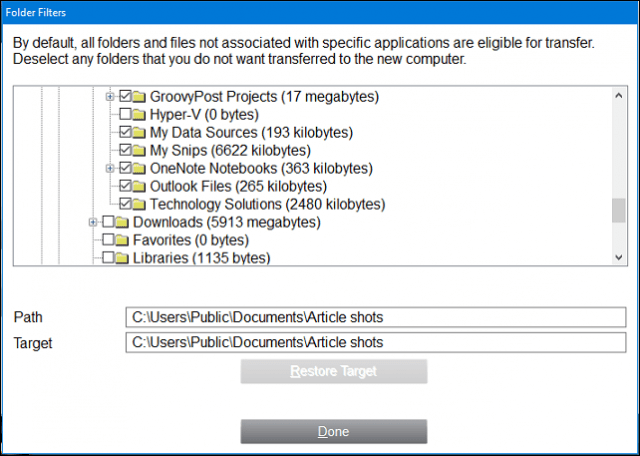
Kun olet määrittänyt poissulkemisesi, napsauta Seuraavatarkistaa yhteenveto. PCMover toimittaa yhteenvedon ja arvio siitä, kuinka kauan siirto saattaa viedä. Jos et ole tyytyväinen, tee tarvittavat muutokset napsauttamalla Takaisin. Napsauta Seuraava aloittaaksesi siirron.
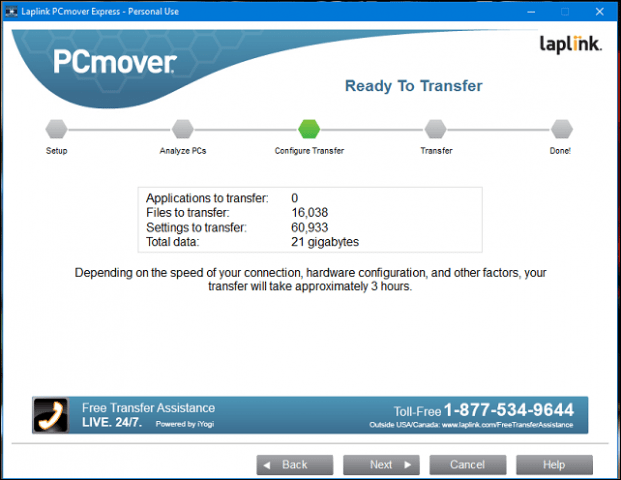
Odota, kun PCMover siirtää tiedostosi.
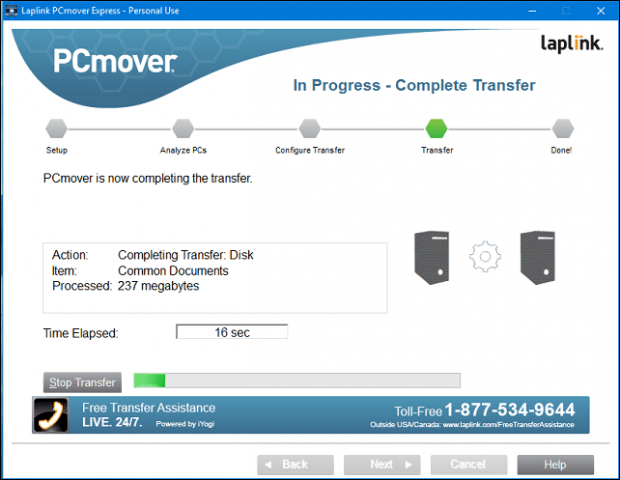
Kun olet valmis, napsauta Valmis-painiketta käynnistääksesi uudelleen, jotta muutokset kirjoitetaan levylle. Se siitä.
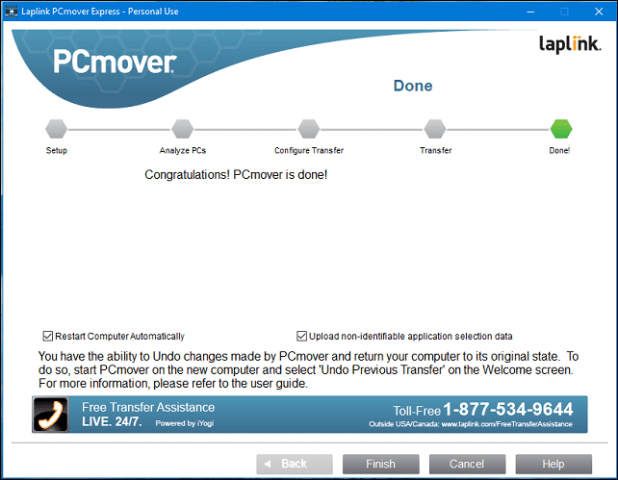
Se on hiukan enemmän mukana kuin muut vaihtoehdot, mutta se on perusteellinen ja helppo seurata. Muista tutustua muihin artikkeleihimme tietojen varmuuskopioinnista.
Kuinka Windows 10 -päivityksesi kulkee niin pitkälle? Päivittikö vanhempi tietokone vai saako se esiasennettua uuteen laitteeseen? Kerro meille kommenteissa. Jos sinulla on päivityksen ongelmia, liity Windows 10 -foorumiin saadaksesi asiantuntija-apua ja -tukea.

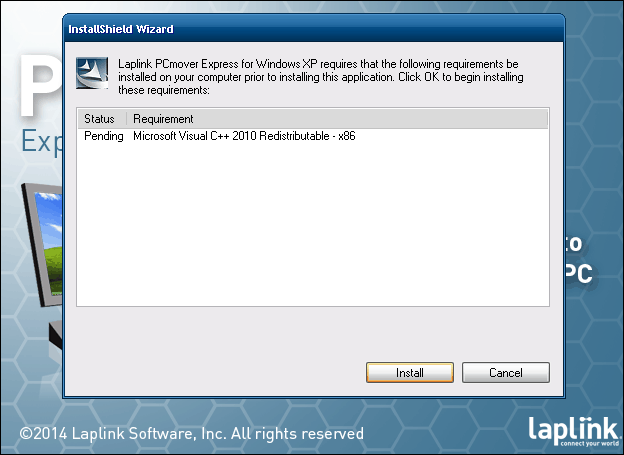








Jätä kommentti