Siirrä Microsoft Virtual Server 2005 R2 VM Windows Server 2008 Hyper-V: ään

Esimerkiksi alla muutan a Windows Vista Enterprise SP1 VM Microsoftiltäni Virtual Server 2005 R2 SP1 -ruutu uuteen Server 2008 Hyper-V -ruutuun.
Vaikka kaikki kuvakaappaukset on otettu aVistan muuttoliike, jos kiinnität tarkkaa huomiota, dokumentoin myös sen, mitä voit odottaa Windows Server 2003 -siirrosta. Lue huolellisesti; se on vähän sotkuista…. anteeksi tuosta….
Vaiheet toteutettavaksi ENNEN aloitat tuonti- / siirtoprosessin:
- VIERÄJÄRJESTELMÄ
- Päivitä virtuaaliset vierasjärjestelmät uusimpaan Service Pack -pakettiin (Vista - SP1, XP - SP3, Windows Server 2003 SP2 jne.)
- Poista virtuaalikoneen lisäykset (ei vaadita, mutta se säästää aikaa myöhemmin)
- Kopioi .VHD-tiedostot uuteen Windows 2008 Virtual Server / Hyper-V -sovellukseen (alla olevassa esimerkissä loin kansion d: vmservername -kohtaan Hyper-V-ruutuun)
- VM HOST
- Asenna Windows Server 2008 -päivitys - http://support.microsoft.com/kb/949219. Tämä PITÄÄ tehdä ennen kuin aloitat uusien automaattien rakentamisen Hyper-V: lle tai muunnat / siirrät / tuo olemassa olevat koneet Hyper-V: ään.
Siirrytäänkö siihen siihen: Siirrä Vista Enterprise SP1 VM Hyper-V / Server 2008 -käyttöjärjestelmään
1: Avata Hyper-V Manager ja luo uusi virtuaalikone klikkaaminen Toiminta, Uusi, Virtuaalikone:
Huomaa: Älä sekoita Tuo virtuaalikone…, koska sitä voidaan käyttää vain olemassa olevan Hyper-V-virtuaalikoneen tuomiseen.
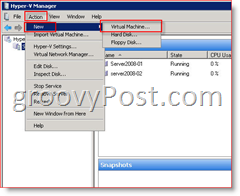
2: Klikkaus Seuraava:
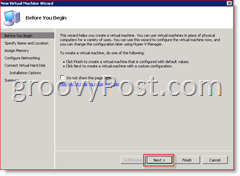
3: Tyyppi uudessa Nimi sitten VM: stä Klikkaus Seuraava:
Haluttaessa Uloskirjautuminen laatikko "Tallenna virtuaalikone toiseen sijaintiin" ja sitten Selaa siihen sijaintiin tai Tyyppi se osaksi Sijainti-ruutu kuten alla. Tyypillisesti tämä on sijainti, johon tallensit siirrettävän .VHD-tiedoston.
Merkintä: Seuraamalla alla olevaa esimerkkiä, ohjattu Hyper-V-toiminto luo alikansion automaattisesti syöttämällä VM-nimellä - toisin sanoen luodaan nyt kansio nimeltään: “f: vmgpVistaEnt-01”
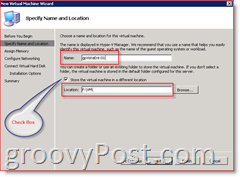
4: eritellä Määrä Muisti antaa VM ja Klikkaus Seuraava
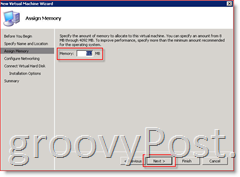
5: (valinnainen) assign a Verkkosovitin VM: lle ja Klikkaus Seuraava
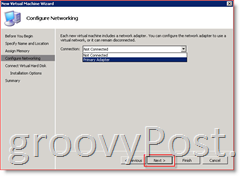
6: valita Käytä olemassa olevaa virtuaalista kiintolevyä luoti ja Tyyppi tai Selaa sinun vanha .vhd-tiedosto sitten Klikkaus Seuraava
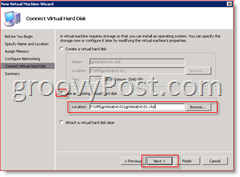
7: Napsauta Lopeta seuraavassa näytössä sen jälkeen kun olet varmistanut, että kaikki näyttää hyvältä.
merkintä: Kaikki alla olevat vaiheet tulisi suorittaa, kun olet kirjautuneena sisään paikalliseen Windows Server -palvelimeen, jotta voit hallita uusia Vieras-koneita täysin. Jos olet muodostanut yhteyden konsoliin isäntäkoneen etätyöpöydän (RDP 3389) kautta, saat seuraavan virheviestin, kun yrität muodostaa yhteyden hiiren kanssa:
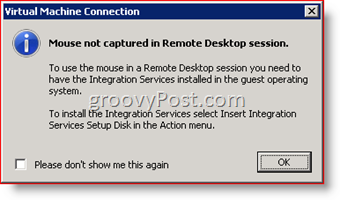
Tämä virhe poistuu, kun olet suorittanut tämän ohjeen ja uuteen VM: ään on asennettu viimeisimmät VM-lisäykset.
8: Alku uusi Vieras VM Hyper-V Virtual Managerista ja kirjaudu sisään Virtual Manager -konsoliin.
Sisäänkirjautumisen jälkeen uusi VM aloittaa uuden laitteiston asentamisen. Voit seurata edistymistä kaksoisnapsauttamalla työkalurivin Ohjelmiston asennus -kuvaketta.
9: Kun / jos sinua pyydetään asentamaan tuntematon laite, Klikkaus Kysy myöhemmin uudestaan
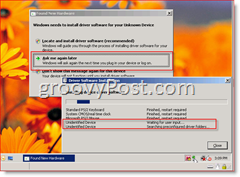
10: Kun pyydettäessä uudelleenkäynnistykseen, Klikkaus Käynnistä uudelleen myöhemmin kuten alla
Huomautus - Alla olevassa näyttöruudussa kaksoisnapsautin ensin työkalurivin Ohjelmiston asennus -kuvaketta tarkistaaksesi kaikki asennetut ohjelmistot.
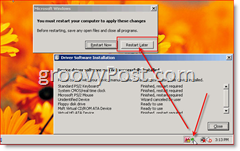
Ennen kuin käynnistämme tietokoneen uudelleen, meidän on huolehdittava vanhasta siivousjärjestelmästä vanhassa Virtual Server 2005 -ympäristössä.
MERKINTÄ:
- Windows Vistan siirto: Ohita vaihe 11, jos olet jo poistanut VM-lisäykset, ja siirry suoraan vaiheeseen 12.
- Windows Server 2003 -siirto: Ohita vaihe 11, jos olet jo poistanut VM-lisäykset ja siirry suoraan vaiheeseen 15.
11: Ensimmäinen tehtävä on Uninstall perintö Virtuaalikoneen lisäykset:
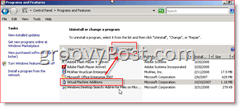
Kun ne on poistettu (älä käynnistä ruutua uudelleen), me TÄTÄ PÄIVITTÄÄ HAL laatikossa. Onneksi tämä on helppoa Vistassa (ja automaattinen Windows Server 2003: lle). Noudata vain alla olevia vaiheita Vista TAI Windows Server 2003 -käyttöjärjestelmälle.
- Windows Server 2003 -siirto: Ohita vaiheet 12-14 ja siirry suoraan vaiheeseen 15
- Vistan siirto: Jos et päivitä HAL, verkkokortti on kuollut. Suurin osa Hyper-V: n laitteistoajureista ei toimi ennen kuin HAL on päivitetty!
12: Napsauta Käynnistä-painiketta ja kirjoita msconfig Klikkaus msconfig.exe kohdassa Ohjelmat
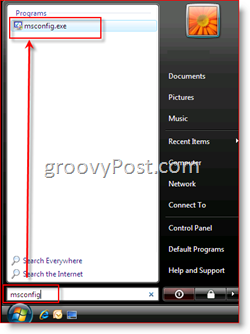
13: Klikkaus Käynnistys-välilehti, Edistyneet asetukset
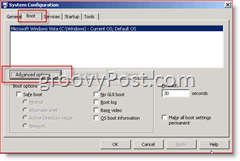
14: Uloskirjautuminen laatikko Tunnista Hal, Klikkaus kunnossa muutaman kerran tallentaa
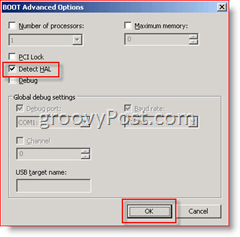
NYT, mene eteenpäin ja käynnistä Vieras VM uudelleen, kun sitä pyydetään. Vau ... tämä on pitkä artikkeli, mutta melkein valmis.
Nyt on aika asentaa uudet Hyper-V-virtuaalikoneen lisäykset (Microsoft kuitenkin muutti nimen meissä uudelleen) nimeltään: Integrointipalvelut.
15: Konsoli osaksi vierasjärjestelmää ja Klikkaus Toiminta, Aseta Integration Services -asennuslevy
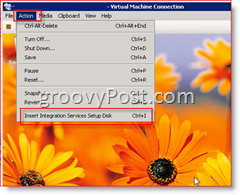
16: Juosta Asenna Microsoft Hyper-V -integraatiokomponentit
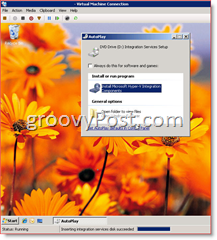
- Vistan siirto: Suorita vaihe 17 ja siirry vaiheeseen 18.
- Windows Server 2003 -siirto: Ohita vaihe 17 ja siirry vaiheeseen 17a
17: Asennuksen tulisi kestää useita minuutteja. Kun valmis, Klikkaus Joo käynnistääksesi VM: n. Mene nyt suoraan Vaihe 18.
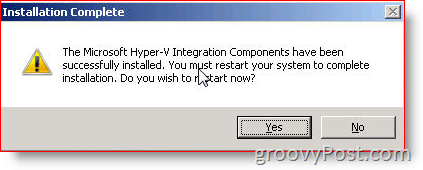
Windows Server 2003 -siirto:
17a: Kun käynnistät Microsoft Hyper-V-integrointikomponentit Windows Server 2003 SP2 -asiakaskoneella saat varoituksen siitä, että sinun on ensin päivitettävä HAL. Klikkaus kunnossa
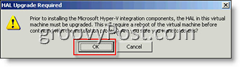
17b: Kun HAL on päivitetty, sinua pyydetään käynnistämään uudestaan. Klikkaus Joo käynnistää uudelleen
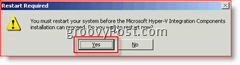
17c: Käynnistyksen jälkeen Windows Server 2003 jatkaa Hyper-V-integrointikomponenttien asennusta ja kehottaa sitten käynnistämään uudelleen:
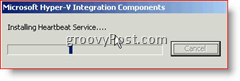
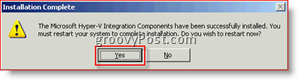
18: Laatikossani uudelleenkäynnistys kesti muutaman minuutin ja kun se tuli takaisin varmuuskopiointiin, uusien ohjelmistojen käynnistäminen ja asentaminen kesti vielä 3–5 minuuttia (vain Vista. Windows Server 2003 tuli kultaiseksi 17c)
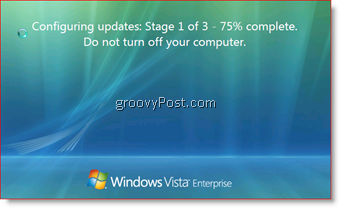
Kun olen kirjautunut sisään, näin muutaman asennuspallojenpop (Hyper-V Heartbeat käytössä / havaittu) ja pyysi sitten minua käynnistämään uudelleen. Kun olet palannut takaisin, sinun pitäisi kuitenkin olla hyvä mennä! Verkon pitäisi nyt toimia ja myös hiiri (vaikka RDP: tä siirryttäisiin VM-isäntään ja avaat konsoliyhteyden VM: ään).
Joten… .. onnittelut !!! Sinulla pitäisi olla aivan uusi pomppiva BABY VISTA tai WINDOWS SERVER HYPER-V VM Server 2008: lla!
Peitimme täällä paljon maata <phew>. Kerro minulle, jos jokin ei toiminut tai jos olet vielä joilla on ongelmia muuttoliikkeen kanssa. Jätä kommentti täällä tai foorumilla. Loin juuri uuden alueen Hyper-V: lle.
Tunnisteet: siirrä, hyper-v, vm, microsoft, virtuaalipalvelin, Windows-Vista, Windows-server-2008, Windows-server-2003

![Voit ladata Microsoft SQL Server 2005 SP3: n [Release Alert]](/images/windows-server/microsoft-sql-server-2005-sp3-available-for-download-release-alert.png)





![Microsoft Virtual Server 2005 R2 SP1 -päivitys [Release Alert]](/images/virtual-server/microsoft-virtual-server-2005-r2-sp1-update-release-alert.png)
![Microsoft julkaisee Windows Server 2008 RC0: n [groovyNews]](/templates/tips/dleimages/no_image.jpg)
![Hyper-V Server 2008 R2 RTM julkaistu [Release Alert]](/images/freeware/hyper-v-server-2008-r2-rtm-released-release-alert.png)
Jätä kommentti