Kuinka puhdistaa Windows Temp -kansio automaattisesti käynnistyksen aikana

Kiintolevyllesi voidaan säästää paljon tilaa tyhjentämällä Temp-tiedosto. Tässä on ohjeet kuinka poistaa temp-tiedostot turvallisesti edellisestä päivästä käynnistyksen aikana.
Windowsissa on aina temp-tiedostoja ja muuta roskaase vie vain tilaa kiintolevylläsi. Olemme käsitellyt useita tapoja siivota ylimääräinen roska levyn siivouksella käyttämällä muiden valmistajien apuohjelmia, kuten CCleaner.
Lisätietoja on artikkelissamme: Viisi tapaa palauttaa Windows-levytilaa.
Suurin osa artikkelin menetelmistä päätyy loppuunsiivota Temp-kansio, mutta haluat ehkä pitää kansion mahdollisimman puhtaana. Näin luodaan bat-tiedosto, jonka avulla voit puhdistaa Temp-tiedoston joka kerta, kun käynnistät.
Windows-temp-tiedosto
Katsotaanpa ensin Windowsin Temp-kansiota. Pääset siihen Windows 7: ssä tyyppi: % Temp% paina Käynnistä-valikon hakukenttään tai Windows 8.1: ään Windows-näppäintä, kirjoita sama asia Käynnistä-valikossa ja paina Enter.
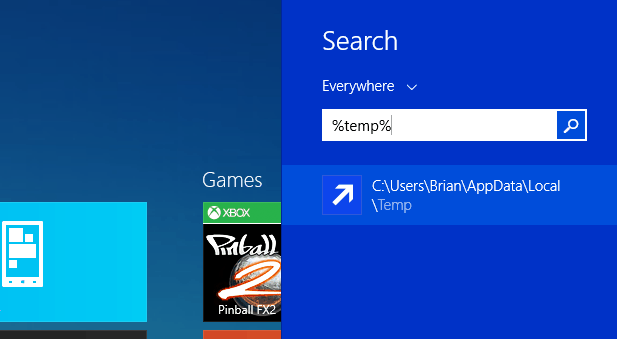
Se avaa Temp-kansion, ja jos haluat puhdistaa sen manuaalisesti, paina vain Ctrl + A valitaksesi kaiken siinä olevan ja sitten Poista. Kaikkia tiedostoja ja kansioita ei kuitenkaan poisteta, koska ne ovat tällä hetkellä käytössä.
Itse asiassa et todellakaan halua poistaa mitään temp-tiedostoja, jotka on luotu tietokoneen käynnistyksen jälkeen suorituskyvyn vuoksi.
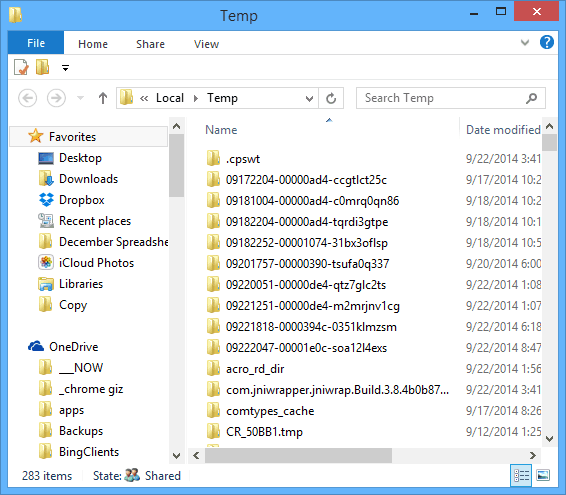
Luo komentojonotiedosto puhdistaaksesi Temp-kansion automaattisesti
Paljon tilaa voi lopulta säästää omallekiintolevy tyhjentämällä Temp-tiedosto. Ja jos sammutat tietokoneen joka ilta, voit poistaa turvallisesti edellisen päivän temp-tiedostot käynnistyksen aikana.
Avaa Muistio ja kirjoita seuraava:
rd% lämpötila% / s / q
md% temp%
Tallenna tiedosto nyt tarkalleen alla olevan polun tapaan:
% appdata% microsoftw windowsstart menuprogramsstartupcleantemp.bat
Se luo komentojonotiedoston ja tallentaa sen Käynnistys-kansioon.
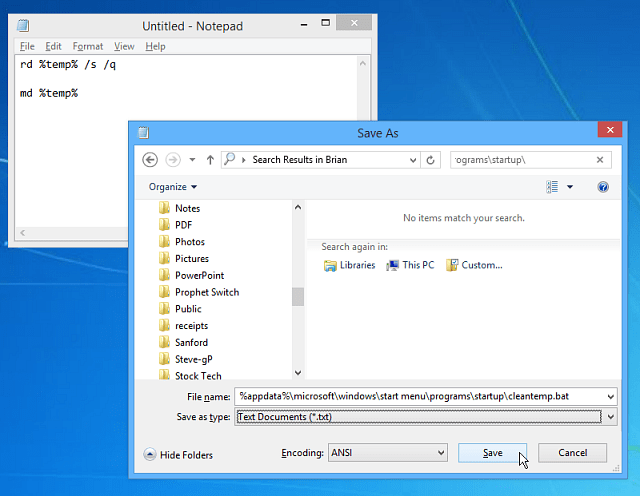
Kun olen luonut komentojonotiedoston, käynnistin tietokoneeni uudelleen ja avasin Temp-kansion. Näet, että siinä on paljon vähemmän tiedostoja kuin yllä olevassa kuvassa.
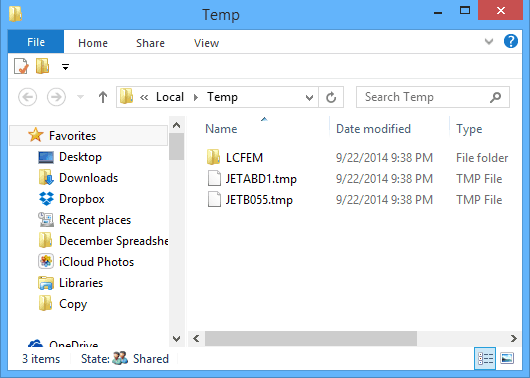
Vaikka Windows 8.x: llä ei ole Käynnistä-valikkoa, siinä on Käynnistys-kansio - täältä löydät sen. Joten siisti asia on, että yllä olevat ohjeet toimivat molemmissa versioissa.

![Säädä Windows 7: n ja Vista: n kaksoiskäynnistyksen valintaajastin [ohje]](/images/microsoft/adjust-windows-7-and-vista-dual-boot-selection-timer-how-to.png)







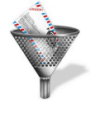
Jätä kommentti