Kuinka kirjautua sisään Windows 10 -tietokoneeseesi sormenjäljen avulla

Jos kannettavalla tietokoneellasi on sormenjälkitunnistin, Microsoft sallii sinun kirjautua Windows 10: ään sormella / sormeilla. Tässä on katsaus vaihtoehdon määrittämiseen Windows Hello -sovelluksella.
Kun kyse on kirjautumisesta tietokoneellesi,Windows 10: ssä on joukko vaihtoehtoja. Toki, voit käyttää kirjautumiseen perinteistä salasanaa tai PIN-koodia. Tai käytä kiusallista Kuva-salasana -vaihtoehtoa. Mutta jos sinulla on kone, joka pystyy käyttämään biometrisiä tietoja, se voi tehdä sisäänkirjautumisen helpommaksi. Olemme osoittaneet sinulle, kuinka Windows Hello-kasvojentunnistus asetetaan yhteensopivalla web-kameralla. Ja tässä tarkastellaan sormenjälkeäsi.
Kirjaudu sisään Windows 10: ään sormenjäljen avulla
Asenna se avaamalla Asetukset> Tilit> Sisäänkirjausasetukset. Valitse sitten “Windows Hello Fingerprint” tapaan, jolla haluat kirjautua laitteeseen, ja napsauta “Aseta” -painiketta.
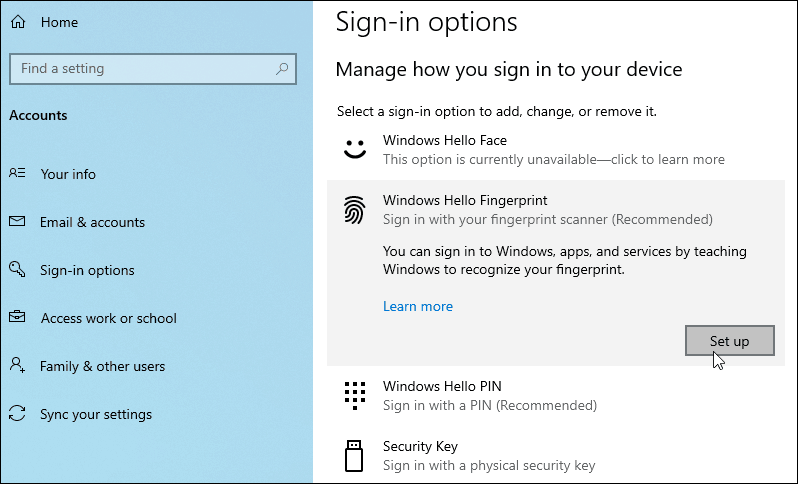
Seuraavaksi on vain seuraamalla näyttöön tulevia ohjeita, jotta pääset läpi ohjatun asennustoiminnon läpi. Käynnistä se, ja sinua pyydetään antamaan ensin PIN- tai salasanasi.
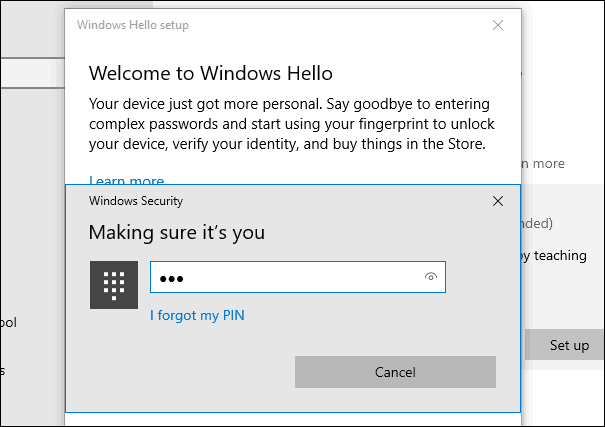
Aloita seuraavaksi yksinkertaisesti pyyhkäisemällä sormella, jota haluat käyttää anturillasi, kunnes Windows pystyy lukemaan tulosteen kokonaan.
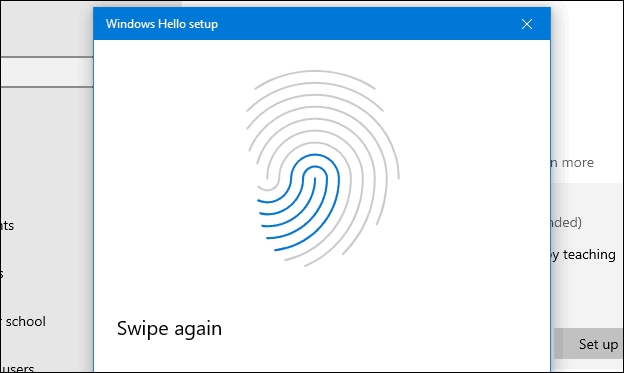
Kun viesti on valmis, näet seuraavan viestin ja voit lisätä uuden sormen, jos haluat. Voit tietysti lisätä uuden sormenjäljen myöhemmin milloin tahansa palaamalla sisään kirjautumisvaihtoehtoihin.
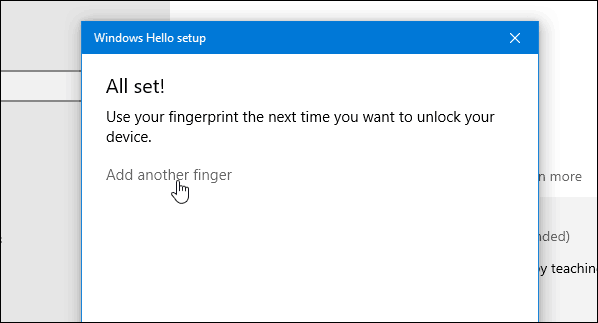
Kun se on asetettu, seuraavan kerran kirjauduttaessa sisään tai käynnistämällä järjestelmä uudelleen, sinun on kirjauduttava järjestelmään vain sormenjälkitunnistimella.
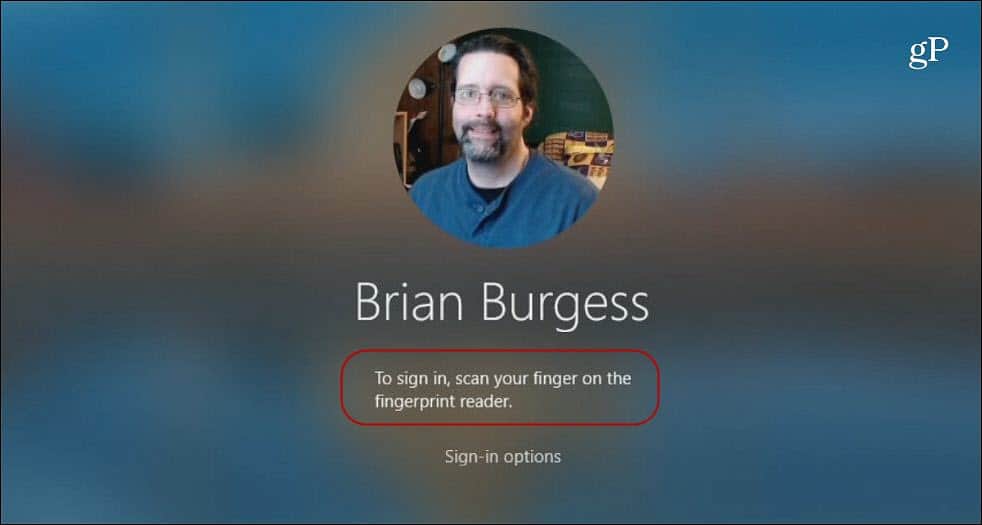
Huomaa, että tämän vaihtoehdon käyttäminen vaihtelee hiukansormenjälkitunnistimesta ja sen laadusta riippuen. Ja Windows voi olla hiukan hieno, kun määrität sitä tai kirjaudut sisään. Yritä vain pyyhkäistä hitaammin tai nopeammin, paina vähän kovemmin jne.
Saatat joutua myös tarkistamaan, että anturi onpuhdas, jotta se lukee tulosteesi. Voit puhdistaa sen pehmeällä kankaalla ja hankaamalla alkoholia. Tai mitä valmistaja suosittelee. Jos se epäonnistuu edelleen, voit aina napsauttaa "Sisäänkirjautumisasetukset" ja käyttää sen sijaan PIN-koodia tai salasanaa.
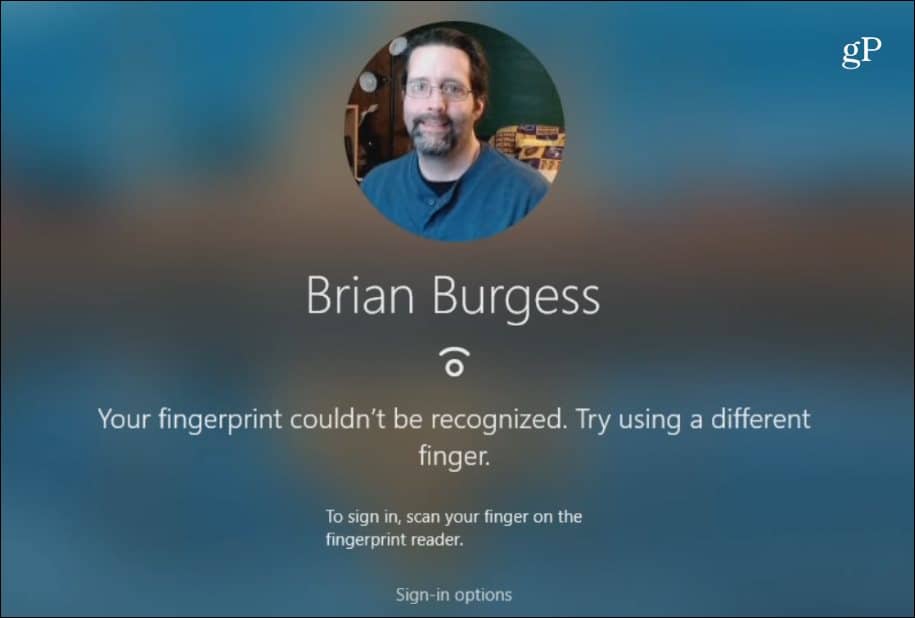
Windowsin tarjoama ylimääräinen tietoturva onhyvä vaihtoehto kirjautumiseen tietokoneeseesi ja tiettyihin Windows-sovelluksiin. Muista kuitenkin, että osana yleistä tietoturvasuunnitelmaa käytät vahvaa salasanaa kaikkialla, kun käyt verkossa. Salasanan hallinnan helpottamiseksi voit käyttää selaimesi sisäänrakennettua salasanaominaisuutta. Tai käytä muun valmistajan työkalua, kuten 1Password tai LastPass - molemmat tarjoavat helpon salasanan luomisen ja ylimääräiset suojausominaisuudet. Varmista myös, että kaksitekijäinen todennus on sallittu jokaiselle sitä tukevalle sivustolle ja palvelulle.
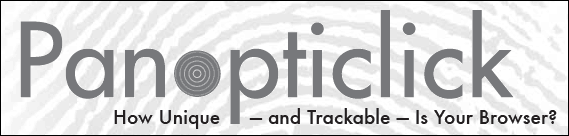
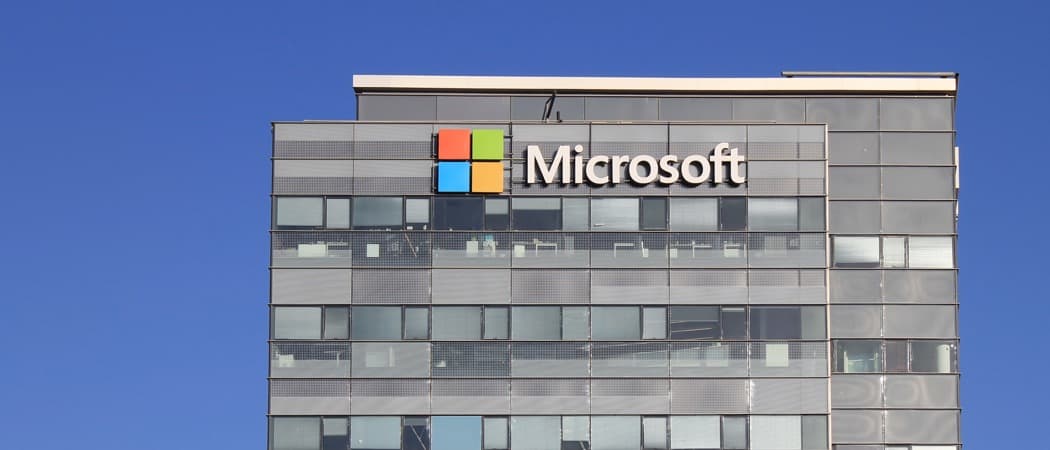





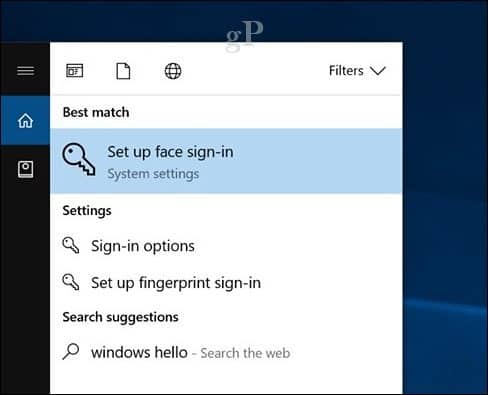


Jätä kommentti