Kuinka suojata tiedostoja OneDrivessä käyttämällä 2FA: ta henkilökohtaisen holvin kanssa

Microsoft OneDriven henkilökohtainen holvi lisää toisen salauskerroksen pilveen tallennettuihin tiedostoihin. Tässä on esimerkki sen käyttämisestä herkimpien asiakirjojen ja valokuvien pitämiseksi erityisen turvallisina.
Microsoftin avulla voit lisätä ylimääräisen kerroksenOneDriveen tallennettujen arkaluontoisten asiakirjojen suojaus. Henkilökohtainen holvi -ominaisuus lisää ylimääräisen parannetun tietoturvan OneDriveen tallennettuihin asiakirjoihin. Windows 10: ssä se synkronoi tiedostot kiintolevyn BitLocker-salattuun osioon. Tiedostot on myös salattu ollessaan levossa OneDrivessä ja siirrettäessä laitteellesi.
Tarvitset silti tavalliset kirjautumistietosi kirjautuaksesi sisään OneDriveen, mutta henkilökohtainen holvi-kansio vaatii vahvan todennuksen tai todentamisen toisen vaiheen käyttääksesi sitä.
Henkilökohtaisen holvin käyttäminen Microsoft OneDrive -sovelluksessa
Kirjaudu verkossa OneDrive-tiliisi jaetsi uusi ”Oma holvi” -kansio ja napsauta sitä. Sitten sinun on kirjauduttava sisään Microsoft-tiliisi ja määritettävä toinen vahvistustila. Toisessa vaiheessa voit käyttää sormenjälkeä, kasvosi Windows Hello -sovelluksella, PIN- tai koodia, joka lähetetään sähköpostitse tai tekstiviestinä. Ja mobiililaitteissa, se voidaan avata käyttämällä Microsoft Authenticator -sovellusta.
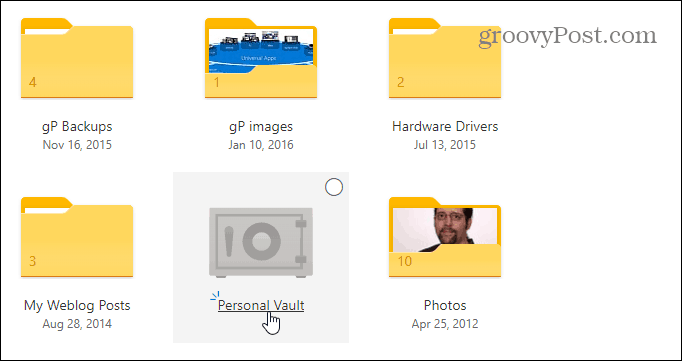
Personal Vault -kansion käyttäminen on hienoasuoraviivainen. Se toimii kuten mikä tahansa muu OneDriven kansio. Ero on turvallisuuden toinen kerros. Kun avaat sen, löydät muutamia kehotteita sen käyttämiseksi, mukaan lukien ”Ehdotetut tiedostot”, joissa OneDrive antaa sinulle luettelon OneDriven tiedostoista, jotka haluat lisätä holviin. ”Siirrä tiedostot tänne”, jonka avulla voit vain vetää ja pudottaa tiedostoja holviin. Ja “Skannaa tiedostosi”, jossa voit OneDrive-mobiilisovelluksen avulla skannata asiakirjat suoraan holviin.
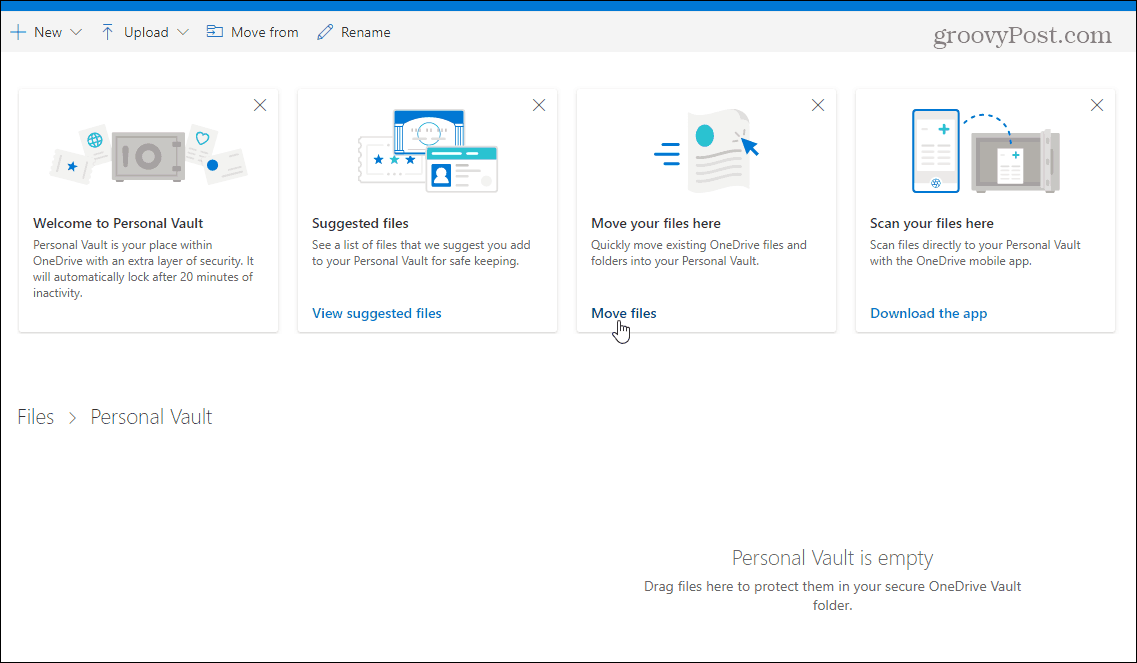
Voit lukita henkilökohtaisen holvin napsauttamalla oikeassa yläkulmassa olevaa Asetukset-kuvaketta ja valitsemalla Lukko. Siellä voit myös mennä sisään ja muuttaa joitain asetuksia, kuten muuttaa tapaa, jolla kirjaudut sisään henkilökohtaiseen holviin, ja jopa poistaa sen käytöstä.
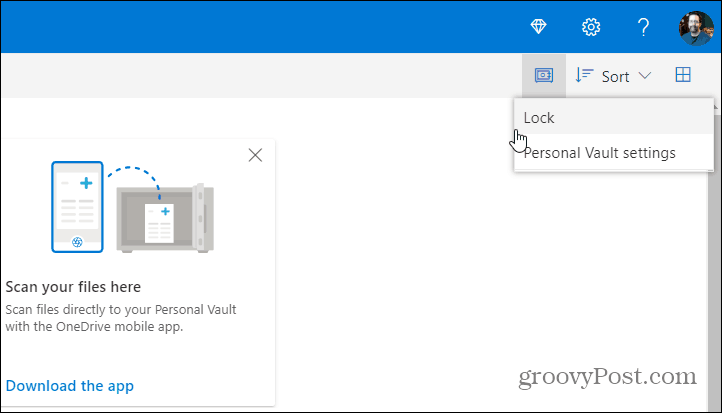
Henkilökohtainen holvi File Explorerissa Windows 10
Windows 10 -työpöydältä löydät henkilökohtaisen holvin File Explorer -sovelluksen OneDrive-kansiosta.
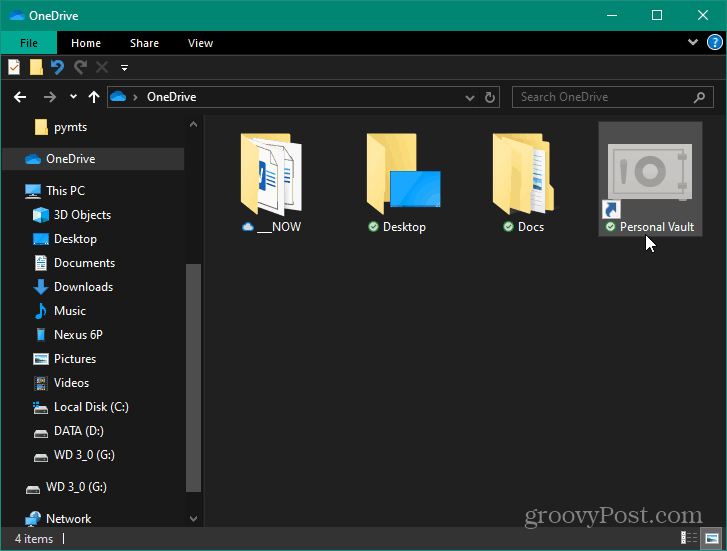
Sen lukituksen avaamiseksi tarvitaan toinen määrittämäsi todennusmuoto. Kun lukitus on avattu, voit käyttää tiedostoja normaalisti.
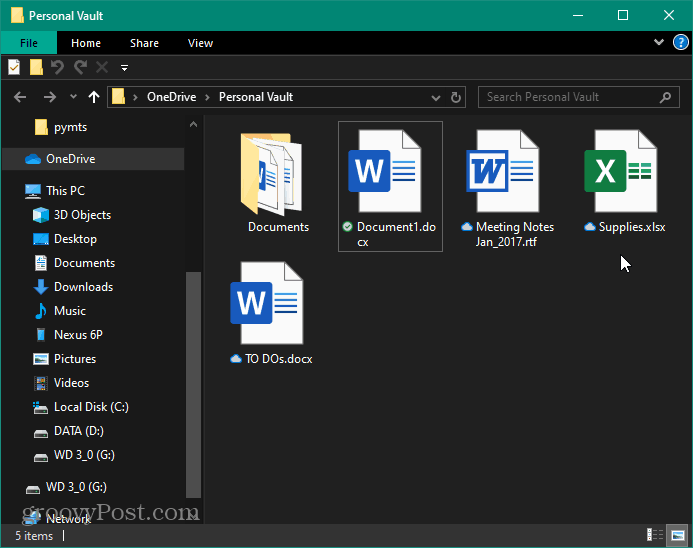
OneDrive Personal Holvi matkapuhelimella
Tarvitset iPhone- tai Android-laitteellasiOneDrive-sovelluksen asentamiseen. Jälleen löydät Personal Vault -kansiosi OneDrivessa. Kun käytät puhelinta, voit käyttää sormenjälkitunnistinta tai muuta menetelmää toisen tekijän todennukseen lukituksen avaamiseksi ja tiedostojesi käyttämiseksi. On myös syytä huomata, että se edellyttää, että luot PIN-koodin sormenjäljen lisäksi.
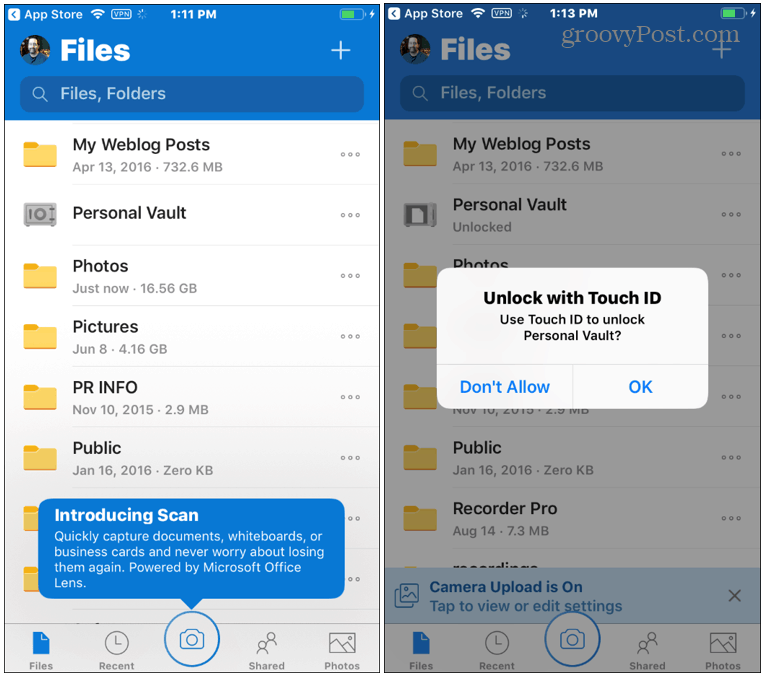
Henkilökohtaisen holvin automaattinen lukitus
Huomaa, että henkilökohtainen holvi lukittuuautomaattisesti sen jälkeen, kun työpöydällä on ollut 20 minuuttia toimettomuutta ja oletuksena kolme minuuttia puhelimessa. Mutta voit muuttaa automaattisen lukituksen aikoja asetusten avulla. Voit myös asettaa sen lukitsemaan automaattisesti poistumisen yhteydessä.
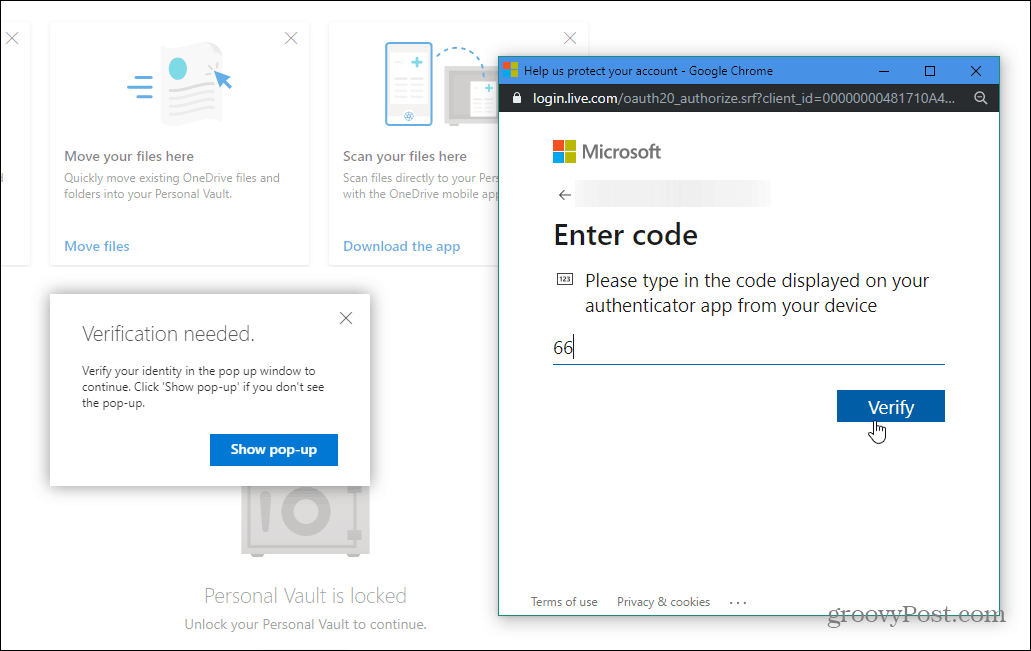
johtopäätös
Kaiken kaikkiaan tämä on tervetullut ylimääräinen tietoturvakerrosOneDriven kautta tallennetuille ja synkronoiduille tiedostoillesi. Jos olet epäröinyt tallentaa arkaluontoisia tiedostoja pilvessä, tämä on kauan vanhentunut ominaisuus. Microsoft huomauttaa, että kaikki OneDriveen ja Personal Vaultiin tallennetut tiedostot ”salataan Microsoft-pilvessä lepoon ja siirretään laitteellesi”. Mutta mobiililaitteiden lisäsuojauksen varmistamiseksi on erittäin suositeltavaa ottaa käyttöön paikallinen salaus iOS-laitteissa. tai Android. Kaiken kaikkiaan se pitää tietosi suojattuna, vaikka kannettava tietokoneesi tai puhelimesi katosi, varastetaan tai joku käyttää sitä.

![Hallitse Windows-salasanoja Windows-holvin avulla [Ohjeet]](/images/microsoft/manage-windows-passwords-using-windows-vault-how-to.png)


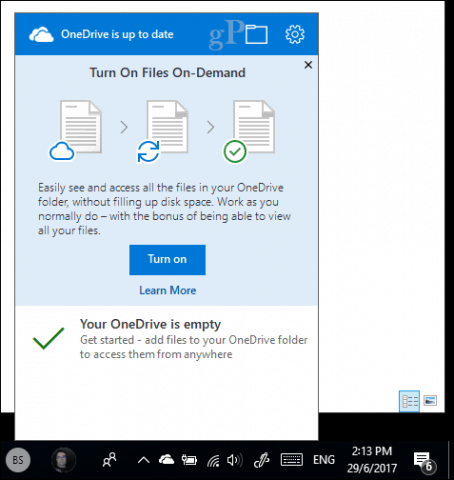





Jätä kommentti