Kuinka lisätä Windows 10: n Käynnistä-valikon ja tehtäväpalkin läpinäkyvyyttä

Windows 10: n tehtäväpalkki ja Käynnistä-valikko ovat oletusarvoisesti läpinäkyviä, mutta haluat ehkä lisätä vielä enemmän läpinäkyvyyttä. Tässä on rekisterin mukautus tehdä juuri tämä.
Windows 10 sallii rajoitetun hallinnantehtäväpalkin, toimintakeskuksen ja Käynnistä-valikon läpinäkyvyys. Voit tehdä siitä läpinäkyvän tai vankan Asetuksissa. Se on oletuksena vähän läpinäkyvä, mutta haluat ehkä lisätä korkeamman tason. Tässä on katsaus kuinka lisätä avoimuutta hakkeroimalla rekisteriä.
Lisää Windows 10 Käynnistä-valikon läpinäkyvyyttä
Käytä ensin pikanäppäintä Windows Key + R ja tyyppi: regedit ja paina Enter tai napsauta OK.
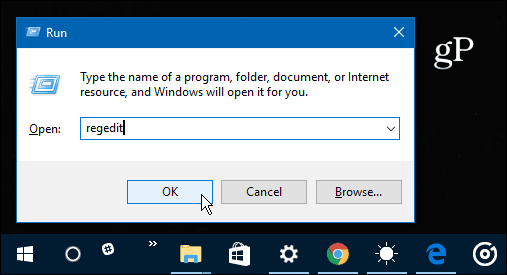
Siirry seuraavaksi seuraavaan polkuun:
HKEY_CURRENT _USERSOFTWAREMicrosoftWindowsCurrentVersionThemesPersonalize
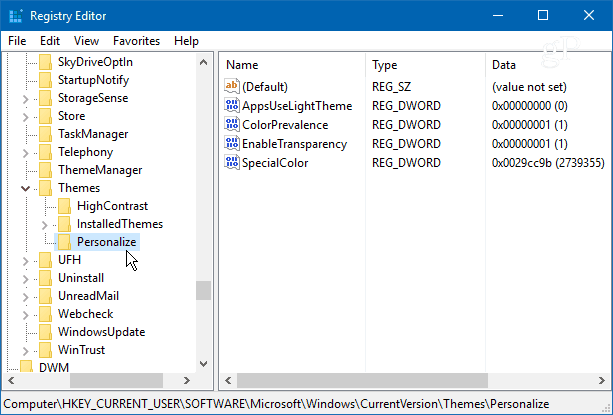
Kaksoisnapsauta sitten sieltä EnableTransparency ja muuta sen arvo yhdestä 0: ksi ja napsauta OK.
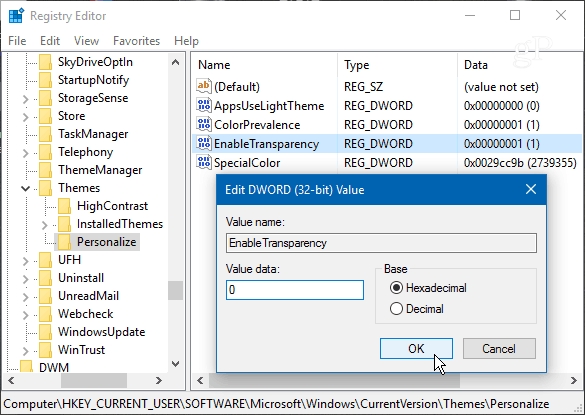
Uudelleenkäynnistystä ei tarvita. Itse asiassa, kun olet muuttanut arvon nollaan, napsauta Windows-avainta ja näet eron. Jos et ole ulkonäön fani, vaihda EnableTransparency -näppäin takaisin arvoon yksi.
Oletusläpinäkyvyys näyttää tältä:
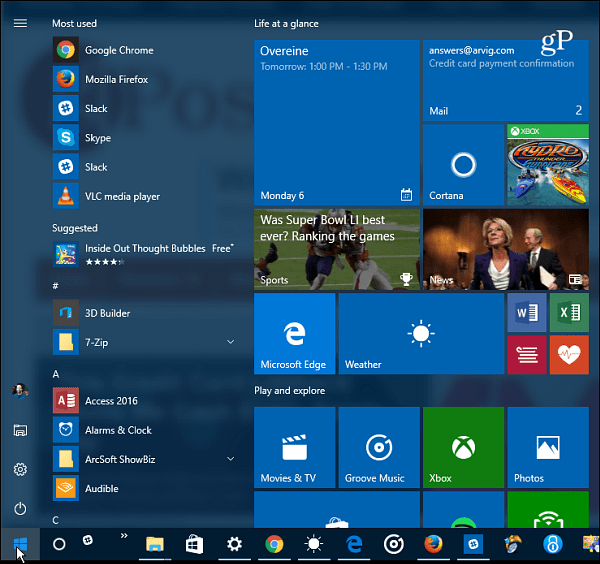
Ja tässä se on rekisteriarvon vaihtamisen jälkeen - paljon avoimempaa:
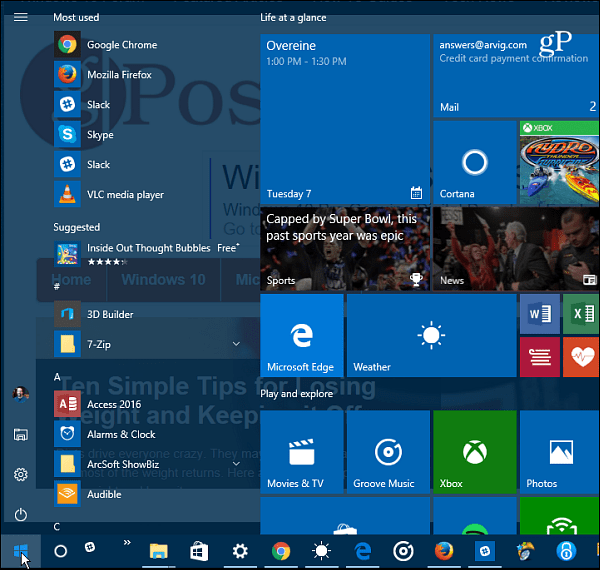
Lisää Windows 10: n tehtäväpalkin läpinäkyvyyttä
Jos haluat muuttaa tehtäväpalkin läpinäkyvyyttä, siirry seuraavalle polulle rekisterissä:
HKEY_LOCAL_MACHINESOFTWAREMicrosoftWindowsCurrentVersionExplorerAdvanced
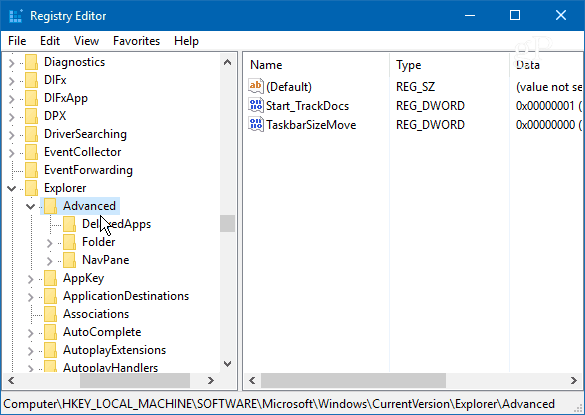
Nyt sinun on luotava uusi DWORD-32-bittinen arvo ja nimetä se UseOLEDTaskbarTransparency ja anna sille arvo 1.
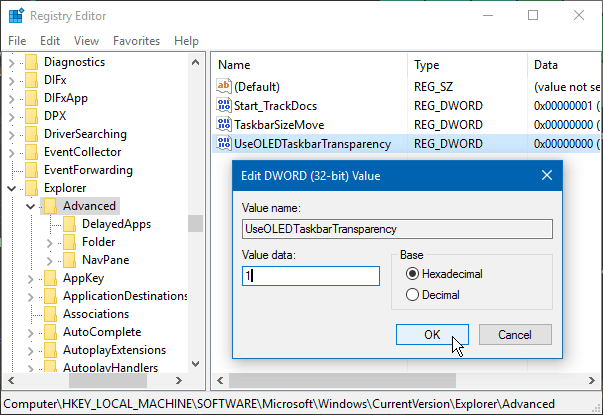
Voit pakottaa muutoksen siirtymällä kohtaan Asetukset> Mukauttaminen> Värit ja kytke Käynnistä, tehtäväpalkki ja toimintakeskus läpinäkyväksi -toiminto päälle ja takaisin päälle.
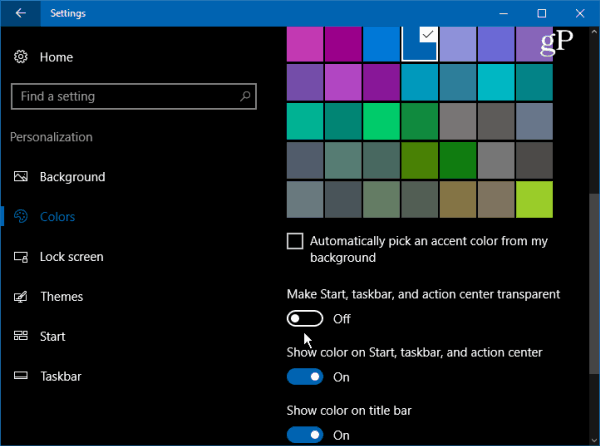
Tässä se näyttää oletuksena:
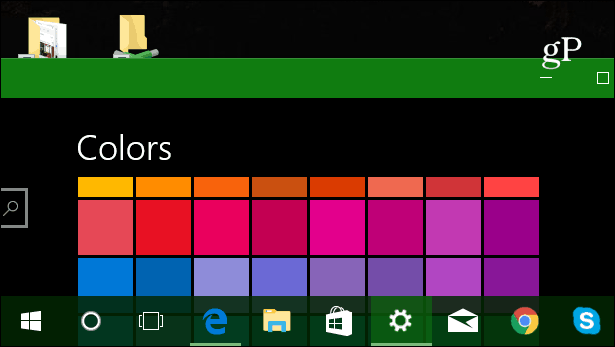
Ja tässä on mitä odottaa muutosten tekemisen jälkeen rekisteriin:
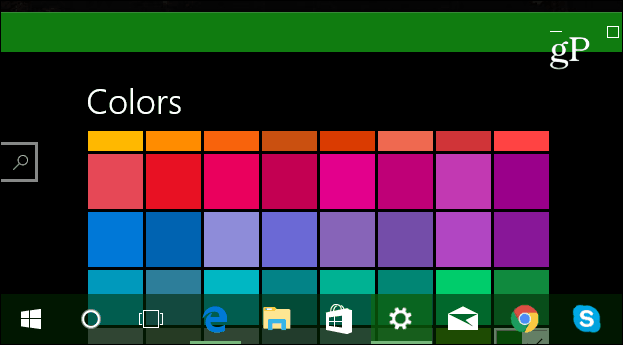
Olisi hienoa nähdä liukusäädinAsetukset, joiden avulla voit hienosäätää läpinäkyvyyttä. Jotakin Night Light (aikaisemmin nimeltään Blue Light) -ominaisuuden värilämpötilan liukusäädintä Windows 10 Creators Update -sovelluksessa.
Tämä on silti hieno temppu, jolla voit kokeilla, jos haluat paremmin hallita Windowsin käyttöliittymän ulkonäköä. Kokeile sitä ja kerro meille mielipiteesi alla olevasta kommenttiosasta.





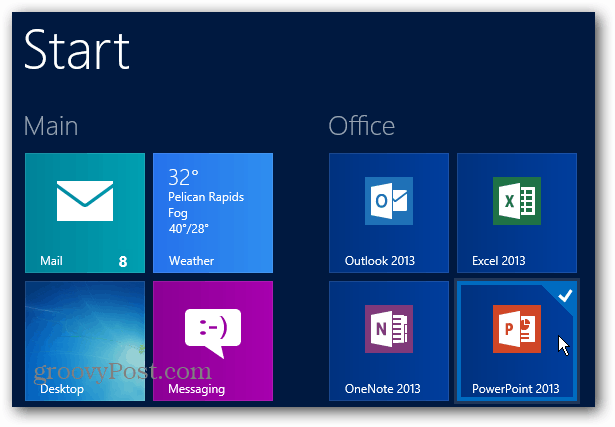
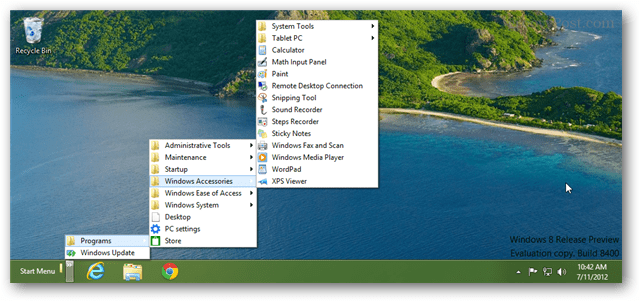
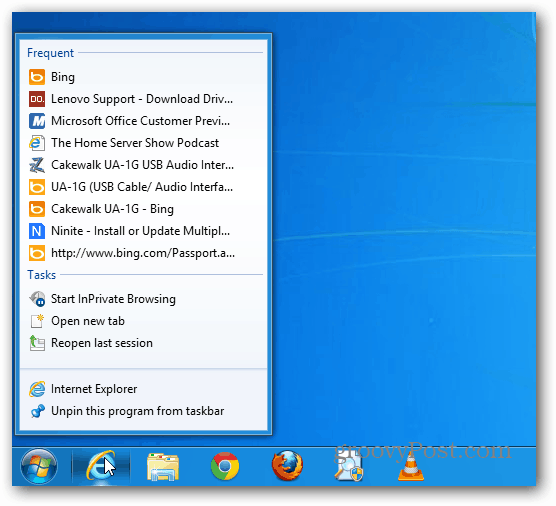

Jätä kommentti