Kiinnitä Windows 8: n aloitusnäyttökohteet työpöydälle
Yksi suurimmista haasteista Windows 8 -käyttäjilleon oppia navigoimaan Windows 8 (metro) -näyttöruudun ja perinteisen työpöydän välillä. Microsoft tekee siitä helpomman antamalla sinun kiinnittää kohteita työpöydältä aloitusnäyttöön ja päinvastoin.
Kiinnitä ohjelma Windows 8: n aloitusnäytöstä työpöydän tehtäväpalkkiin
Jos asennat Microsoft Office -tyyppisen ohjelman2013, ohjelman pikavalinnat näkyvät aloitusnäytössä. Saat kuvakkeet työpöydälle napsauttamalla hiiren kakkospainikkeella ohjelman Käynnistä-valikon kuvaketta. Valintaruutu näkyy kuvakkeen oikeassa yläkulmassa.
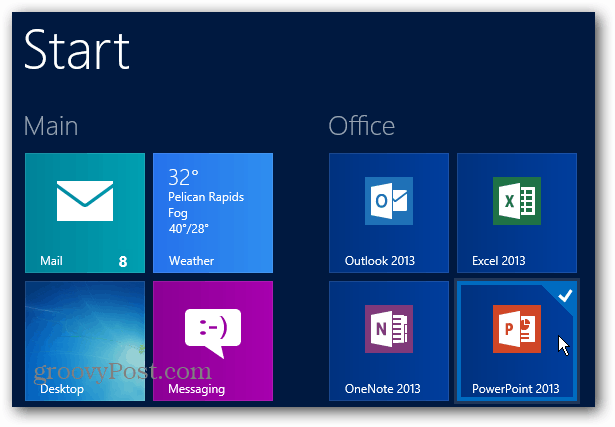
Samalla näytön alareunaan tulee valikkopalkki. Napsauta Kiinnitä tehtäväpalkkiin.
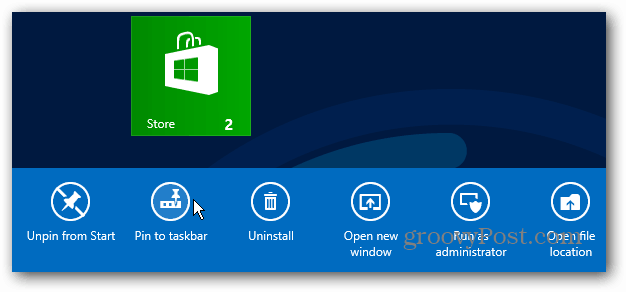
Napsauta nyt työpöytäkuvaketta tai paina Windows-näppäintänäppäimistöllä. Näet juuri valitsemasi ohjelman kiinnitetyllä tehtäväpalkissa. Tehtäväpalkki toimii samalla tavalla kuin Windows 7: ssä, joten voit siirtää kuvakkeita haluamallasi tavalla.
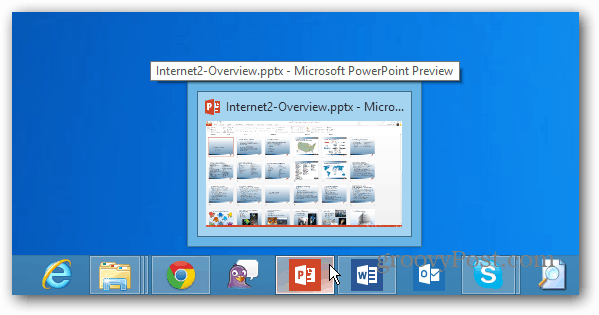
Yksi ärsytys tässä on, et voi valitauseita kuvakkeita kerralla ja kiinnitä ne. Sinun on tehtävä ne erikseen. Toivon näkeväni päivitys käyttöjärjestelmään tämän toiminnallisuuden lisäämiseksi, mutta toistaiseksi yksi kerrallaan se on.
Voit siirtyä toiseen suuntaan lukemalla artikkelini työpöytäkohteiden kiinnittämisestä Windows 8: n Käynnistä-näyttöön.
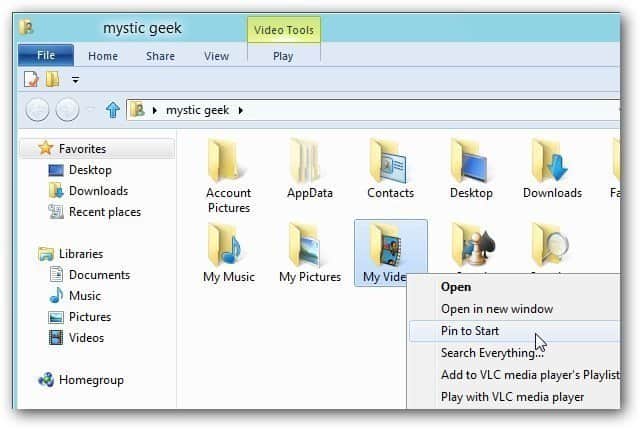
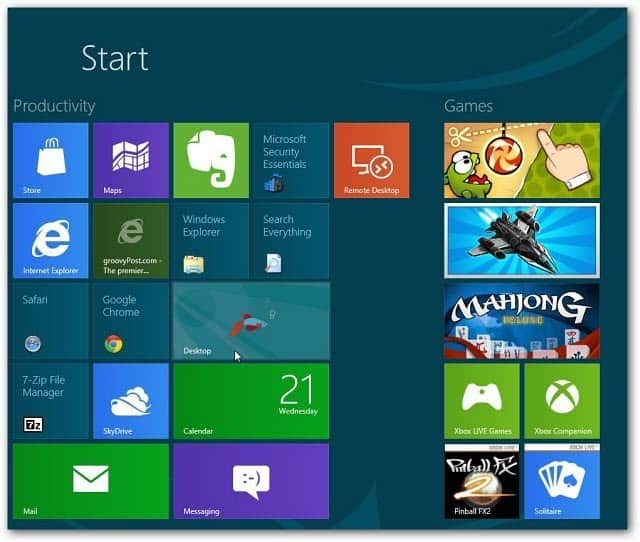


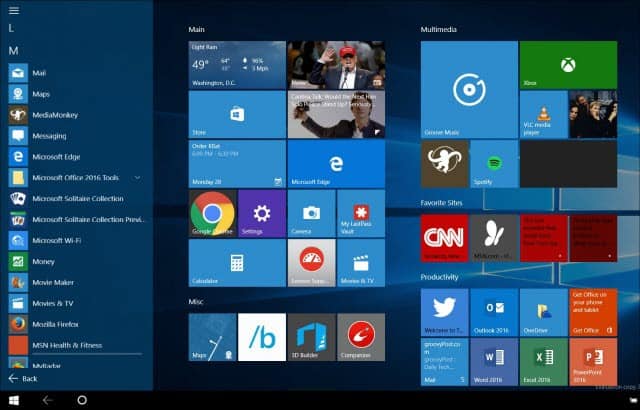
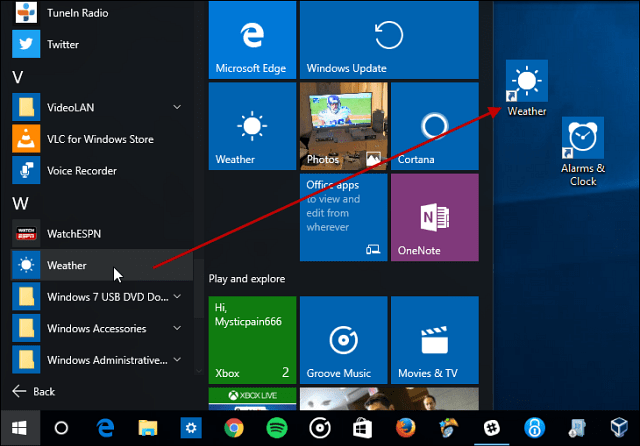
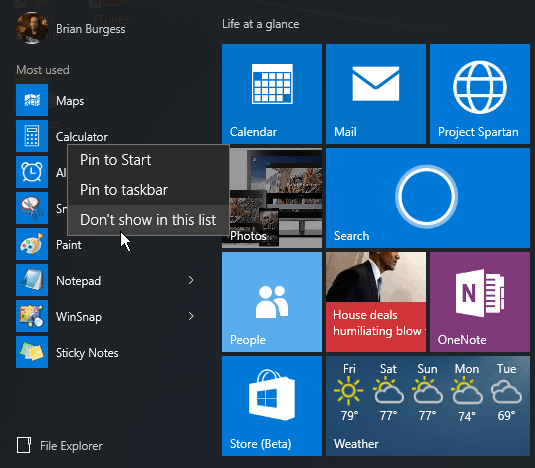


Jätä kommentti