Kuinka automatisoida Microsoft Word -lomakkeet mukautettujen kenttien avulla

Mukautettujen kenttien käyttäminen Microsoft Wordissa antaa sinulle mahdollisuuden luoda yleisiä asiakirjoja, joita voit käyttää uudelleen erilaisiin tarkoituksiin. Tässä on katsaus miten ne luodaan ja miksi haluat.
Olitpa opiskelija vai toimistotyöntekijä,melkein jokaisella on tarve käyttää asiakirjoja silloin tällöin. Jotkut työt edellyttävät jopa, että tuotat samat kirjeet, lomakkeet tai jonkin muun asiakirjan säännöllisessä aikataulussa. Mukautettujen kenttien käyttäminen asiakirjoissa voi säästää paljon aikaa. Tässä on katsaus siihen, mitä he ovat ja kuinka niitä käytetään.
Mitä ovat mukautetut kentät?
Mukautettujen kenttien avulla voit rakentaa yleisen asiakirjan, jota voit käyttää uudelleen muihin tarkoituksiin. Tämän avulla voit virtaviivaistaa prosessejasi, ja se voi tehdä sinusta erittäin tehokkaan työntekijän tai opiskelijan.
Mukautettuja kenttiä voidaan käyttää monella tapaa. Voit luoda lomakkeen, jolla on mukautettuja kenttiä ja joita voit käyttää räätälöimään sen kenelle lähetät. Niiden avulla voit luoda kyselyn tai tiedonkeruulomakkeen, jota voit käyttää uudelleen kerättävistä tiedoista riippumatta. Tämän lähestymistavan käyttäminen voi säästää tuntikausia vaivaa, koska sinun ei tarvitse luoda asiakirjoja uudestaan ja uudestaan.
Kuinka luoda mukautettuja kenttiä
Mukautettujen kenttien käyttäminen Microsoft Wordissa on paljonhelpompaa kuin saatat odottaa. Ensimmäinen tehtävä on päättää, millaista asiakirjaa aiot luoda ja mitä sanoja tai lauseita aiot tehdä muokattaviksi.
Oletetaan esimerkiksi, että haluat luoda kirjeen, jonka avulla lähetät tarjouksia asiakkaillesi. Voit kirjoittaa kirjeen kerran ja tunnistaa sitten sen kirjealueen, jonka haluat muokata.
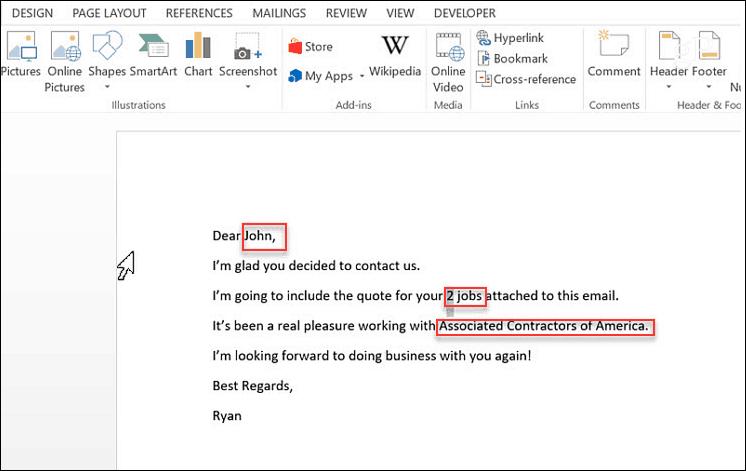
Joten tässä esimerkissä haluat luoda kolmemukautetut kentät; vastaanottajan nimi, työpaikkojen lukumäärä ja yrityksen nimi. Asenna nämä mukautetut kentät siirtymällä Wordin Tiedot-valikkoon ja napsauttamalla näytön oikealla puolella olevaa avattavaa nuolta Ominaisuudet> Lisäominaisuudet.
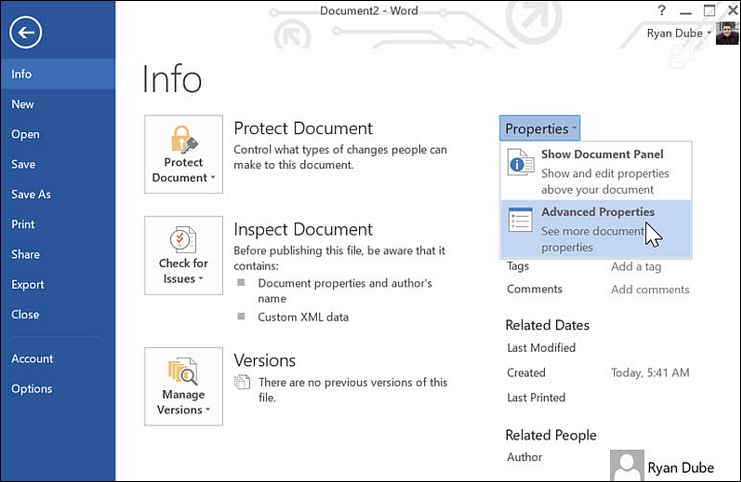
Tähän ponnahdusikkunaan voit lisätä vastaanottajakentän nimen mukaan. Valitse tyypiksi ”teksti” ja arvo. Klikkaus Lisätä, ja sitten kunnossa.
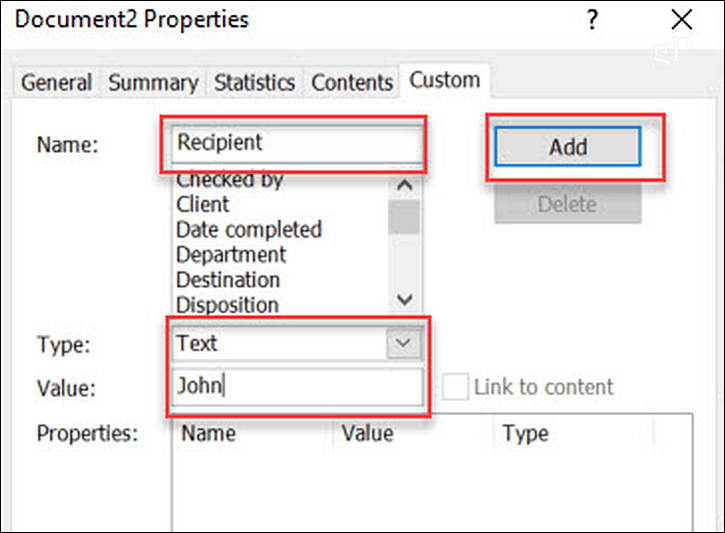
Voit korostaa asiakirjassasi nimen ”John” alkuperäisessä kirjeessä. Napsauta Word-valikossa Insert -valikko, napsauta avattavaa Pikaosat -osaa ja valitse Kentät. Napsauta ponnahdusikkunassa DocProperty alla Kenttien nimet, ja napsauta kohtaa Vastaanottaja (tai mikä tahansa, jonka nimeit kentäksi) omaisuus.
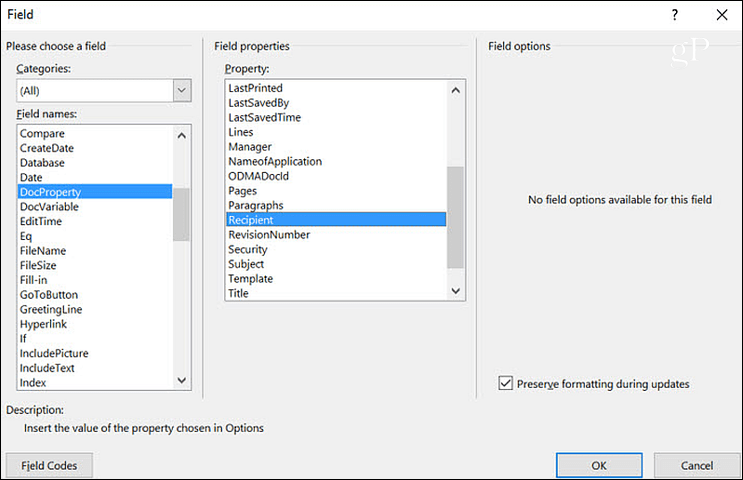
Kun napsautat kunnossa, tämä päivittää korostetun tekstin määrittelemälläsi kentällä (ja kentän arvolla). Nyt voit palata takaisin Lisäominaisuudet ja lisää loput kentät.
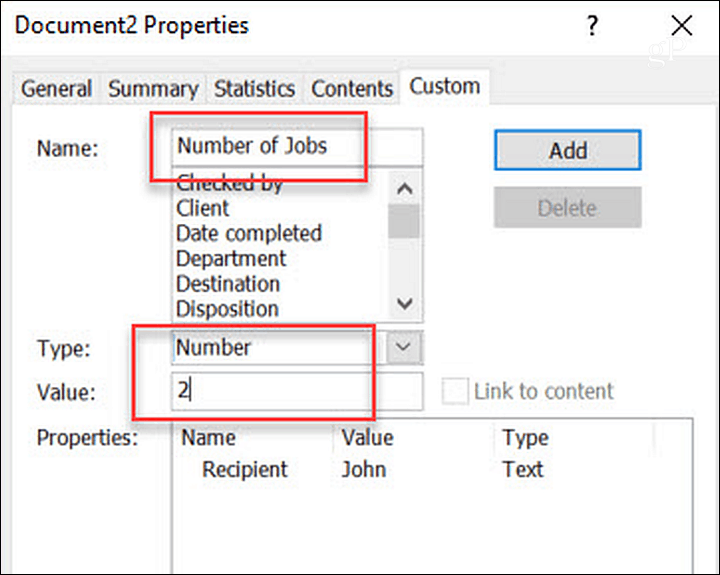
Kun olet lisännyt ne kaikki, näet kaikki mukautetut kentät luettelossa ominaisuudet laatikko.
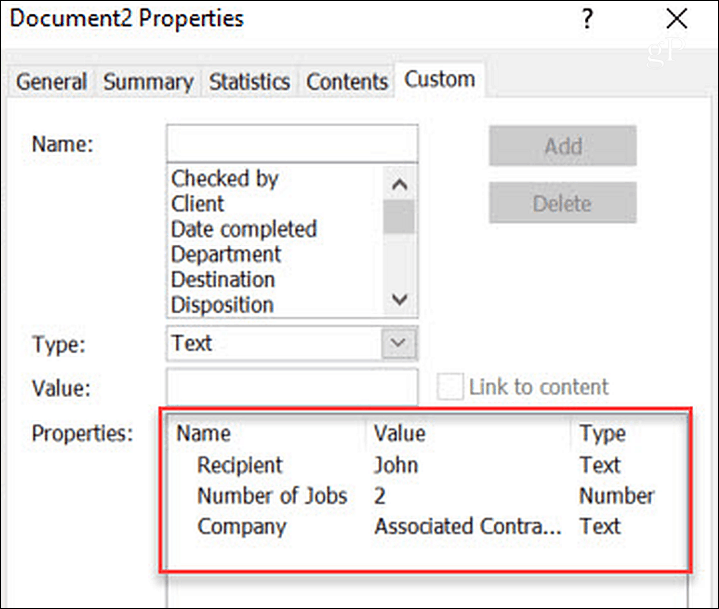
Jos teet muutoksia mukautettujen kenttien arvoihin, päivittääksesi nämä arvot tosiasiallisessa asiakirjassa, napsauta hiiren oikealla painikkeella kenttää ja napsauta sitten Muokkaa kenttää.
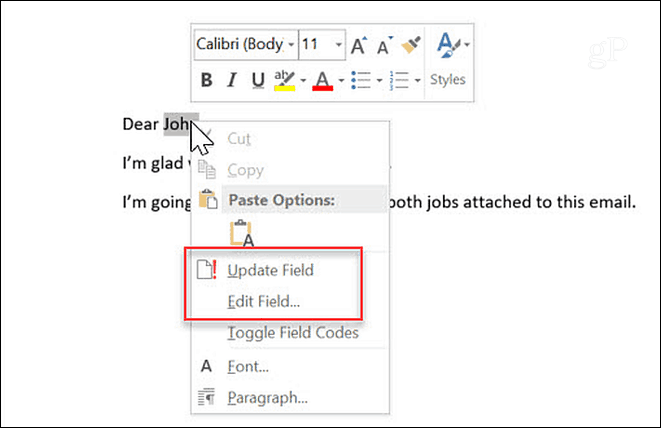
Kun sinun on kirjoitettava uusi kirje uudellevastaanottajan, sinun ei tarvitse kirjoittaa kirjeesi tyhjästä. Avaa vain viimeiselle vastaanottajalle luoma asiakirja, mene Lisäominaisuudet-alueelle ja päivitä kaikki sen uuden asiakkaan kentät, jolle lähetät kirjeen. Päivitä arvo ja napsauta Muuttaa nappi.
Tämä päivittää ominaisuudet osiossa. Kun olet päivittänyt kaikki mukautetut kentät Lisäominaisuuksissa, voit palata asiakirjaan, korostaa kentät ja päivittää ne.
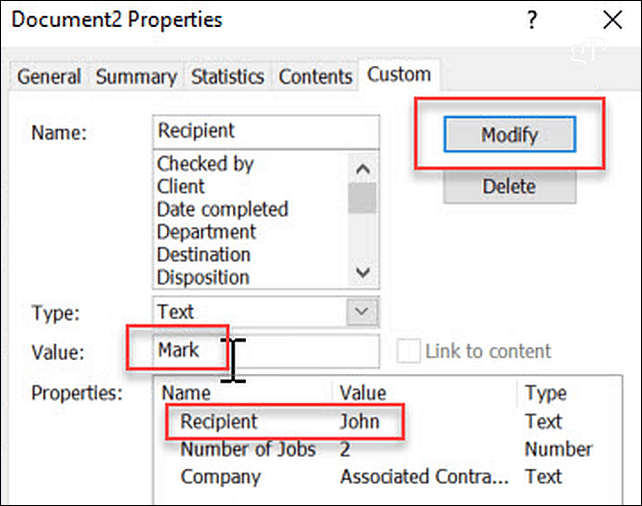
Miksi käyttää mukautettuja kenttiä?
Mukautettujen kenttien käyttö on loistava tapa leikataaikaa, jonka vietät kirjoittamalla kirjeitä tai lähettäessään kaikenlaista kirjallista viestiä ihmisille. Jos joudut tekemään jotain tällaista säännöllisesti, luo mallikirje mukautetuilla kentillä, ja sinun ei koskaan tarvitse kirjoittaa sitä uudelleen. Mutta heille on olemassa useita muita käyttötapauksia.
laskutus
Yksi asia, jonka lähes jokaisen yrityksen on tehtävä, onlaskuttaa asiakkaita, joille tuotat tuotteita tai palveluita. Jos olet pieni yritys, et ehkä ole varaa kirjanpito-ohjelmistoon, joka tuottaa sinulle laskut, joten sinun on luotava laskut tyhjästä.
Monet pienyritysten omistajat valitsevat Excel- taiWord laskujen koottamiseen. Jos käytät Wordia, voit virtaviivaistaa laskutusprosessiasi tekemällä kustakin sarakkeesta jokaiselle rivikohdille mukautetun kentän. Sinun on vain luotava mukautettu kenttä jokaiselle solulle, aivan kuten teit jokaiselle kentälle yllä olevassa kirjain esimerkissä. Luo sitten ensimmäinen “mallipohjainen” lasku ja lisää vain ”Ei” jokaisessa solussa.
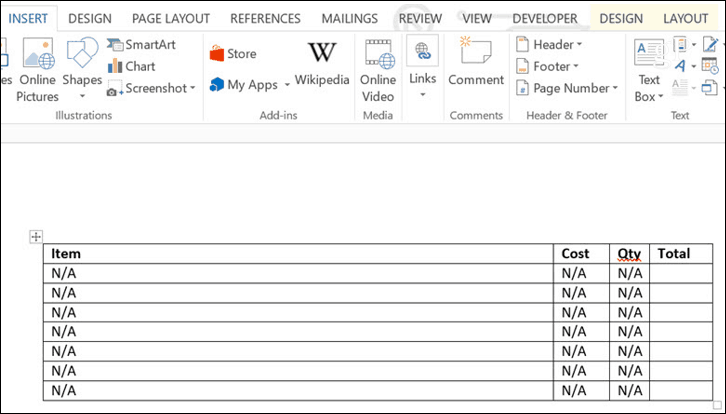
Kun olet luonut mallin laskentataulukon, voit määrittää mihin soluihin kukin mukautettu kenttä on kytketty napsauttamalla hiiren kakkospainikkeella solun sisällä olevaa tekstiä ja napsauttamalla Muokkaa kenttää.
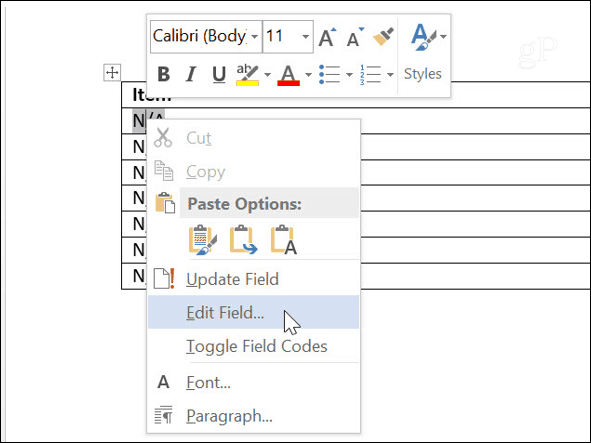
Tämän avulla voit valita, mikä mukautettu kenttä sille solulle määritetään. Käy läpi kaikki solut ja määritä mukautetut kentät tällä tavalla.
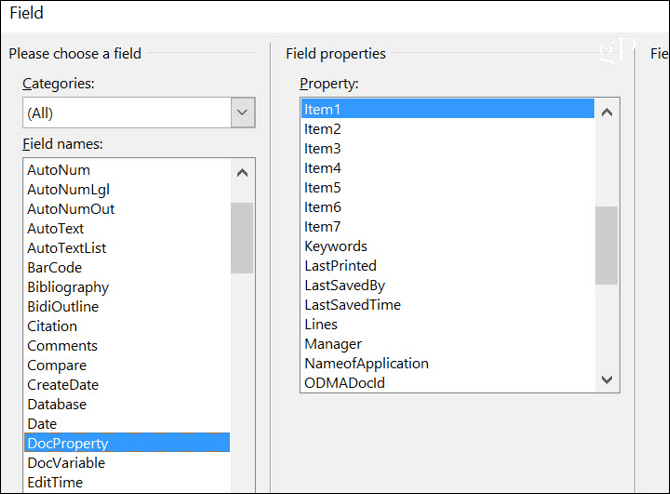
Kun olet valmis, seuraavan kerran kun haluat luoda laskun, voit vain avata mallisi ja siirtyä Lisäominaisuudet-alueelle. vuonna asiakassuhde -välilehti, siirry vain kaikki mukautetut kentät jaTäytä arvo kuluvan kuukauden laskutustarpeidesi mukaan. Tämä on paljon nopeampaa ja paljon tehokkaampaa kuin suunnitella koko lasku tyhjästä.
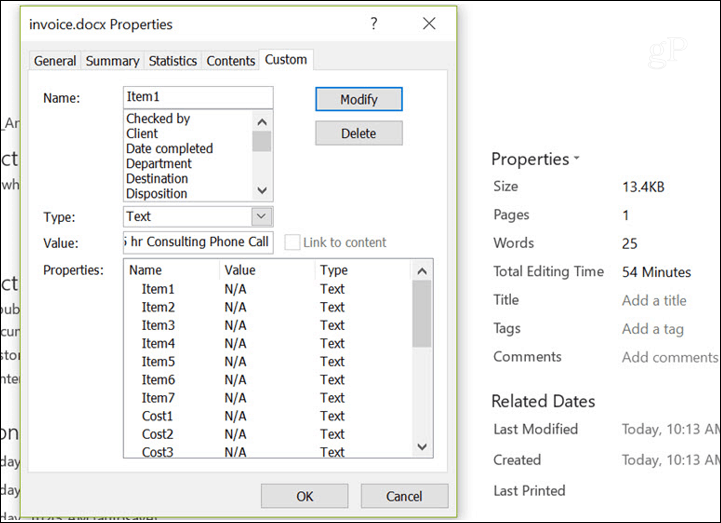
ääriviivat
Toinen alue, joka voisi olla hieno säästää aikaaja tekemällä elämästäsi hieman tehokkaampaa, käytä mukautettuja kenttiä luomalla ääriviivat. Tämä lähestymistapa todella toimii vain, jos olet joku, joka usein laatii vakiomuodon samanlaisella määrällä esineitä. Jotain opetussuunnitelmaa korkeakouluprofessorille.
Tässä tapauksessa jokainen rivikohta voidaan määritelläkoko kenttä. Sitten yhdestä Lisäominaisuuksien kohdasta voit vierittää alas ja määritellä ääriviivat yhdessä paikassa. Tämän avulla voit pitää yleiset otsikot ja muut ääriviivat, jotka eivät muutu. Ja keskity vain rivikohtiin, jotka olisivat erilaisia.
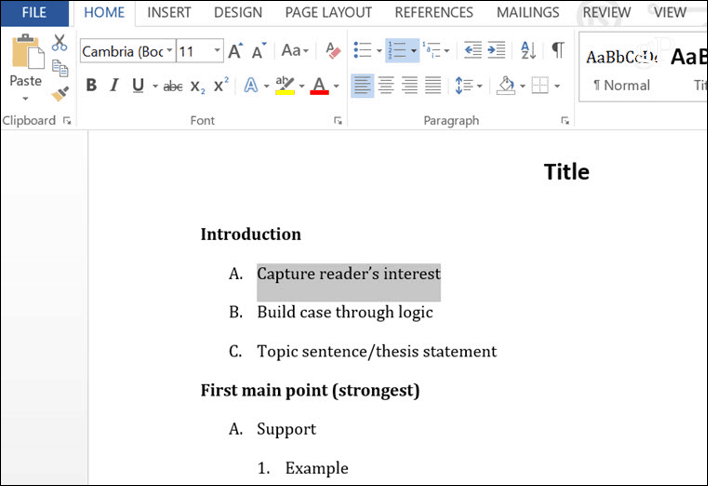
tutkimukset
Erittäin hyödyllinen tapa käyttää mukautettuja kenttiä on luoda kyselyjä tai kyselylomakkeita. Tällainen asiakirja voi koostua sarjasta kysymyksiä, jokaisella on tyhjä rivi sen jälkeen.
Mukautettujen lomakkeiden käyttöön on kaksi tapaatällaisen asiakirjan kanssa riippuen siitä, mitä sinun täytyy tehdä. Jos annat kyselyn esimerkiksi opiskelijoille, voit määritellä tyhjät kentät mukautetuiksi kentiksi. Sitten kuka tahansa lomakkeen täyttävä voi vain Lisäominaisuudet-ruudun avulla täyttää vastauksensa kaikki peräkkäin.
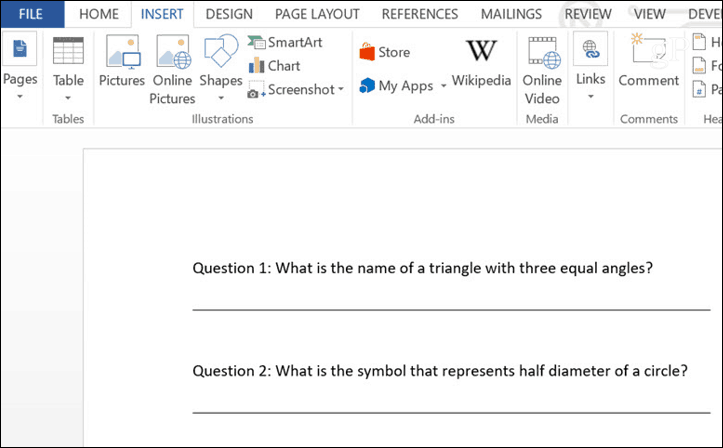
Toinen vaihtoehto olisi skenaario, jossa aopettajan on usein luotava testi, joka koostuu kysymyksistä ja vastauksista. Tällöin kysymykset saattavat joutua vaihtamaan joka vuosi. Opettaja pystyi määrittelemään jokaisen kysymyksen mukautetuksi kentäksi ja vuoden alussa yksinkertaisesti menemään sisään ja päivittämään kysymykset. Näin vältetään tarve luoda uudelleen ja muotoilla testidokumentit kokonaan. Alustus tehdään vain kerran. Päivittämällä mukautetut kentät luot täysin uuden asiakirjan tekemättä sitä tyhjästä.
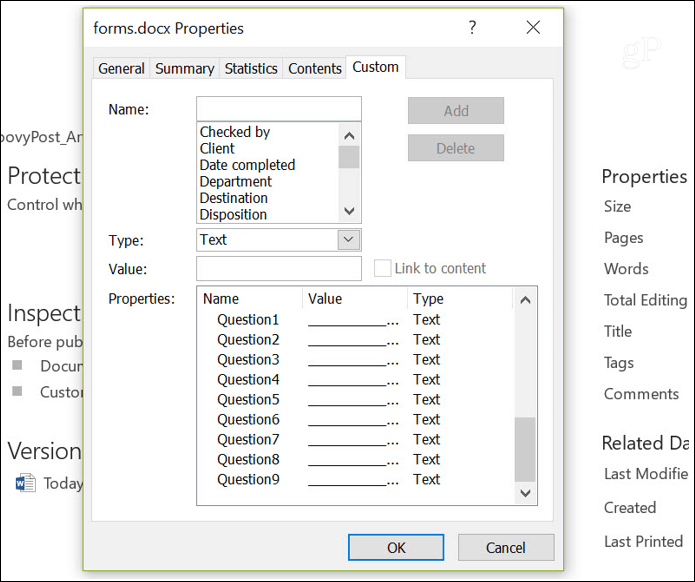
Tiedotteet
Tämä mukautettujen kenttien loppukäyttötapaus on muoto. Jos sinulla on tietoja, jotka sinun on kerättävä usein töissä tai kotona. Voit luoda tällaisen lomakkeen, jonka avulla voit kerätä ja dokumentoida tiedot nopeasti. Kuten näette, tämä on paljon kuin yllä oleva kysely, mutta se olisi luomasi dokumentti, jonka avulla voit kerätä samoja tietoja toistuvasti.
Määrittelemällä näiden lomakkeiden tyhjät kentät,voit vain siirtyä Lisäominaisuuksiin ja täyttää lomakkeen tiedot sekunneista minuutteihin. Tämä lähestymistapa voi merkittävästi vähentää tiedonkeruupyrkimyksiä ja säästää itsellesi (tai työntekijöillesi, jotka keräävät tietoja sinulle) huomattavaa aikaa.
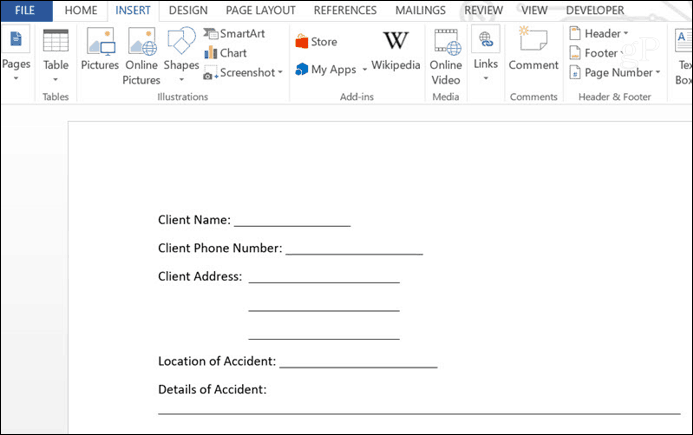
johtopäätös
Kuten näette, mukautetut kentät ovat loistava tapatehosta itsesi tai yrityksesi tehokkaammin. Edellä kuvatut käyttötapaukset ovat vain pieni otanta. Minkä tahansa tyyppisiä asiakirjoja, joissa suuri osa asiakirjasta on samanlaisia ja vain tietyt osiot muuttuvat, voidaan mukauttaa mukautettujen kenttien avulla.
Ajattele millaisia asiakirjoja tuotat tai käsittelet joka päivä, ja saatat olla yllättynyt huomatessasi, kuinka muutaman mukautetun kentän sisällyttäminen voi säästää paljon aikaa.










Jätä kommentti