Kuinka käyttää sähköpostien yhdistämistä Microsoft Wordissa eräasiakirjojen luomiseen

Postien yhdistäminen on yksi Microsoft Wordin klassisista ominaisuuksista, joita käytetään ainutlaatuista tietoa sisältävien joukkoasiakirjojen tuottamiseen. Näin voit käyttää sitä.
Mail Merge on yksi klassisen ominaisuuksistaMicrosoft Word tuotti ainutlaatuista tietoa sisältäviä joukkoasiakirjoja. Joitakin esimerkkejä siitä, mistä se voi olla hyödyllistä, ovat esitteet, uutiskirjeet tai massapostituksissa käytetyt materiaalit. Tässä artikkelissa näytämme sinulle, miten sähköpostien yhdistämistä käytetään Microsoft Wordissa.
Mail Merge -ominaisuuden käyttäminen Microsoft Wordissa
Tässä esimerkissä luon asiakirjanystävien kutsuminen tapahtumaan. Yhdistämiskirjeessä on kaksi komponenttia; pääasiakirja ja tietolähde, kuten tapahtumaan kutsuttujen henkilöiden nimet ja osoitteet. Kun olet kerännyt tiedot tietolähteelle, Word käsittelee kunkin kutsutun vieraan asiakirjat.
Ensimmäinen askel on saada kaikki ainutlaatuisettiedot jokaisesta kentän nimellä kutsutusta vastaanottajasta, kuten nimi, osoite ja tervehdys. Toinen tärkeä osa postien yhdistämisasiakirjan luomista on lomake, joka sisältää vastaanottajalle toimitetut tiedot. Seuraava esimerkki kirje sisältää viisi kenttää, jotka minun on sisällytettävä jokaiseen asiakirjaan.
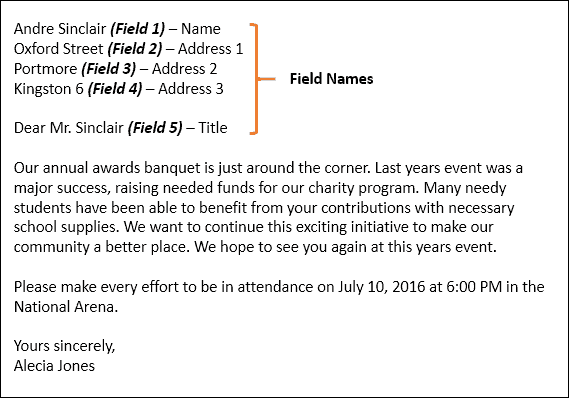
Käynnistä ohjattu sähköpostien yhdistäminen
Luo uusi tyhjä asiakirja Microsoft Wordiin ja valitse Postitus-välilehti> Käynnistä postien yhdistäminen> Ohjattu postin yhdistäminen.

Kun ohjattu postin yhdistäminen tulee näkyviin, valitse Kirjaimet -valintaruutu ja napsauta sitten Seuraava: Aloitusasiakirja.
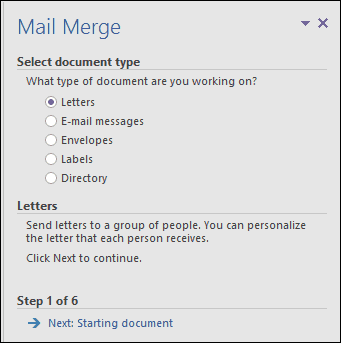
valita Käytä nykyistä asiakirjaa ja jatka sitten valitsemalla seuraavaan vaiheeseenvastaanottajat. Ohjattu sähköpostien yhdistäminen antaa sinulle mahdollisuuden käyttää olemassa olevaa asiakirjaa. Jos minulla olisi jo kirje valmisteltu, voisin vain muokata kenttien nimiä tietolähteen perustana.
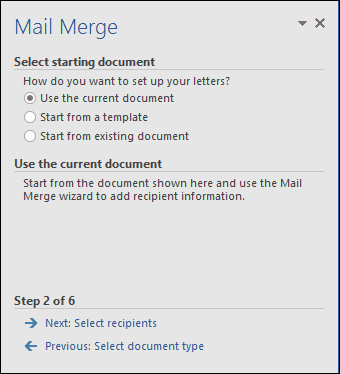
Ohjattu postin yhdistäminen on tehokas. Voit käyttää vastaanottajaluettelossa useita lähteitä, joihin sisältyy Microsoft Access Database tai Excel Spreadsheet. Luon tätä artikkelia varten tietolähteeni tyhjästä valitsemalla, Kirjoita uusi luettelo ja napsauta sitten Luoda.
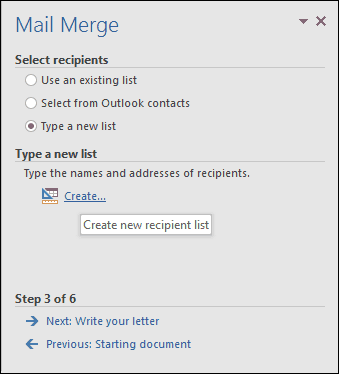
Luo ja tallenna tietolähde
Lomake, jolla on esitäytetyt kentät, tulee olemaanesittelyyn. Tämä ei ehkä ole ihanteellinen, koska emme ehkä halua joitain näistä alueista, ja se saattaa hämmentää meitä. Joten poistamme ja muokkaamme joitain kentän nimiä; Klikkaa Muokkaa sarakkeita painiketta tehdä niin.
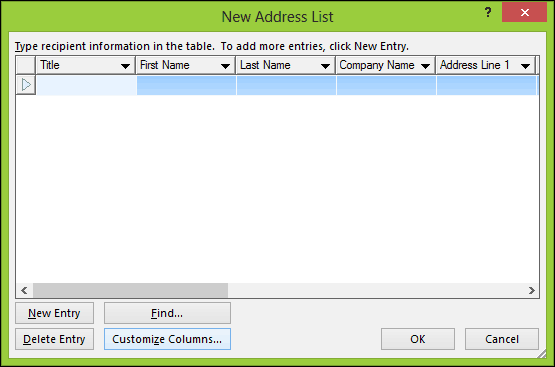
Jos palaat takaisin mallidokumenttiimme, niin sinäkinHuomaa, että meillä oli vain viisi kenttää, kun taas Wordin ennalta asuttamat kentät ovat yhteensä 13. Jotkut niistä ovat tärkeitä, joten pidämme vain haluamamme kentät. Jos haluat poistaa kentän, valitse se ja napsauta Poista.
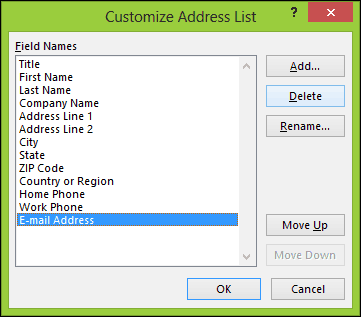
Vahvista poisto napsauttamalla Kyllä. Toista tämä vaihe kaikille osille, joita et halua.

Koska meillä ei ole joitain tarvittavia kenttiä, nimeämme olemassa olevat kentät uudelleen ja lisäämme ne uusia.
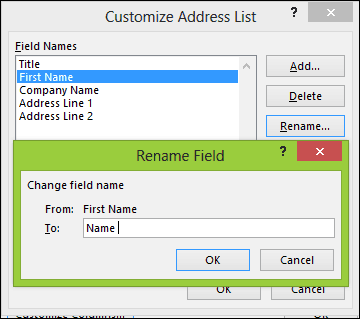
Valmistuttuaan kentänimien luettelon tulisi olla sama ja suurempi kuin malli-asiakirjassa kuvattu. Klikkaus kunnossa vahvistaaksesi muutokset.
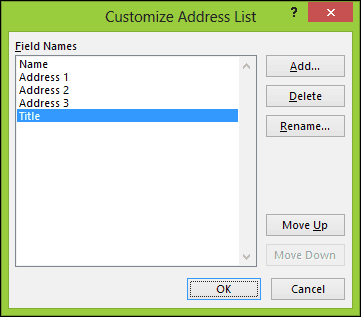
Jatka kenttien täyttämistä kunkin vastaanottajan nimillä ja osoitteilla, kun olet valmis, napsauta OK.
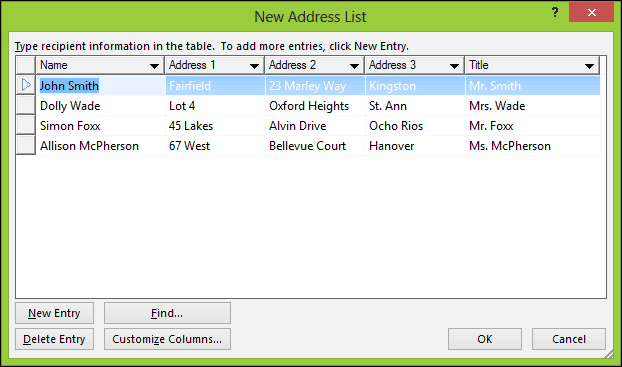
Tallenna tietolähde, joka sulautuu lopulliseen asiakirjaasi.
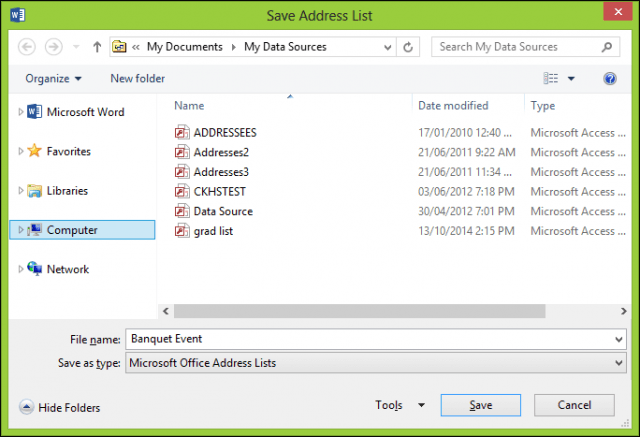
Esikatselu viestien yhdistämisen vastaanottajista tuleeesittelyyn. Jos haluat tehdä muutoksia, kuten muokata tai lisätä kentän, valitse tietolähde ja napsauta sitten Muokkaa. Kirjoita sitten kirje ja kirjoita sitten yhdistämiskentät tarvittaessa.
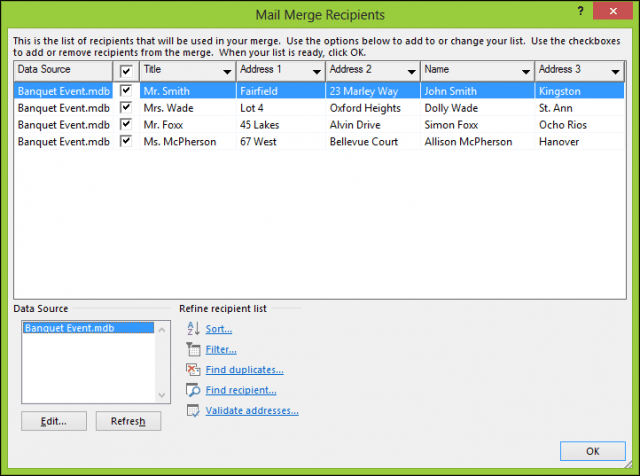
Lisää yhdistämiskentät
Lisää yhdistämiskenttä valitsemalla postituksia -välilehti, napsauta sitten Lisää yhdistämiskenttä ja valitse sitten yhdistämiskenttä. Toista vaiheet, kun haluat täyttää asiakirjan asianmukaisilla yhdistämiskentäillä.
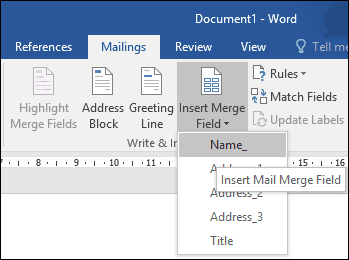
Kun olet valmis, tallenna kirje, se tulee olemaankutsutaan lomakkeen kirjeeksi. Jos tiedät, saatat käyttää asiakirjaa samankaltaisella rakenteella ja voit valita vaihtoehdon käyttää sitä uudelleen olemassa olevassa asiakirjassa ohjatun postin yhdistämisen aikana.
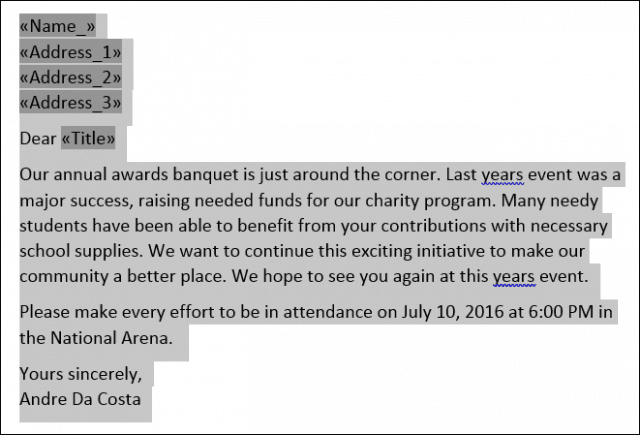
Yhdistä lopullinen asiakirja
Täältä tulee hauska osa, asiakirjan yhdistäminen. Valitse postituksia -välilehti ja napsauta sitten Valmis ja yhdistä -painike ja napsauta sitten Muokkaa yksittäisiä asiakirjoja.
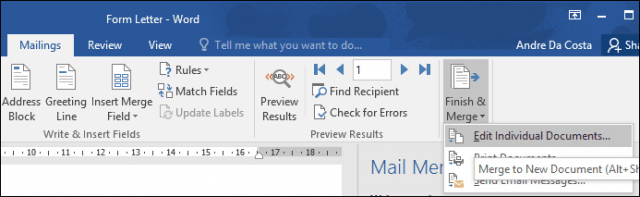
valita Kaikki napsauta sitten OK.
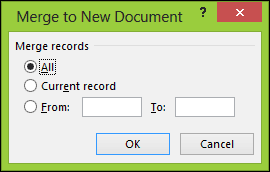
Se siitä. Nyt kaikki asiakirjat ovat valmiita tulostamaan tai tarkistamaan.
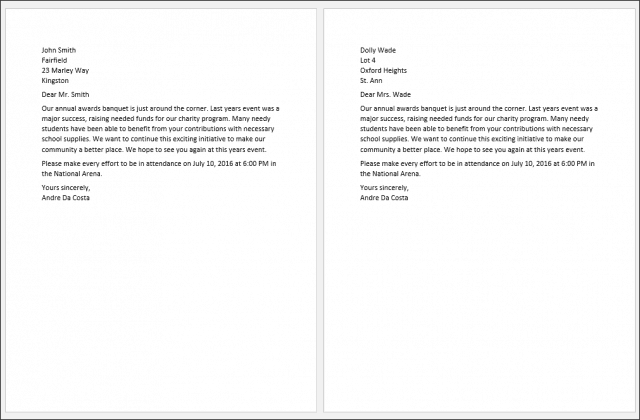
Nämä ohjeet toimivat myös Microsoft Wordissa2013, 2010 ja 2007. Jos tuot asiakirjoja, kuten varmenteita, Mail Merge -toiminnot toimivat myös Office-sovelluksissa, kuten Microsoft Publisher.
Saat lisätietoja Microsoft Office -sovelluksen käytöstä seuraavista artikkeleista tai selaa täydellistä Office-artikkelien arkistoamme.
- Musteen aktivointi ja käyttö Word 2016: ssa
- Kuinka seurata muutoksia Word 2016 -asiakirjoissa
- Paranna tuottavuuttasi välilehdillä Microsoft Wordissa










Jätä kommentti