Kuinka seurata GPU: n suorituskykyä Windows 10: ssä

Jos joudut vianmääritykseen tietokoneesi grafiikkaongelmasta tai katso, kuinka uusi näytönohjaimesi kestää, voit valvoa GPU: ta Task Manager -sovelluksen kautta Windows 10 1709: ssä tai uudemmassa.
Tehtävienhallinta on järjestelmän seurantatyökalu, joka onsisäänrakennettu Windows, jonka avulla voit seurata useita käyttöjärjestelmän ja tietokoneesi laitteistojen näkökohtia. Viime aikoina se on saanut uusia ominaisuuksia uusilla Windows 10 -versioilla, mukaan lukien sovelluksen virrankulutuksen seuranta ja kyky asettaa oletusvälilehti.
Ja Windows 10 1709: n kanssa Microsoft lisäsikyky seurata GPU: n käyttöä. Voit seurata joitain asioita, kuten sovelluksen GPU-käytön, sovelluksen videomuistin käytön ja GPU-resurssien yleisen käytön.
Seuraa GPU: n suorituskykyä Windows 10: ssä
Voit seurata näytönohjaimen suorituskykyä yksinkertaisesti avaamalla Task Manager. Napsauta hiiren kakkospainikkeella tehtäväpalkkia ja valitse Tehtävienhallinta tai napsauta Windows-näppäintä ja tyyppi: tehtäväjohtaja ja paina Enter. Avaa Prosessit-välilehti ja lisää GPU-sarake napsauttamalla hiiren kakkospainikkeella yhtä sarakkeen otsikoista ja valitsemalla ”GPU” -vaihtoehto - voit lisätä myös ”GPU Engine”.
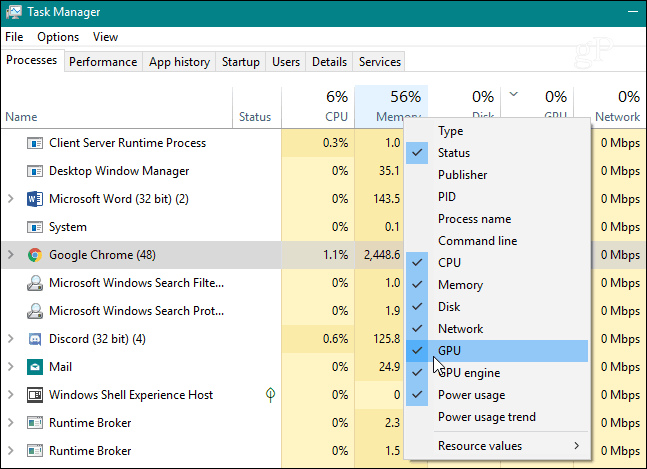
Tämän jälkeen voit seurata mitenProsenttiosuus GPU: n suorituskyvystäsi on käytössä yksittäisten käynnissä olevien sovellusten avulla. Aivan kuten muissa sarakkeissa, voit napsauttaa sen otsikkoa ja lajitella alhaisesta korkeaan käyttöön tai korkeasta alhaiseen.
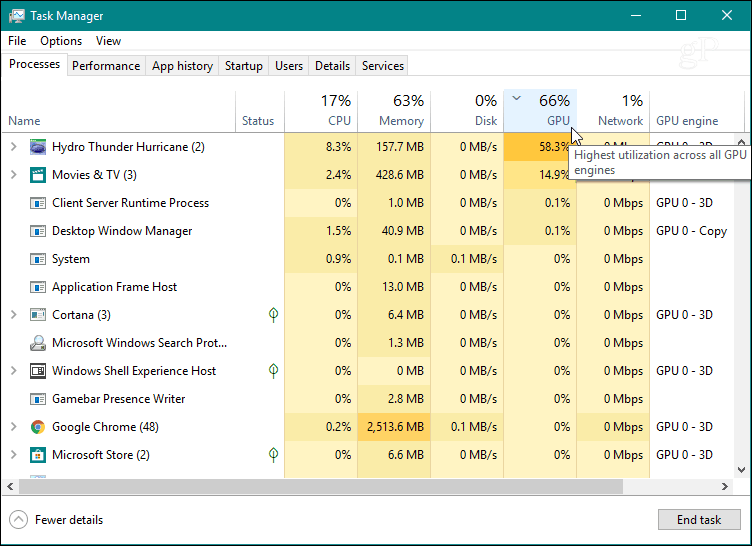
Voit seurata GPU-resurssien yleistä käyttöä napsauttamallaSuorituskyky-välilehdessä, vieritä vasemmalla ruudulla alas ja löydä “GPU” -vaihtoehto. Täällä voit katsella reaaliaikaista käyttöä. Se näyttää erilaisia kuvaajia järjestelmästäsi tapahtuvalle, kuten videoiden koodaaminen tai pelin pelaaminen. Voit myös valvoa näytönohjaimen omistettua muistia tai integroidun näytönohjaimen tapauksessa voit tarkastella jaetun järjestelmän muistin käyttöä.
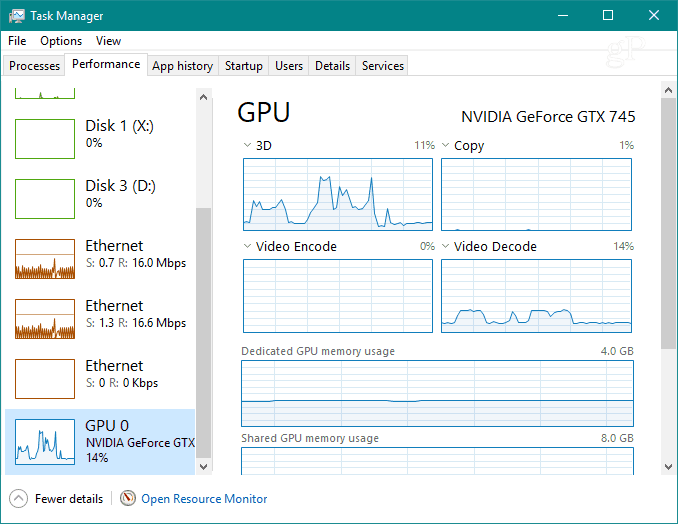
Voit myös muuttaa kutakin kuvaajaa näyttämään muita tarvitsemiasi käyttötietoja.
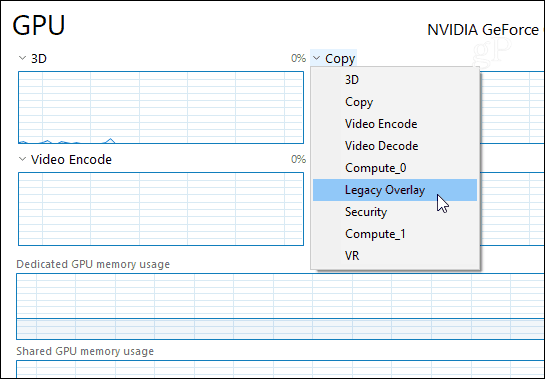
Jos haluat tarkastella lähemmin vain kuvaajia,kaksoisnapsauta sitä tai napsauta hiiren kakkospainikkeella ja valitse ”Graph Summary View”. Tämä antaa sinulle pienemmän ikkunan, jota voit seurata ilman Tehtävienhallinnan muuta sotkua.
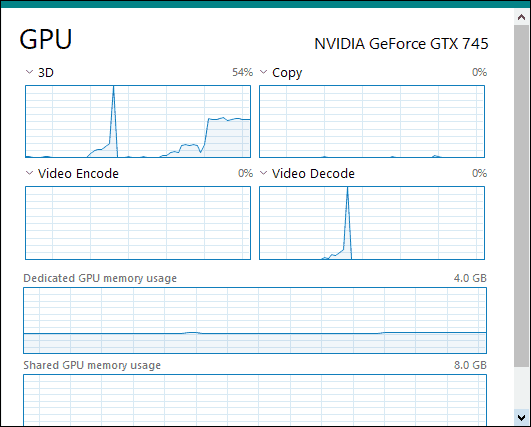
Ikkunan alareunassa näet korttisi asennetun ohjaimen version, emolevyyn kytketyn korttipaikan ja paljon muuta.

Voit tarkastella sovelluksen videomuistin käyttöä siirtymällä kohtaan“Tiedot” -välilehti. Napsauta sitten hiiren kakkospainikkeella sarakeotsikkoa ja napsauta valikosta Valitse sarakkeet. Vieritä alas ja tarkista haluamasi sarakkeet, kuten “GPU”, “GPU Engine”, “Dedicated GPU Memory” ja “Shared GPU Memory”.
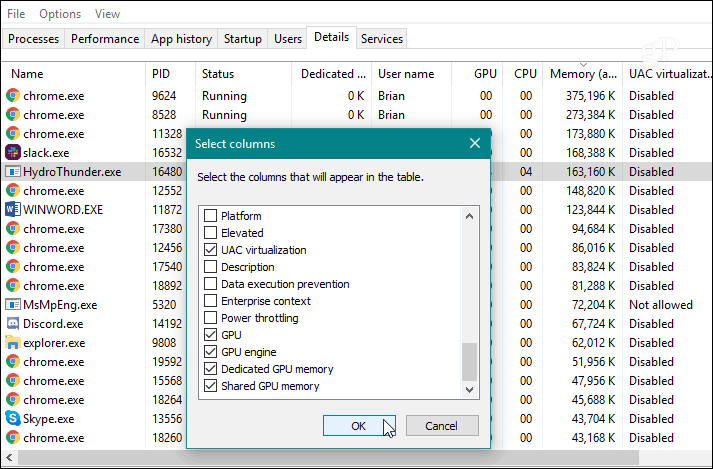
Jos joudut vianmääritykseen grafiikkaongelmassatietokoneesi tai haluat vain nähdä, kuinka hyvin upouusi näytönohjaimesi käsittelee uusinta 3D-peliä, voit tehdä tämän vain seuraamalla GPU-toimintaa Task Manager -sovelluksessa Windows 10 1709: ssä tai uudemmassa. Se tarjoaa sinulle suuren määrän tietoa, eikä sinun tarvitse asentaa kolmannen osapuolen apuohjelmaa.










Jätä kommentti