Kuinka luoda Windows 10 -järjestelmän suorituskykyraportti

Tietokoneongelman vianmäärityksessä tai vain tarkistuksen tekemisessä Windowsilla on sisäänrakennettu suoritusraportti-apuohjelma, jonka voit suorittaa.
Tietokoneongelmien vianmääritys,on paljon työkaluja, joita voit käyttää. Ja joskus haluat ehkä tehdä joitain ennaltaehkäiseviä huoltotoimenpiteitä. Sisäänrakennettu Performance Monitor -työkalu on arvokas vianetsintäkomponentti. Raportissa on eri luokkia tarjoamaan yhteenveto järjestelmäprosesseista, komponenteista ja diagnostisista tuloksista. Tässä on katsaus mistä löytää, suorittaa ja lukea järjestelmän raportti.
Suorita järjestelmän suorituskykyraportti
Aloita, paina Windows Key + R ja tyyppi: perfmon ja paina Enter tai napsauta OK.
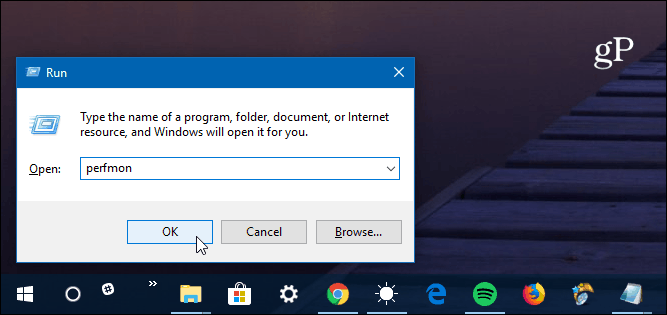
Laajenna Performance Monitor -sovelluksen vasemmasta ruudusta Tiedonkeruujärjestelmät> Järjestelmä> Järjestelmän suorituskyky. Napsauta sitten hiiren kakkospainikkeella Järjestelmän suorituskyky ja napsauta Alku.
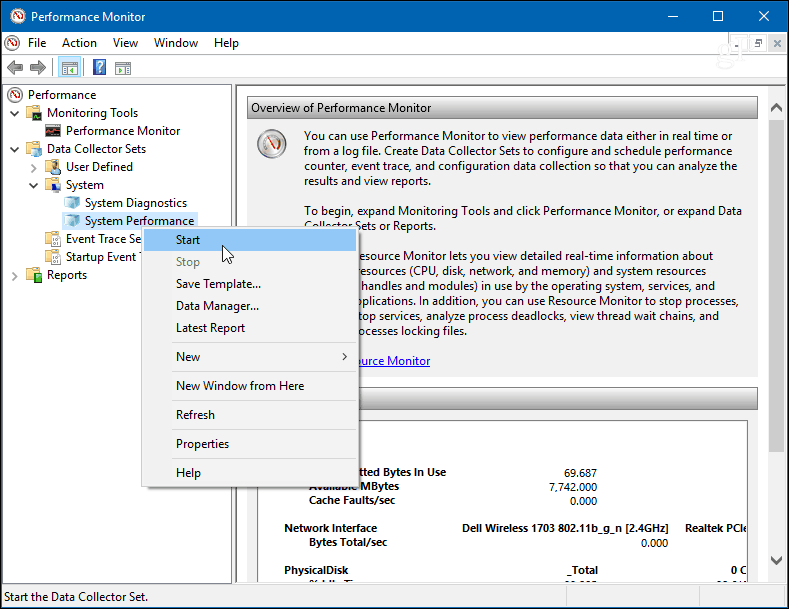
Se aloittaa suorituskyvyn testinMonitori. Ajon pitäisi kestää vain noin minuutti, mutta mittarilukema vaihtelee järjestelmästäsi riippuen. Sen ollessa käynnissä järjestelmän suorituskyvyn vieressä näkyy kuvake, joka kertoo sen toiminnan. Kun se on valmis, siirry vasemmassa ruudussa kohtaan Raportit> Järjestelmä> Järjestelmän suorituskyky.
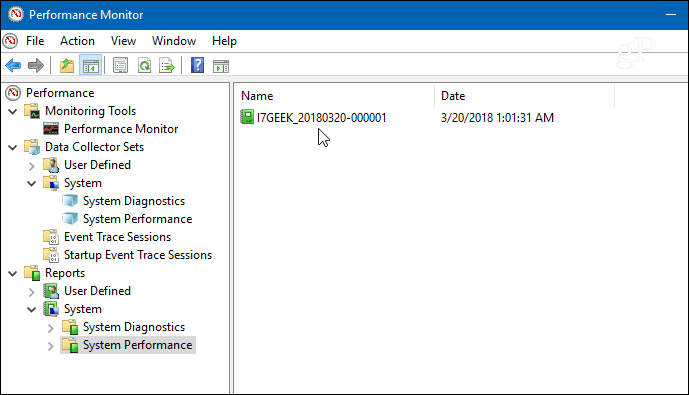
Jatka ja kaksoisnapsauta raporttia avataksesi senja löydät sen, että se tarjoaa yleisen järjestelmäyhteenvedon, ja voit porata edelleen komponentteihin, kuten Levy (paikallisen aseman tiedot), Prosessori ja Verkko. Jokaisessa osiossa on paljon tietoa kaikista tietokoneesi näkökohdista.
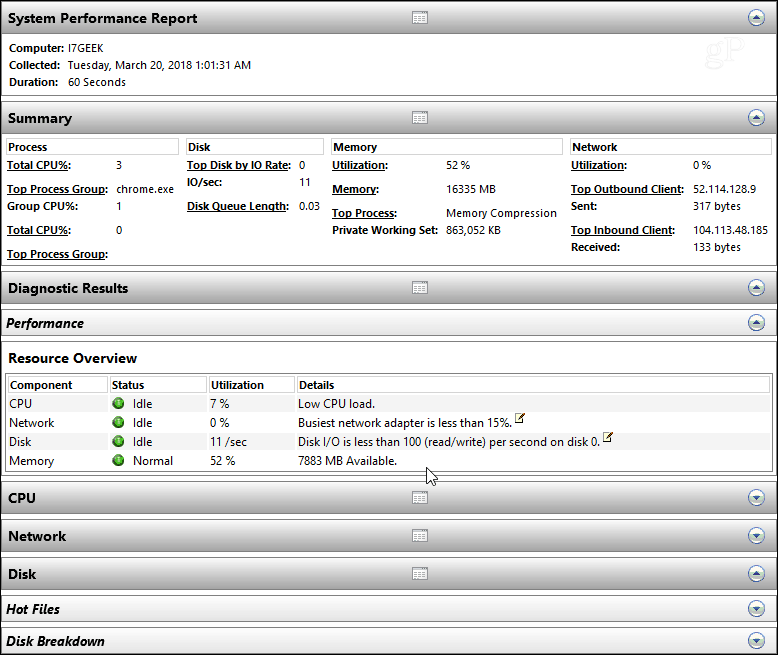
Vianmääritys tietystä ongelmastatai haluat tehdä ennaltaehkäiseviä huoltotoimenpiteitä, Järjestelmän suorituskyky-raportin suorittaminen Windows PC: llä on hyvä paikka aloittaa. Se on myös hyvä tapa luoda historia seurataksesi ongelmia ajan myötä.
Suorituskykyyn on pakattu paljonSeuraamme työkalua ja seuraavien viikkojen aikana tarkastelemme lähemmin joitain sen muita ominaisuuksia, kuten kerätä mukautettuja lokitiedostotietoja, määritellä hälytyksiä, luoda muita raportteja ja paljon muuta.
Oletko suorittanut järjestelmän suorituskyvyn testin aiemmin? Mitkä ovat suosikki työkalusi tietokoneiden ongelmien vianmääritykseen? Kerro meille alla olevissa kommenteissa tai hyppää Windows 10 -foorumeissa lisäkeskusteluihin ja vianetsintäohjeisiin.
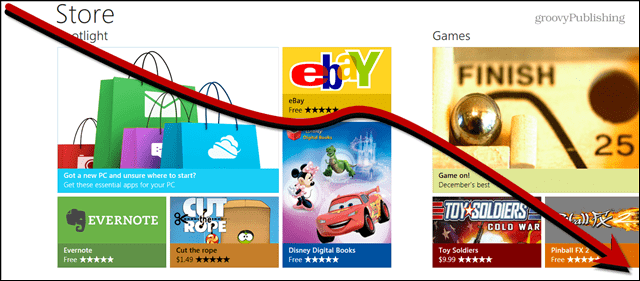

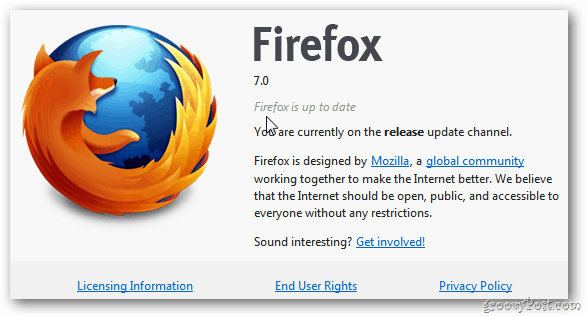
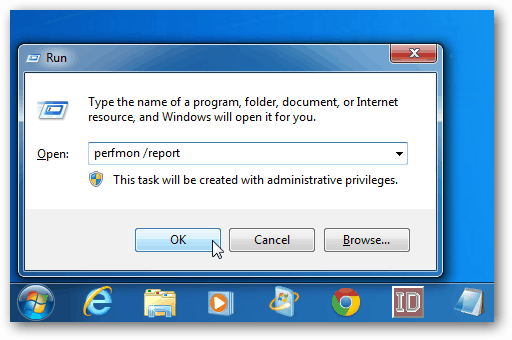



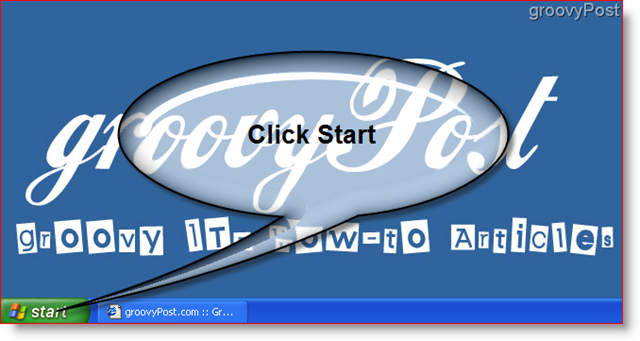


Jätä kommentti