Kuinka kopioida URL-osoitteet kaikista selaimen avoimista välilehdistä

Jos joudut sulkemaan selaimesi, mutta et ole valmis sulkemaan välilehtiäsi, on olemassa useita tapoja, joilla voit tallentaa välilehteiden URL-osoitteet selaimeesi, jotta voit palata niihin myöhemmin.
Pitäisikö sulkea selaimesi, mutta et olevalmis sulkemaan kaikki välilehdet? Ehkä selaimesi on sotkuinen, koska sinulla on liian monta välilehteä auki tai haluat palauttaa resurssit, joita kaikki avoimet välilehdet käyttävät. Tai ehkä sinun on käynnistettävä Windows uudelleen.
Älä huoli. Olipa syy välilehtien sulkemiseen, voit kopioida kaikkien avoimien välilehtien URL-osoitteet ja tallentaa ne tiedostoon tai lähettää ne itsellesi sähköpostitse. Tänään esittelemme sinulle joitain menetelmiä, joilla voit tallentaa välilehteiden URL-osoitteet Chromeen, Firefoxiin, Vivaldiin, Operaan ja Edgeen.
Chrome, Vivaldi ja Opera
Voit käyttää samoja laajennuksia Chromessa, Vivaldi ja Opera, kopioidaksesi URL-osoitteet kaikista avoimista välilehdistä.
TabCopy-laajennus
TabCopy-laajennus tarjoaa yksinkertaisen avattavan ikkunan, joka sisältää kolme vaihtoehtoa, joille URL-joukot kopioidaan ja missä muodossa ne kopioidaan.
Asenna TabCopy käyttämällä yhtä seuraavista linkkeistä:
- Chrome tai Vivaldi
- Ooppera
Klikkaa TabCopy -painiketta työkalurivillä päästäksesi avattavaan TabCopy-valintaikkunaan.
Voit kopioida valitun välilehden URL, kopioida kaikkien nykyisen ikkunan tai kaikkien avointen ikkunoiden kaikkien URL-osoitteiden. Laajennuksen avulla voit myös kopioida URL-osoitteet kolmessa eri muodossa:
- laajennettu - Linkit kopioidaan ja liitetään otsikko ja URL erillisillä riveillä ja tyhjä rivi kunkin välilehden URL-osoitteen välillä.
- Kompakti - Linkit kopioidaan ilman lisäväliä. Jokainen otsikko ja URL ovat samalla rivillä erotettuna kaksoispisteellä. Ja kunkin välilehden URL-osoitteen välillä ei ole tyhjää riviä.
- Linkki - Tämä kopioi välilehden URL-osoitteet hyperlinkkeinä. Muista liittää nämä linkit ohjelmaan, joka hyväksyy hyperlinkit, kuten Word. Muutoin saat vain linkkien otsikot eikä URL-osoitteita.
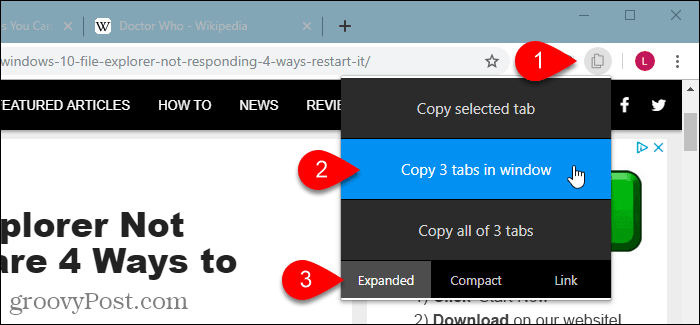
Sitten voit liittää kopioidut URL-osoitteet ohjelmaan, kuten Muistioon tai Wordiin, ja tallentaa sen. Tai voit lähettää heille sähköpostia itsellesi.
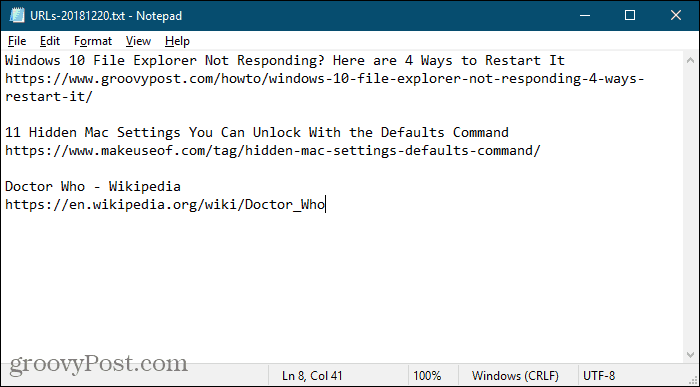
Kopioi URL-osoitteiden laajennus
Kopioi URL-osoitteet -laajennus tarjoaa useita eri tapoja kopioida kaikkien avoimien välilehtien URL-osoitteet.
Asenna Kopioi URL-osoitteet jollain seuraavista linkkeistä:
- Chrome tai Vivaldi
- Ooppera
Tämän laajennuksen avulla voit kopioida kaikki URL-osoitteet tai vain verkkosivujen URL-osoitteet. Jos esimerkiksi laajennussivu on auki Chromessa (chrome: // extensions), Kopioi kaikki URL-osoitteet -vaihtoehto kopioi kyseisen URL-osoitteen, mutta Vain verkkosivut vaihtoehto ei.
Alla Vie välilehdet, valitse Kaikki ikkunat tai Nykyinen (aktiivinen) ikkuna.
Valitse muoto, johon haluat kopioida URL-osoitteet. Voit jopa asettaa oman mukautetun muodon.
Kun valitset asetukset, kopioitava näkyy valintaikkunan yläosassa olevassa URL-luettelossa.
Kun olet valinnut asetukset, napsauta Kopioi leikepöydälle.
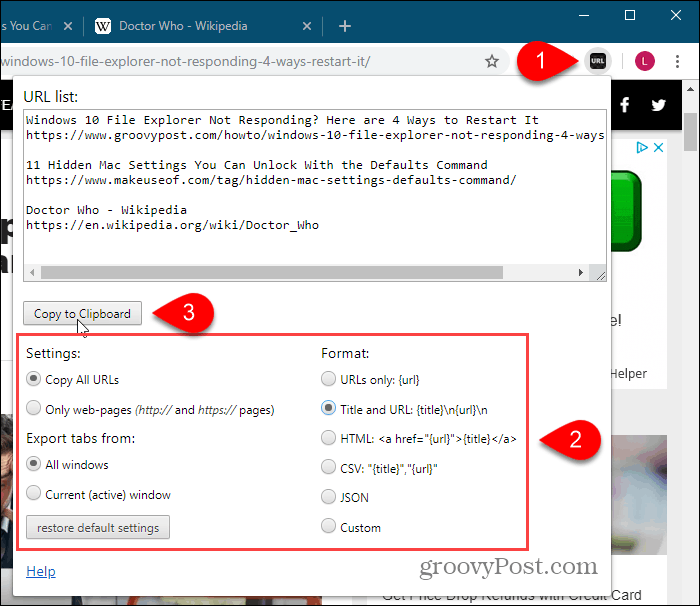
Firefox
Firefoxissa voit käyttää kotisivun asetuksia kopioidaksesi kaikki välilehteiden URL-osoitteet. Voit myös käyttää lisäosaa, ja luettelemme täällä kaksi lisäosaa.
Kopioi kaikki välilehden URL-osoitteet kotisivulla
Jos et halua asentaa lisäosaa kopioidaksesi kaikki välilehden URL-osoitteet, voit käyttää tätä kotisivun asetuksella.
Ensin, mene Firefox-valikko> Asetukset.
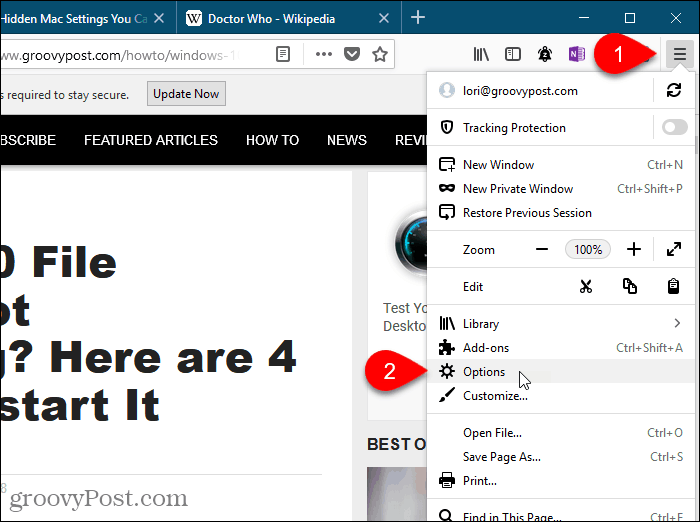
Klikkaus Koti vasemmalla puolella vaihtoehdot välilehti.
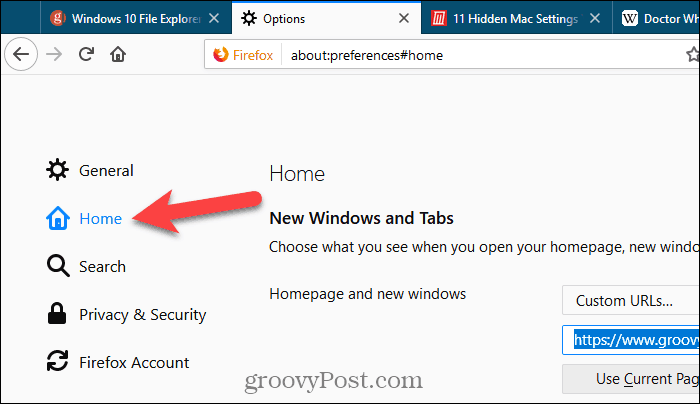
Varmista Muokatut URL-osoitteet on valittu Kotisivu ja uudet ikkunat avattavasta luettelosta Uusi Windows ja välilehdet.
Jos sinulla on jo useita verkkosivuja asetettu omiksikotisivut, kopioi ne avattavan luettelon alla olevasta muokkausruudusta ja liitä ne jonnekin tallentaaksesi ne väliaikaisesti. Käytämme tätä ruutua saadaksesi kaikki välilehti-URL-osoitteet.
Klikkaus Käytä nykyisiä sivuja ruudun alla, jotta kaikki URL-osoitteet ladataan kaikista välilehdistä laatikkoon. Laita sitten osoitin laatikkoon, valitse kaikki (Ctrl + A) ja kopioi (Ctrl + C).
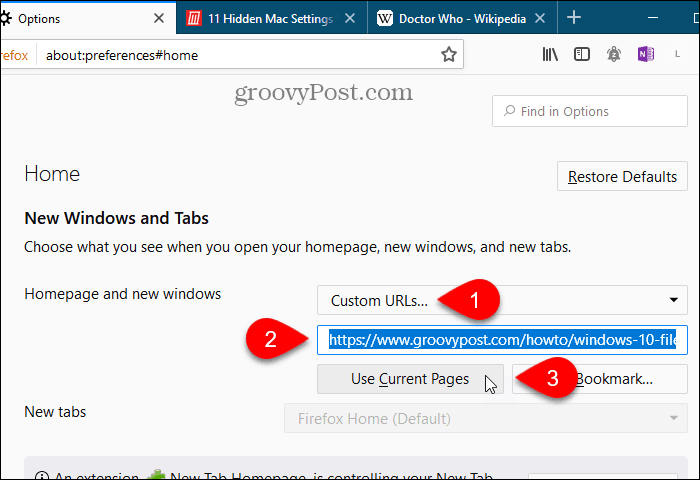
Liitä URL-osoitteet tekstieditoriin tai tekstinkäsittelyohjelmaan tai sähköpostiin, jotta voit lähettää URL-osoitteet itsellesi tai jakaa ne jonkun muun kanssa.
Kaikki URL-osoitteet on erotettu pystysuorilla palkilla. Voit korvata ne vaunun palautuksella manuaalisesti. Tai jos sinulla on paljon URL-osoitteita, voit käyttää Haku> Korvaa -vaihtoehto Notepad ++ -sovelluksessa löytääksesi pystysuorat palkit (|) ja korvata ne vaunupalkeilla (r).
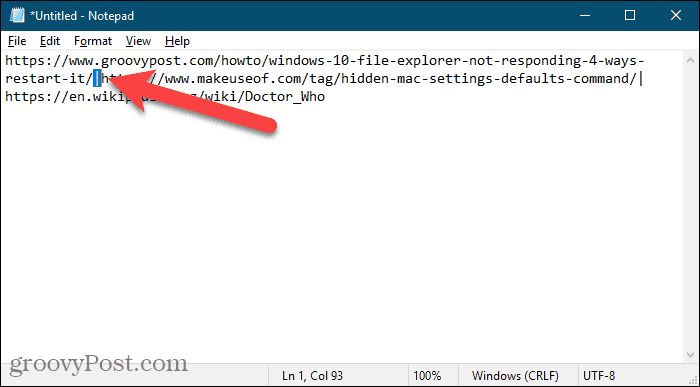
Voit kopioida alkuperäisen verkkosivusi takaisin muokkausruutuun alla olevan avattavan luettelon alapuolelle Uusi Windows ja välilehdet nyt.
tabs2txt-lisäosa
Tabs2txt-lisäosa tarjoaa helpon tavan kopioida kaikki välilehden URL-osoitteet leikepöydälle.
Asenna tabs2txt-lisäosa ja napsauta sitten Kopioi välilehden URL-osoitteet -painiketta työkalurivillä.
Näkyviin tulee avattava valintaikkuna, jossa kaikkien avoimien välilehtien URL-osoitteet on korostettu. Klikkaus Kopioi leikepöydälle, tai paina Ctrl + Cja liitä URL-osoitteet toiseen ohjelmaan, kuten Muistioon tai Wordiin, ja tallenna asiakirja. Voit myös liittää URL-osoitteet sähköpostiosoitteeseen missä tahansa sähköpostiohjelmassa ja lähettää ne itsellesi.
Jos haluat avata saman joukon URL-osoitteita uudelleen, avaa tiedosto, johon olet tallentanut ne, tai itse lähettämäsi sähköpostiosoite, valitse ne ja kopioi ne (Ctrl + C).
Klikkaa Kopioi välilehden URL-osoitteet -painike uudelleen, liitä kopioidut URL-osoitteet laatikkoon ja napsauta Avaa välilehdet. URL-osoitteet avataan erillisillä välilehdillä aktiivisen välilehden oikealla puolella.
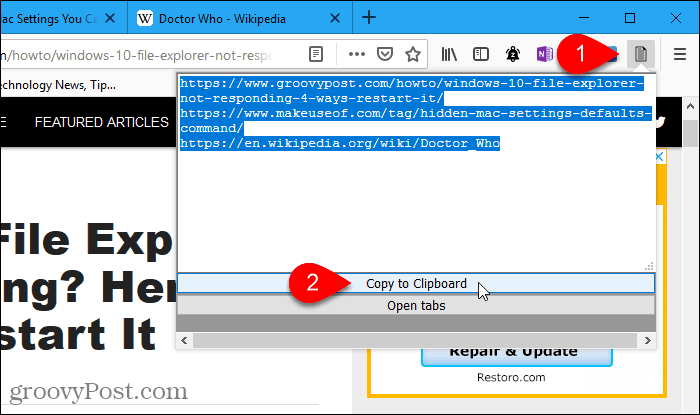
FoxyTab-lisäosa
FoxyTab-lisäosa tarjoaa monia työkalujatyöskentelee välilehtien kanssa, kuten kopioi välilehtiä, sulje kaksoisvälilehdet, yhdistä selainikkunat, tallenna välilehti PDF-tiedostona ja luo työpöydälle pikakuvakkeen verkkosivulle.
Voit myös käyttää FoxyTab-sovellusta kopioidaksesi yhden välilehden, välilehtiryhmät tai kaikki URL-osoitteet nykyisestä ikkunasta.
Asenna FoxyTab-lisäosa ja napsauta sitten hiiren kakkospainikkeella mitä tahansa välilehteä. Mene FoxyTab> Kopioi ja valitse vaihtoehto alivalikosta. Kopioidessasi kaikkia välilehden URL-osoitteita voit kopioida vain URL-osoitteen tai sisällyttää otsikon URL-osoitteeseen.
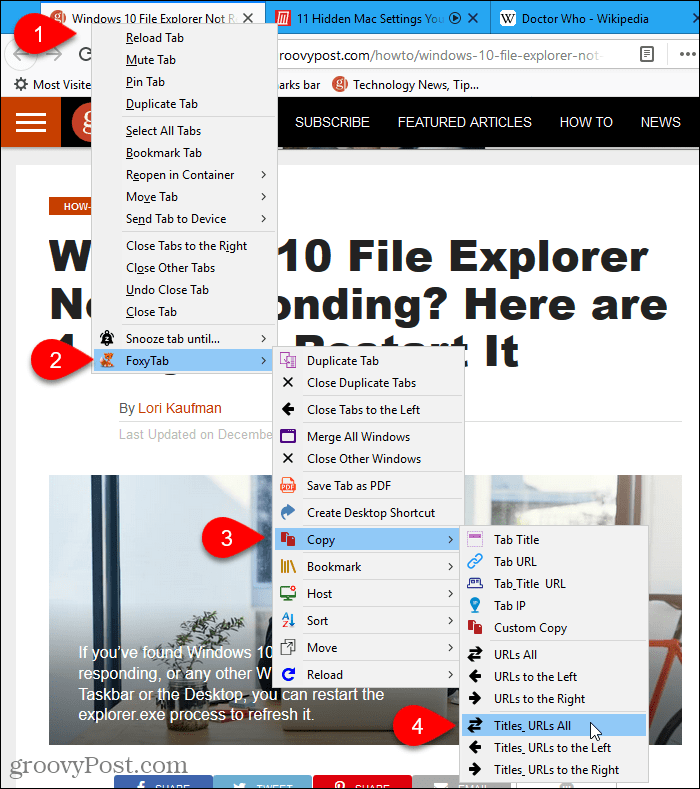
Liitä kopioitujen välilehteiden URL-osoitteet mihin tahansa muuhun sovellukseen, kuten Muistioon tai Wordiin. Voit myös liittää URL-osoitteet sähköpostiosoitteeseen missä tahansa sähköpostiohjelmassa ja lähettää ne itsellesi.
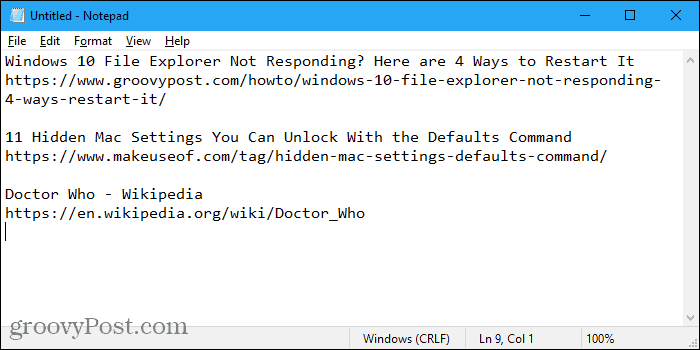
FoxyTabilla on monia vaihtoehtoja lisäosan mukauttamiseksi. Lehdistö Ctrl + Vaihto + A avata Hallinnoi laajennuksiasi ja napsauta vaihtoehdot vieressä FoxyTab.
Reuna
Edgellä ei ole erityistä ominaisuuttakopioimalla kaikki URL-osoitteet, eikä myöskään mitään laajennuksia tee tätä. Mutta Windows 10 Creators -päivitykseen lisätyn Asettele välilehden -ominaisuuden avulla on olemassa kiertotapa. Joten sinun on suoritettava Windows 10 Creators -päivitys tai uudempi käyttämään tätä kiertotapaa.
Pidä auki vain kopioitavat välilehdet. Klikkaus Aseta nämä välilehdet sivuun ikkunan vasemmassa yläkulmassa.
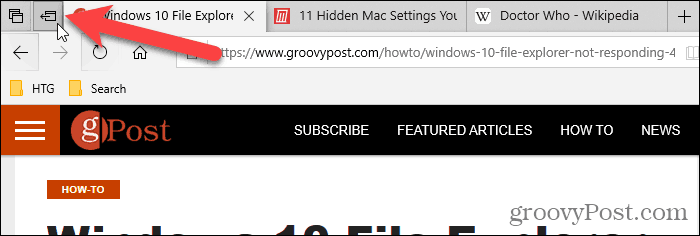
Napsauta sitten Näytä kaikki välilehdet.
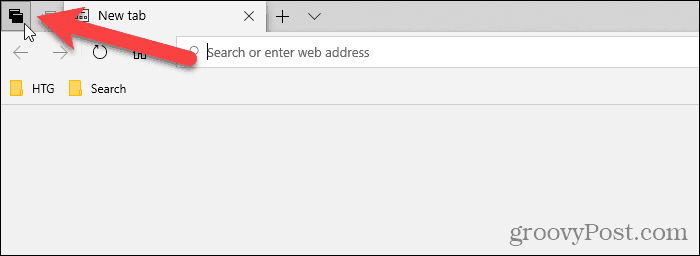
Napsauta valikkopainiketta (kolme vaakasuuntaista pistettä) Valitsemasi välilehdet paneeli ja valitse Jaa välilehdet.
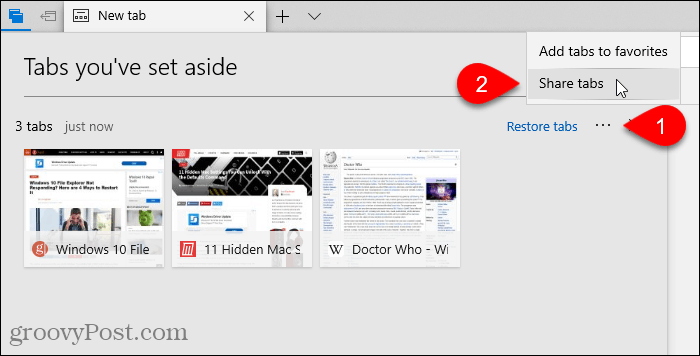
Ja Jaa -valintaikkunassa luetellaan Microsoft Storesta asennetut sovellukset, jotka hyväksyvät kopioidut URL-osoitteet syötteinä. Napsauta sovellusta, jota haluat käyttää URL-osoitteiden tallentamiseen. Jos et näe sovellusta, jota haluat käyttää, napsauta Hanki sovelluksia Store-kaupasta ja asenna haluamasi sovellus valintaikkunan alareunaan.
Esimerkiksi aion liittää URL-osoitteet muistiinpanoon OneNotessa. Joten napsautin Yksi huomio päällä Jaa valintaikkuna.
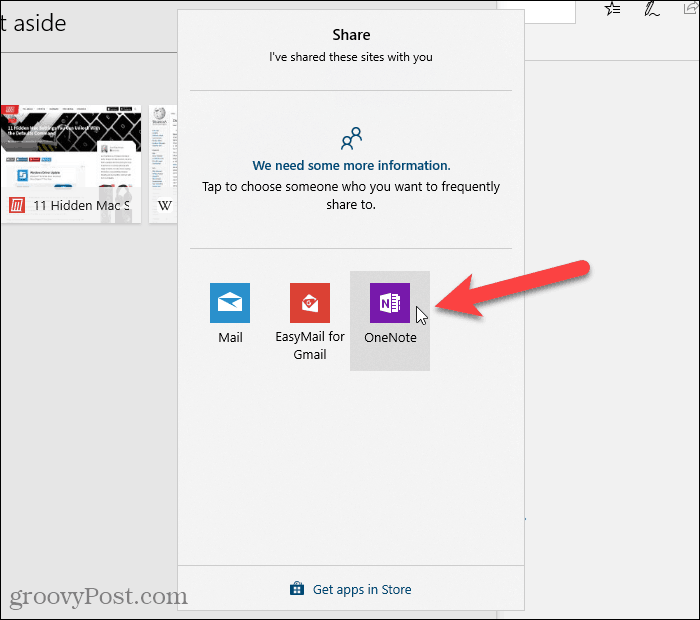
Toinen vaihtoehto kopioida välilehteiden URL-osoitteita Chromessa ja Firefoxissa
Jos käytät Chromea tai Firefoxia, voit myöskäytä laajennusta nimeltä OneTab. Kun sinulla on liian monta välilehteä auki, napsauta työkalurivin OneTab-kuvaketta. Kaikki välilehdet muunnetaan luetteloksi ja näytetään yhdellä välilehdellä. Voit tallentaa URL-luettelon tekstitiedostona kyseisestä välilehdestä.
- OneTab Chromelle
- OneTab Firefoxille
Mark kattoi GroTvyPost-oppaan OneTabin parhaista Chrome-laajennuksista.
Käytä tehokkaasti selaimesi välilehtiä
Olemme keskustelleet muista tavoista työskennellä tehokkaasti eri selainten välilehtien kanssa.
Jos selaat usein verkossa useilla laitteilla, voit synkronoida avoimet Chrome-välilehdet ja synkronoida avoimet Firefox-välilehdet laitteiden välillä.
Voit myös avata samat verkkosivut joka kerta, kun käynnistät selaimen ja avata suljetut välilehdet nopeasti uudelleen Chromessa ja Firefoxissa.



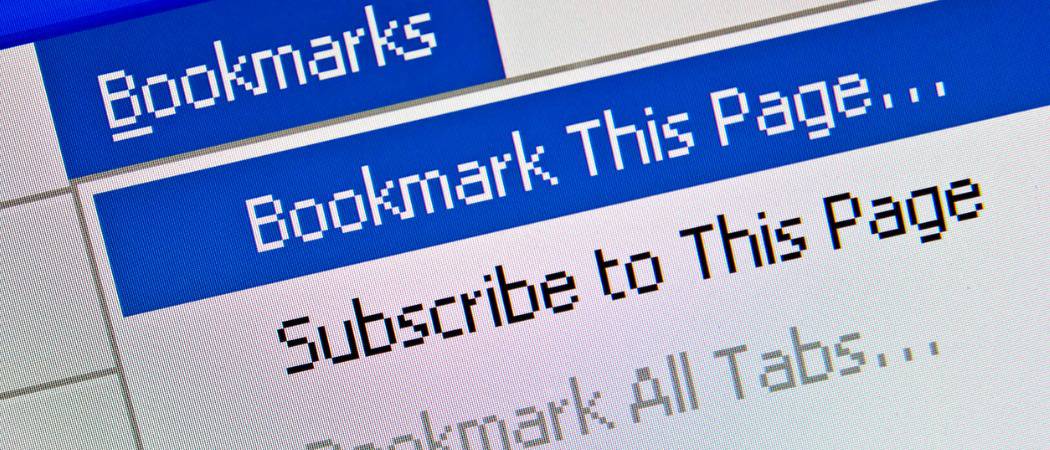



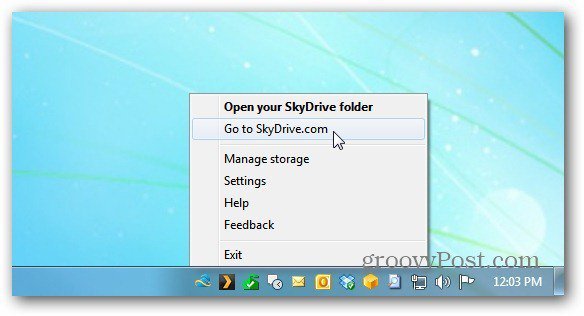

![is.gd lyhentää URL-osoitteitasi tiesi [groovyReview]](/images/geek-stuff/isgd-shortens-urls-your-way-groovyreview.png)
Jätä kommentti