Kuinka avata sama verkkosivustojoukko joka kerta, kun käynnistät selaimen

Opi säästää aikaa avaamalla samat verkkosivut automaattisesti, kun käynnistät Chromen, Firefoxin, Vivaldin, Opera, Edgen ja Safarin Macissa.
Yleensä, kun käynnistät selaimen, näetsen version aloitussivulta tai viimeksi avattuilta verkkosivuilta. Jos sinulla on tiettyjä verkkosivuja, joissa vierailet joka kerta, kun avaat selaimen, voit asettaa ne helposti avautumaan automaattisesti erillisillä välilehdillä.
Tänään käsittelemme kuinka avata samat verkkosivut joka kerta, kun käynnistät selaimesi Chromen, Firefoxin, Vivaldin, Opera, Edgen ja Safarin Macilla.
Kromi
Jos haluat avata saman verkkosivustojoukon joka kerta, kun käynnistät Chromen, avaa ensin haluamasi verkkosivut erillisillä välilehdillä.
Napsauta sitten Chrome-valikkopainiketta ikkunan oikeassa yläkulmassa ja valitse Asetukset.
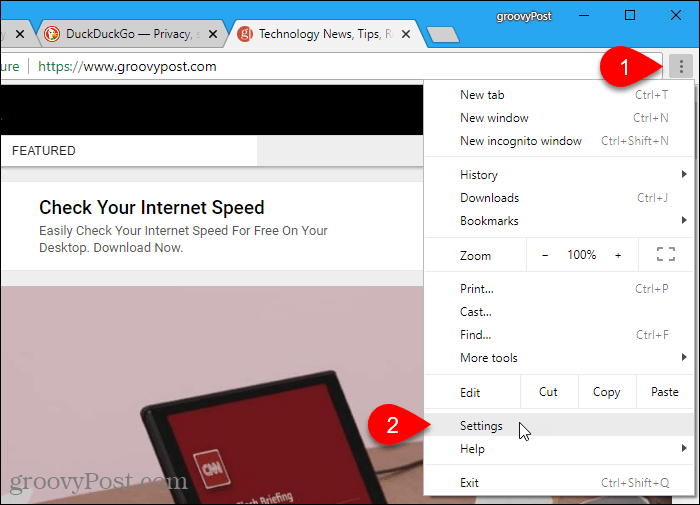
vuonna Käynnistyksessä osa, valitse Avaa tietty sivu tai sivujoukko. Napsauta sitten Käytä nykyisiä sivuja.
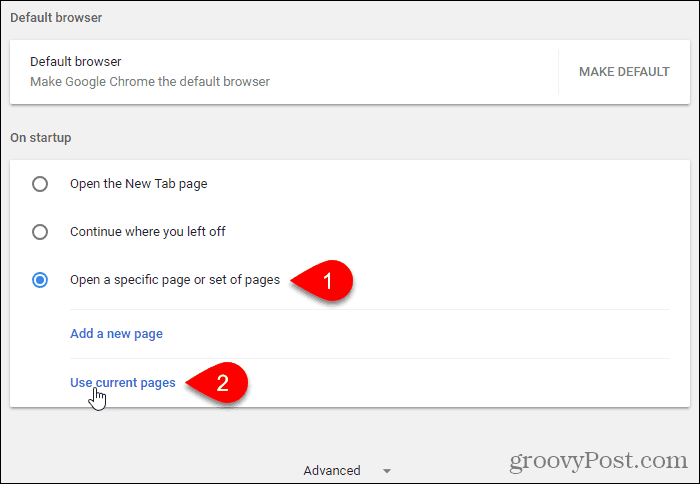
Kaikki tällä hetkellä avoinna olevat välilehdet, paitsi Asetukset-välilehti, lisätään automaattisesti Avaa tietty sivu tai sivujoukko vaihtoehto.
Voit lisätä luetteloon lisää sivuja manuaalisesti Lisää uusi sivu linkki. Kirjoita URL-osoite, jonka haluat lisätä Lisää uusi sivu -valintaikkuna ja napsauta Lisätä.
Kun seuraavan kerran avaat Chromen, valitut verkkosivut avautuvat automaattisesti erillisillä välilehdillä.
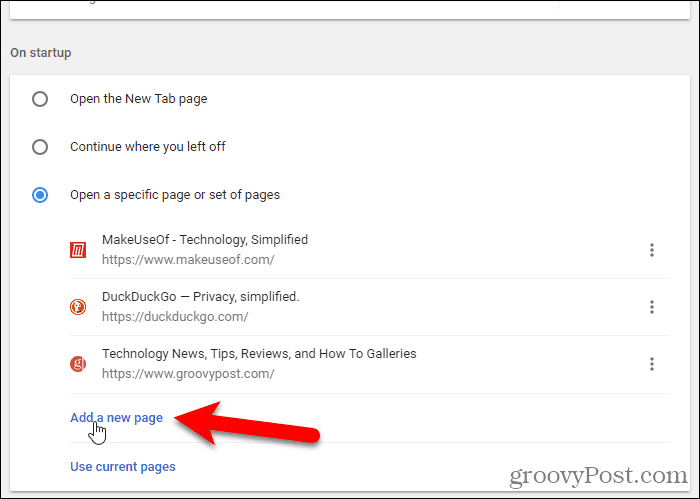
Jos haluat poistaa URL-osoitteen luettelosta, napsauta kolmea pystysuuntaista pistettä URL-osoitteen oikealla puolella ja valitse Poista.
Firefox
Firefox tukee useita Koti-välilehtiä, jolloin voit avata useita verkkosivuja joka kerta, kun avaat Firefoxin.
Asenna Koti-välilehteiden URL-osoitteet avaamalla ensin haluamasi verkkosivut erillisillä välilehdillä.
Napsauta sitten Firefox-valikkoa ikkunan oikeassa yläkulmassa ja valitse vaihtoehdot.
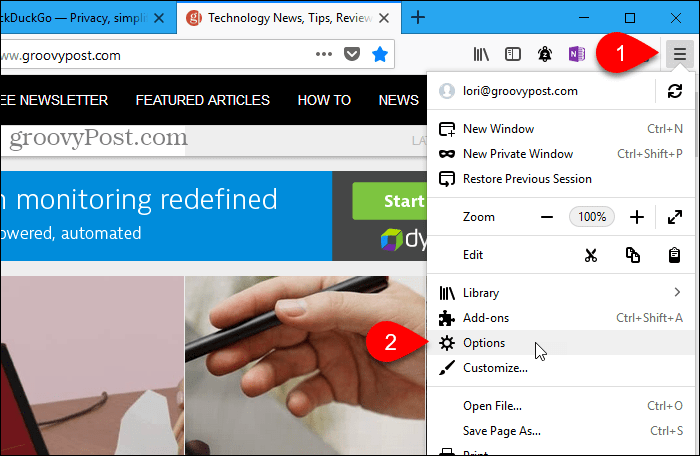
Päällä yleinen asetussivun alla Kun Firefox käynnistyy, valitse Näytä kotisivusi.
Sitten alla Kotisivu, klikkaus Käytä nykyisiä sivuja. Avoimien verkkosivujen (paitsi Asetukset-välilehti) URL-osoitteet lisätään Kotisivu laatikko, erotettu pystysuorilla palkoilla (|).
Voit lisätä lisää URL-osoitteita myös manuaalisesti kirjoittamalla pystysuoran palkin (|) kotisivun viimeisen URL-osoitteen jälkeen ja kirjoittamalla sitten uuden URL-osoitteen.
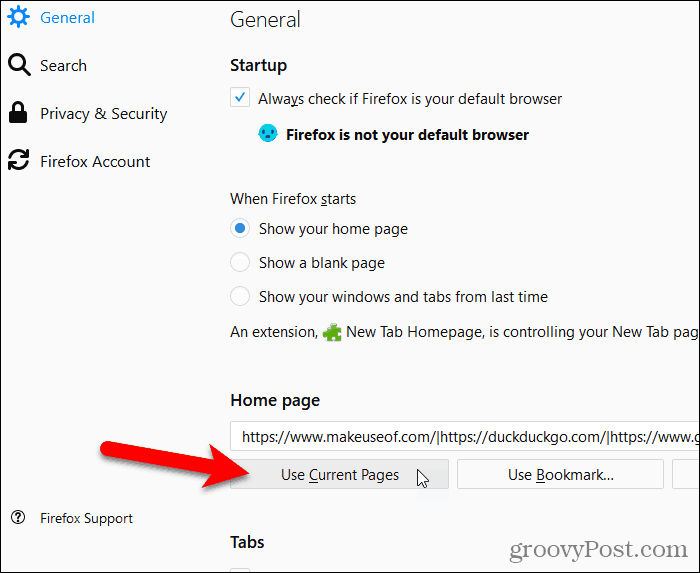
Jos haluat poistaa URL-osoitteen kotisivujen luettelosta, valitse URL-osoite ruudusta, jossa on pystysuora palkki toisessa päässä, ja poista se.
Vivaldi
Siirry Vivaldin erillisillä välilehdillä sivuille, jotka haluat avata, kun Vivaldi käynnistyy.
Napsauta sitten Vivaldi-valikkoa ikkunan vasemmassa yläkulmassa ja siirry kohtaan Työkalut> Asetukset.
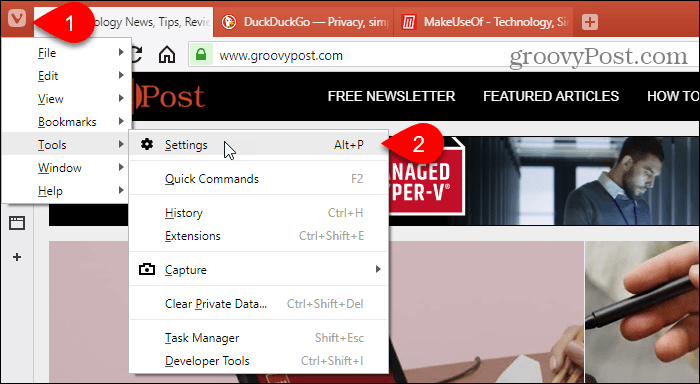
Päällä Aloittaa napsauta Erityiset sivut alla Käynnistys.
Sitten alla Aloitussivut, klikkaus Käytä nykyisiä sivuja.
Voit myös kirjoittaa URL-osoitteet manuaalisesti, yksi kerrallaan Anna sivun URL-osoite ruutuun ja napsauta Lisätä saapumisen jälkeen jokaiseen.
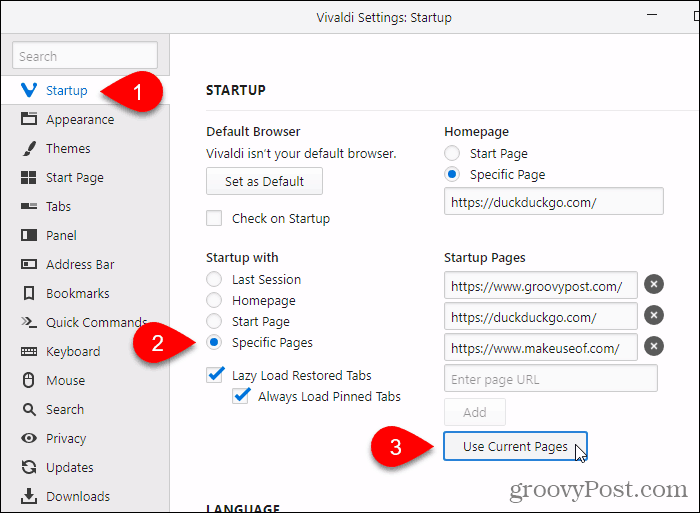
Ooppera
Siirry ensin erillisillä Opera-välilehdillä sivuille, jotka haluat avata, kun Opera käynnistyy.
Napsauta sitten Opera-valikkoa näytön vasemmassa yläkulmassa ja valitse Asetukset.
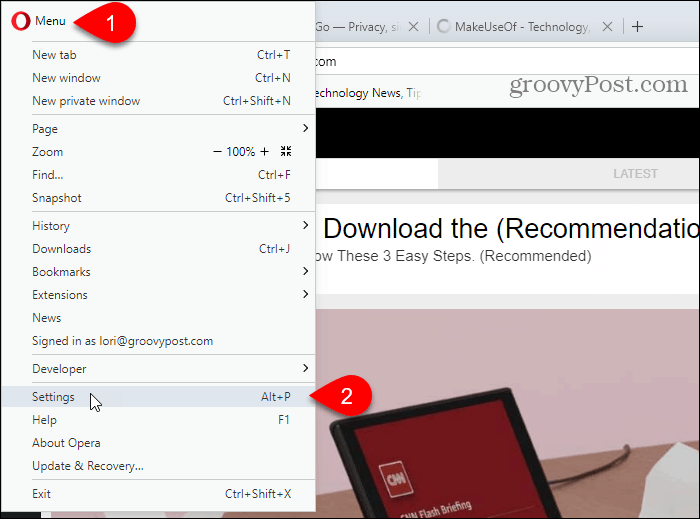
Varmista, että perustiedot asetusnäyttö on aktiivinen.
Napsauta sitten Avaa tietty sivu tai sivujoukko alla Käynnistyksessä. Määritä sivut napsauttamalla Aseta sivut.
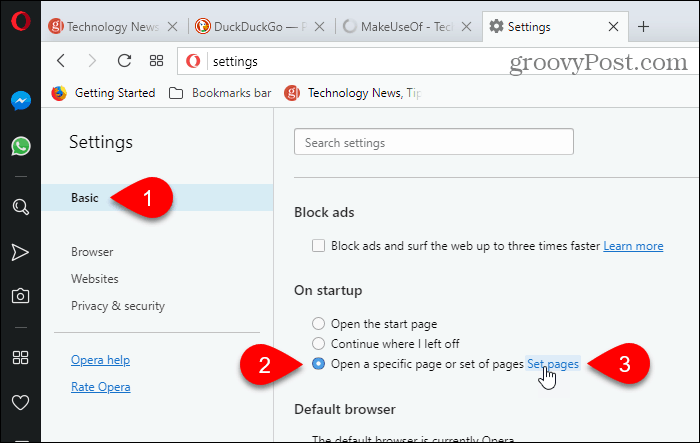
Päällä Aloitussivut Napsauta valintaikkunaa Käytä nykyisiä sivuja.
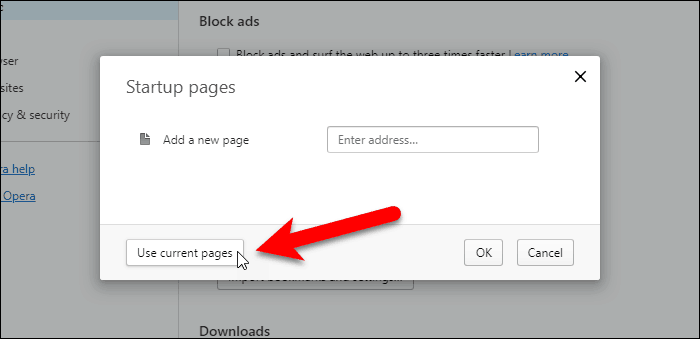
Kaikkien avoimien välilehtien (paitsi Asetukset-välilehti) URL-osoitteet lisätään Aloitussivut valintaikkuna.
Voit myös lisätä lisää verkkosivuja manuaalisesti kirjoittamalla yhden URL-osoitteen kerrallaan Lisää uusi sivu laatikko ja painamalla Tulla sisään.
Klikkaus kunnossa.
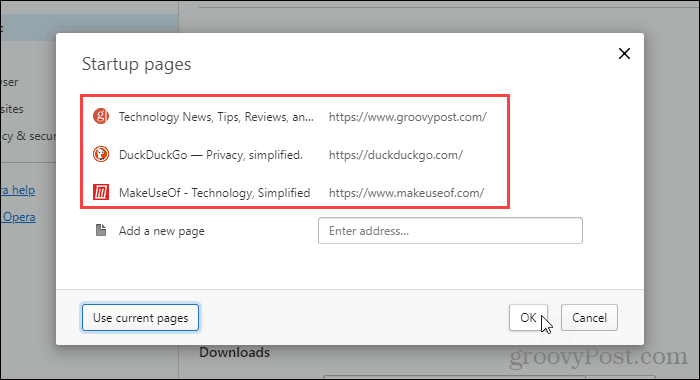
URL-osoitteen poistaminen Aloitussivut, siirrä hiiri URL-osoitteen päälle ja napsauta X joka näkyy kyseisen URL-osoitteen oikealla puolella.
Reuna
Sinun on annettava manuaalisesti niiden verkkosivujen URL-osoitteet, jotka haluat avata, kun Edge alkaa. Ei ole painikkeita käyttää nykyisiä sivuja kuten muilla selaimilla.
Klikkaus napa työkalurivillä. Napsauta sitten Asetukset.
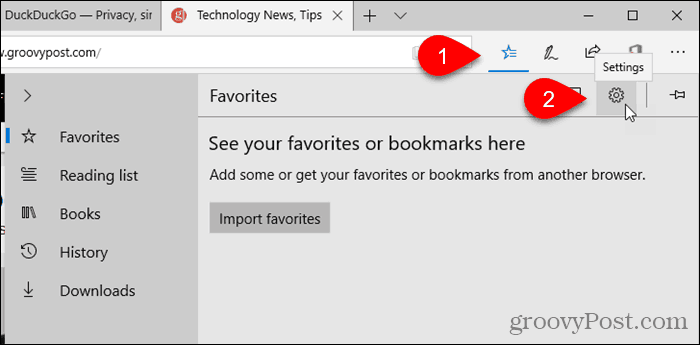
valita Tietty sivu tai sivut alkaen Avaa Microsoft Edge työkalulla pudotusvalikosta.
Kirjoita avattavan luettelon alla olevaan ruutuun sen verkkosivun URL-osoite, jonka haluat avata Edge alkaa, ja napsauta Tallentaa.
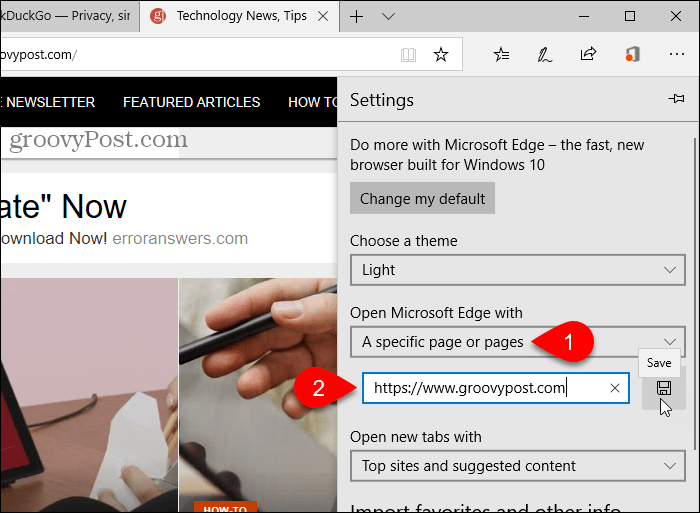
Lisää uusi URL napsauttamalla Lisää uusi sivu. Kirjoita sitten URL ja napsauta Tallentaa uudelleen.
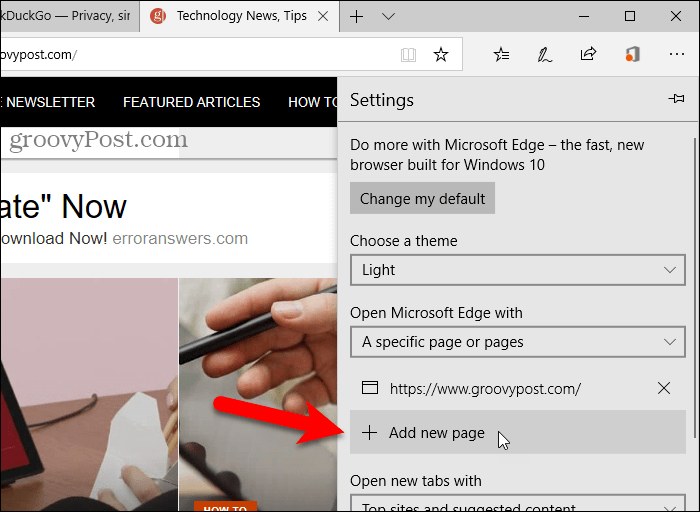
URL-osoitteen poistaminen alla olevasta luettelosta Avaa Microsoft Edge työkalulla, Klikkaa X URL-osoitteen oikealla puolella.
Sulje Asetukset napsauta mitä tahansa ruudun ulkopuolella.
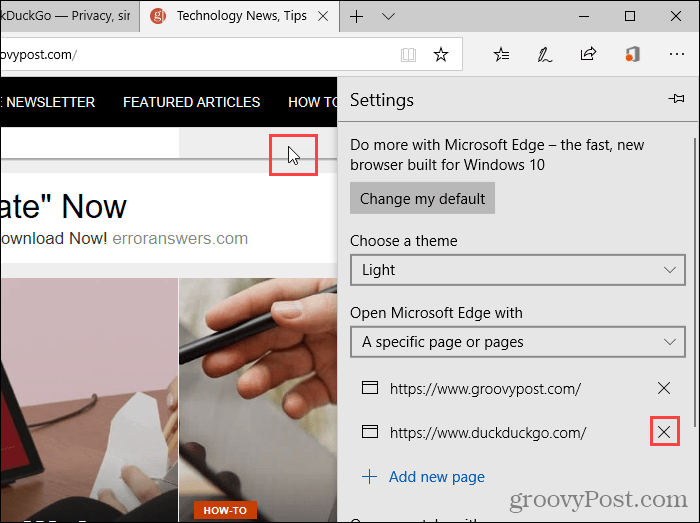
Safari Macissa
Mac-tietokoneen Safari-sovelluksessa et voi lisätä useita URL-osoitteita kotisivuksi. Joten et voi käyttää tätä asetusta useiden sivujen avaamiseen, kun Safari käynnistyy. Mutta on olemassa kiertotapa.
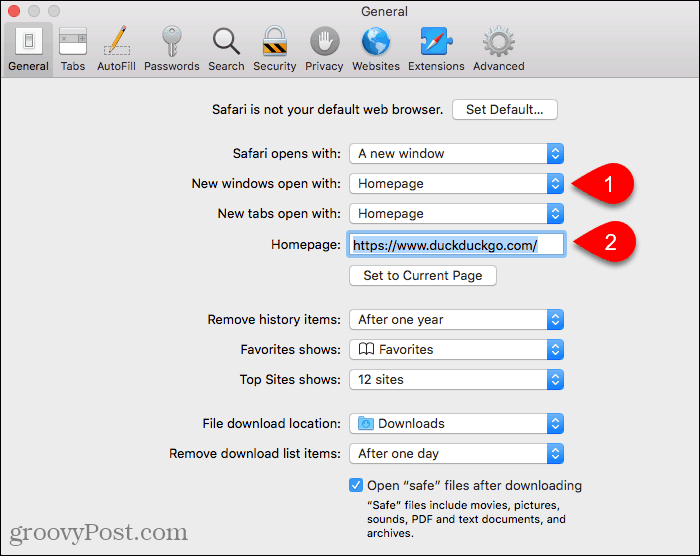
Avaa kaikki verkkosivut, jotka haluat avata, kun Safari käynnistyy erillisillä välilehdillä.
Siirry sitten Kirjanmerkit> Lisää näiden X-välilehteiden kirjanmerkit. "X”On kuitenkin monia avoinna olevia välilehtiä.
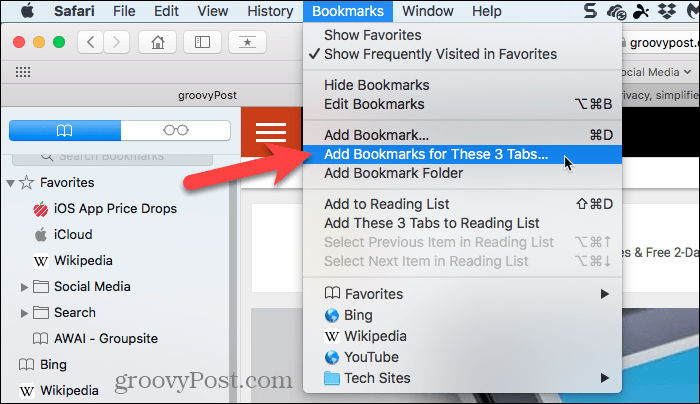
Valitse mihin haluat lisätä kirjanmerkkikansion Lisää tämä kirjanmerkkikansio pudotusvalikosta.
Kirjoita sitten kansion nimi avattavan luettelon alla olevaan ruutuun ja napsauta Lisätä.
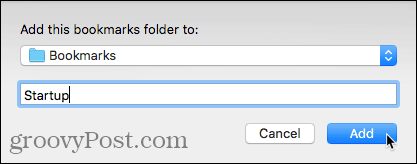
Nyt sinun on valittava kyseinen kirjanmerkkikansio kirjanmerkkijoukkoksi, joka avautuu aina, kun Safari käynnistyy.
Mene Safari-valikko> Asetukset. Valitse sitten Valitse välilehdet-kansio alkaen Uudet ikkunat avautuvat pudotusvalikosta.
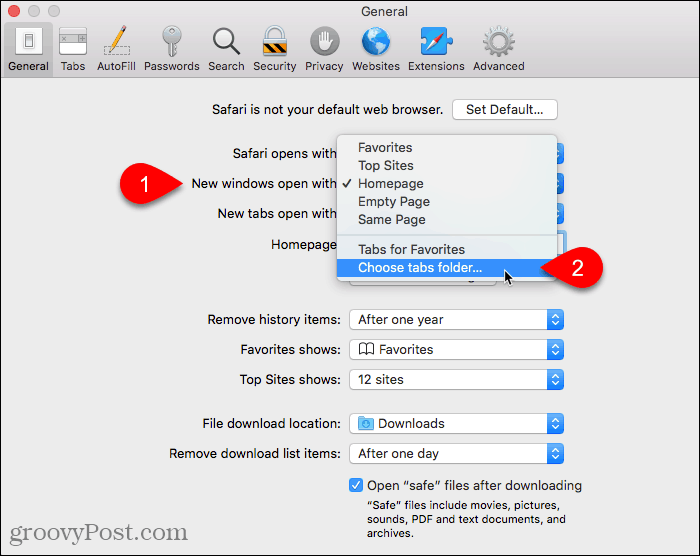
Valitse luoma kirjanmerkkikansio. Napsauta sitten Valita.
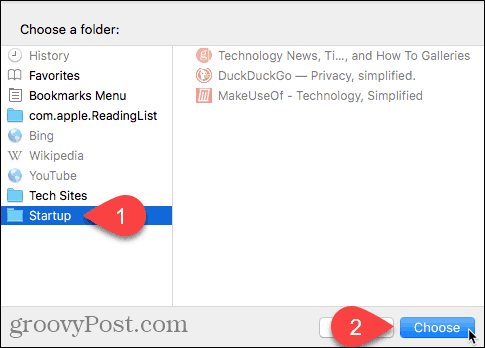
Säästä aikaa ja ole tuottavampi
Nyt voit siirtyä liiketoimintaan nopeammin millä tahansa käyttämälläsi selaimella.
Toinen tapa toimia nopeammin selaimessa on käyttää pikakuvakkeita, ja meillä on luettelo 50 pikanäppäimestä, jotka toimivat useimmissa suurimmissa selaimissa.
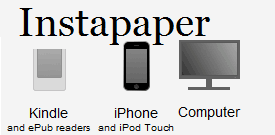



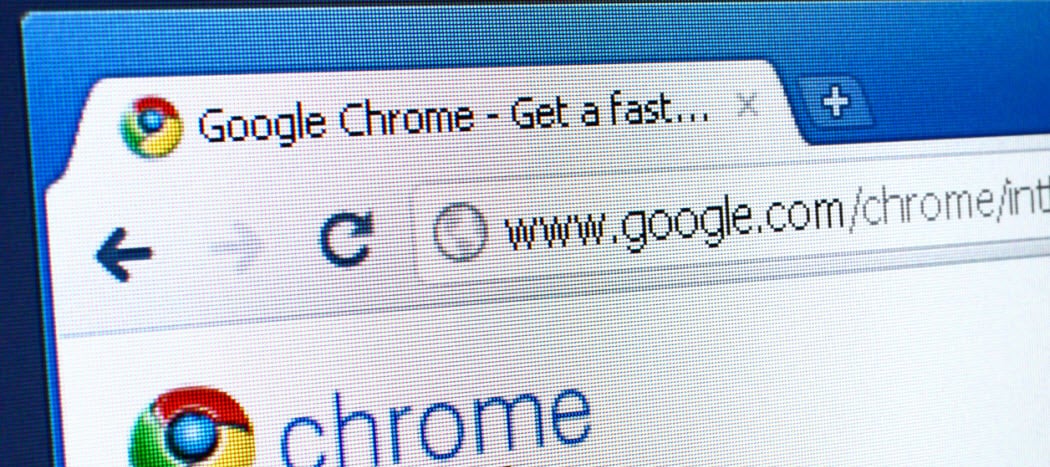





Jätä kommentti