Kuinka synkronoida Firefox kaikissa laitteissa

Käytätkö Firefoxia useissa laitteissa? Tilaa Firefox Sync -tili ja synkronoi tietosi kaikilla laitteillasi.
Nykypäivän kiireisen, liikkeellä olevan elämäntavan avulla käytämmeerilaiset laitteet pysyäkseen yhteydessä ja tietoisiksi. Voit selata puhelimesi suosikkisivustojasi aamiaisen aikana ja jatkaa sitten selaamista kannettavalla tietokoneella.
Useat tämän päivän tärkeimmät selaimet tarjoavat synkronoinninpalvelu, jonka avulla voit pitää kohteita, kuten kirjanmerkkejäsi, historiaasi, avoimia välilehtiä, asetuksia ja asetuksia synkronoituna kaikilla laitteillasi. Firefox ei ole poikkeus. Heidän Firefox Sync -palvelu synkronoi kirjanmerkit, salasanat, asetukset, 60 päivän historia, avoimet välilehdet ja lisäosat laitteillasi.
Tänään käsittelemme kuinka määrittää Firefox Sync niin, että saat jatkuvan selailukokemuksen laitteillasi missä tahansa. Kaikki synkronoitavasi on salattu ja voit lisätä jopa kaksivaiheisen todennuksen.
Asenna Firefox-synkronointitilisi
Sinun on synkronoitava Firefox laitteiden välilläsinulla on Firefox Sync -tili. Voit luoda sellaisen napsauttamalla Firefox-valikkopainiketta (kolme vaakaviivaa) Firefox-ikkunan oikeassa yläkulmassa. Napsauta sitten Kirjaudu sisään synkronointiin.
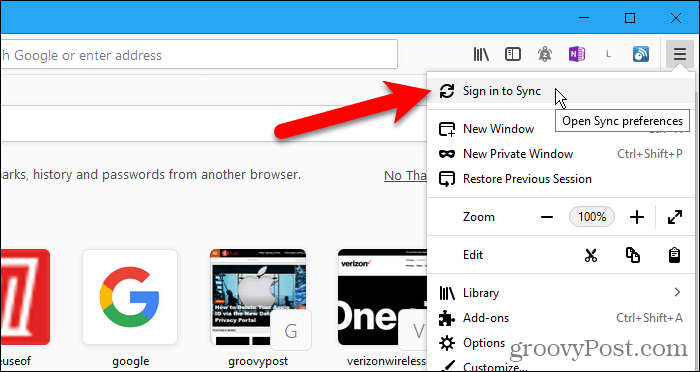
Napsauta Firefox-tili -näytössä Eikö sinulla ole tiliä? Aloittaa linkki.
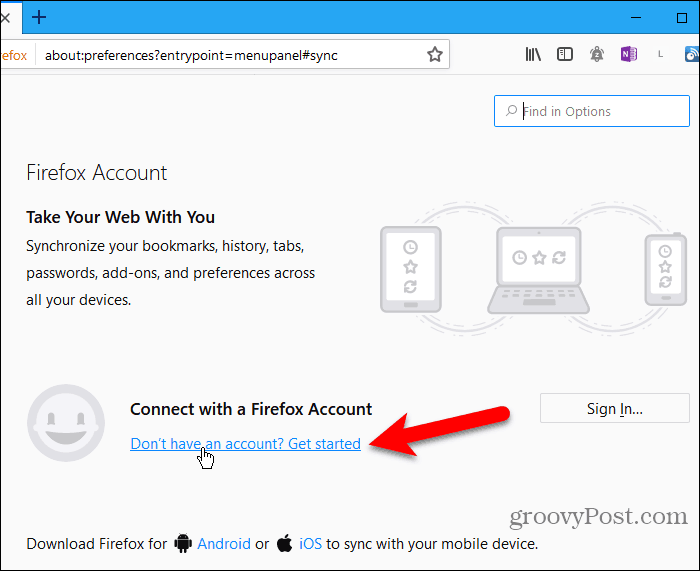
Kirjoita sähköpostiosoitteesi, vahva salasana kahdesti ja ikäsi. Noudata ehdottomasti salasanavihjeitä, jotka ilmestyvät, kun syötät salasanasi.
Klikkaus Luo tili.
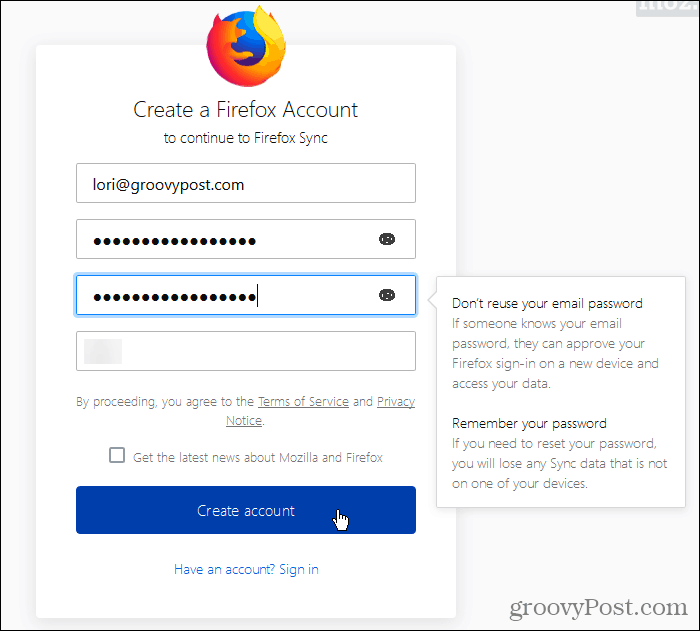
Firefox voi kysyä, haluatko tallentaa tämän kirjautumistunnuksen. Voit halutessasi, mutta suosittelemme, että tallennat kirjautumistietosi salasanahallintaohjelmaan, kuten 1Password tai Keepass.
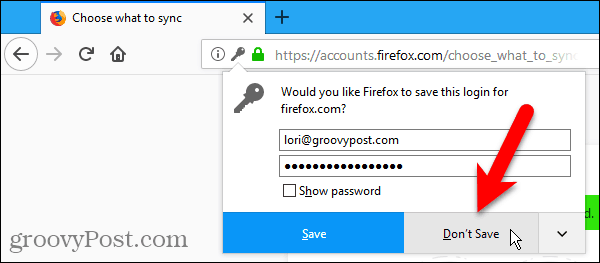
Oletusarvon mukaan Firefox synkronoi kaiken, joka näkyy alla Valitse synkronoitava sisältö. Poista kohteet, joita et halua synkronoida, ja napsauta niitä Tallenna asetukset.
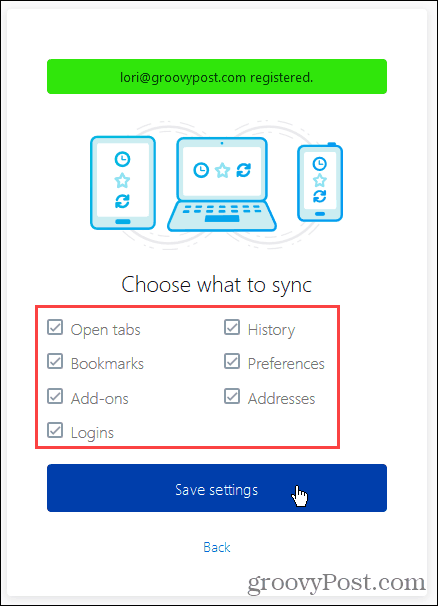
Firefox lähettää vahvistuslinkin sähköpostiosoitteeseen, jolla rekisteröit. Napsauta saamasi sähköpostin linkkiä jatkaaksesi Firefox Sync -tilisi määrittämistä.
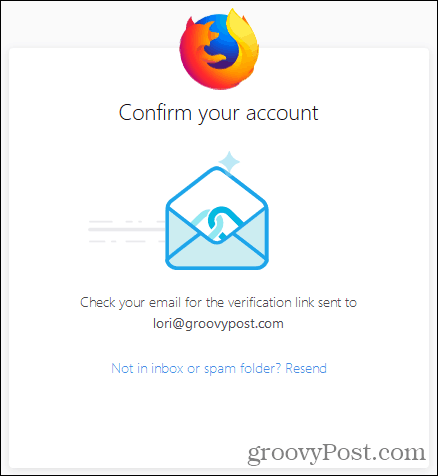
Näet viestin, jossa sanotaan, että tämä Firefox on kytketty.
Koska Firefox Sync -sovelluksen tarkoituksena on synkronointi laitteiden välillä, sinun on kirjauduttava sisään Firefox Sync -tiliisi toisella laitteella asennuksen suorittamiseksi loppuun. Puhumme tästä seuraavassa osiossa.
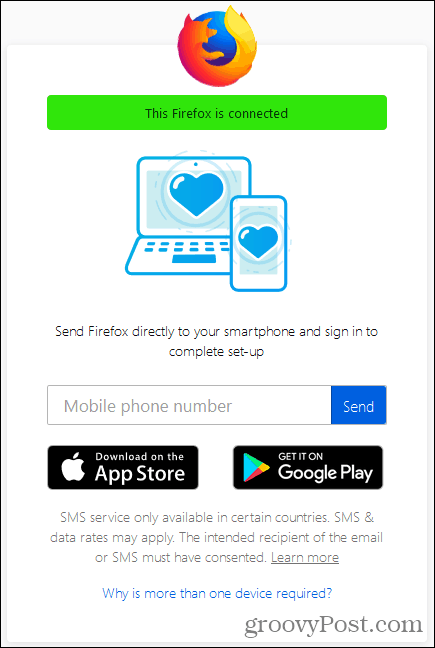
Synkronoi Firefox kaikissa laitteissasi
Nyt kun sinulla on Firefox Sync -tili, voit kirjautua sisään kaikille laitteillesi saadaksesi jatkuvan ja jatkuvan selailukokemuksen.
Aiomme näyttää kuinka synkronoida Firefox iOS: lle ja Androidille. Mutta kuvissa näkyy Firefox iOS: lle. Firefox for Linux toimii samalla tavalla kuin Firefox for Windows.
Avaa Firefox iOS: lle ja napauta valikkopainiketta näytön oikeassa alakulmassa (kolme vaakasuoraa viivaa).
Napauta Firefox for Android -sovelluksessa valikkopainiketta näytön oikeassa yläkulmassa (kolme pystysuuntaista pistettä). Napauta sitten Asetukset.
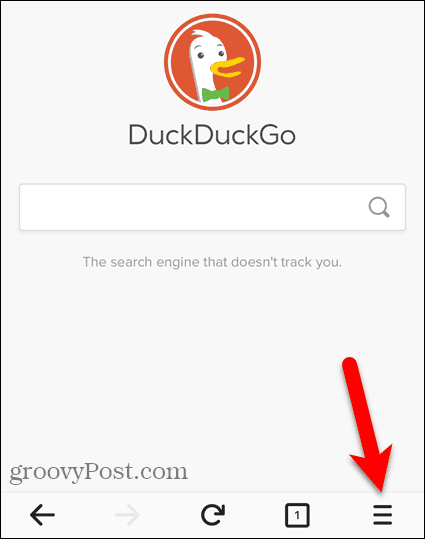
Napauta iOS: n Firefoxissa Kirjaudu sisään synkronointiin ponnahdusvalikossa.
Napauta Firefox for Android -sovelluksessa Kirjaudu sisään yläosassa Asetukset näyttö.
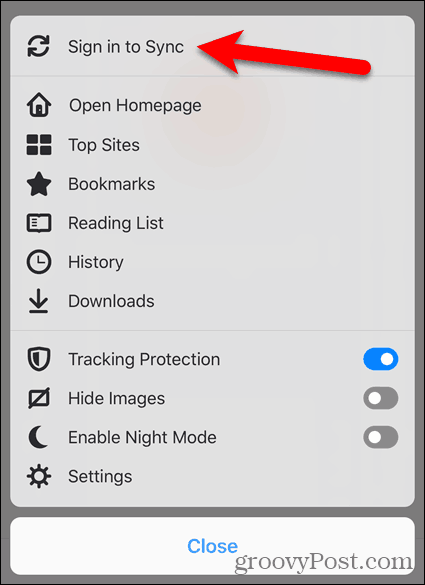
Syötä Sähköposti ja Salasana Firefox Sync -tilillesi ja napauta Kirjaudu sisään. Tämä näyttö on sama iOS: lle ja Androidille.
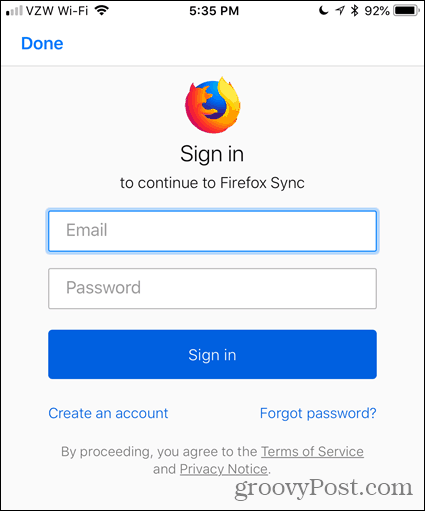
Jokaisen laitteen pitäisi synkronoida automaattisesti, kun asiat muuttuvat toisissa laitteissa. Windows-, Linux- ja iOS-käyttöjärjestelmissä voit myös napsauttaa tai napauttaa synkronointikuvaketta synkronoidaksesi manuaalisesti.
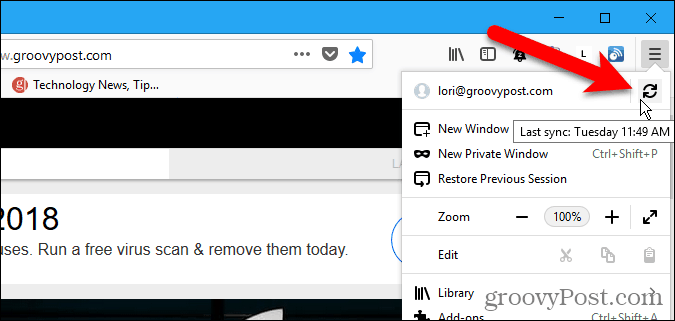
Poista laite Firefox-synkronointitililtäsi
Jos haluat poistaa laitteen Firefox Sync -tilistäsi, avaa Firefox kyseisessä laitteessa.
Jos poistat iPhonen tai iPadin, napauta Firefox-valikkoa (kolme vaakapalkkia) näytön oikeassa alakulmassa. Napauta sitten sähköpostiosoitettasi.
Jos poistat Android-laitteen, napauta valikkopainiketta näytön oikeassa yläkulmassa (kolme pystysuuntaista pistettä) ja napauta Asetukset. Napauta sitten Firefox-tili (sähköpostiosoitteesi kanssa) yläosassa Asetukset näyttö.
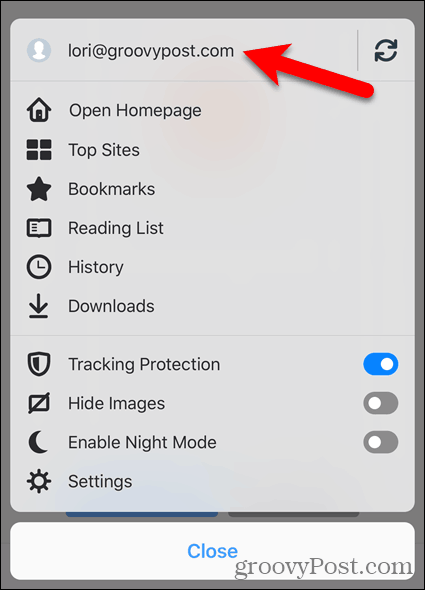
hana Katkaise synkronointi päällä Firefox-tili näyttö Firefoxissa iOS: lle.
Napauta Firefox for Android -sovelluksessa Katkaista päällä Synkronointi näyttö.
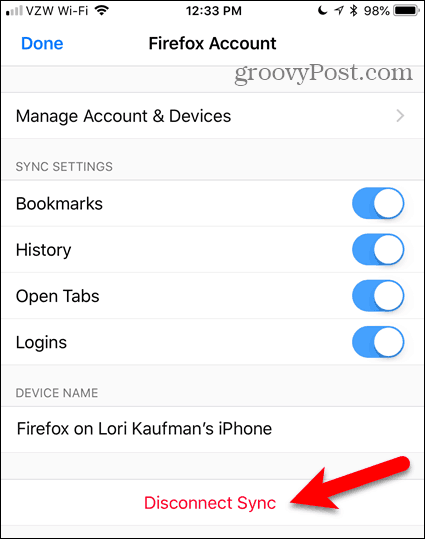
Irrota tietokoneesi Firefox Sync -tilistäsi napsauttamalla Firefox-valikkoa ikkunan oikeassa yläkulmassa. Napsauta sitten sähköpostiosoitettasi valikon yläosassa.
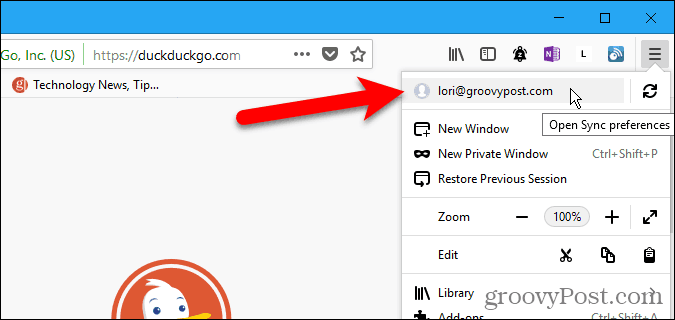
Päällä Firefox-tili napsauta Katkaista. Napsauta sitten Katkaista uudelleen vahvistusvalintaikkunassa.
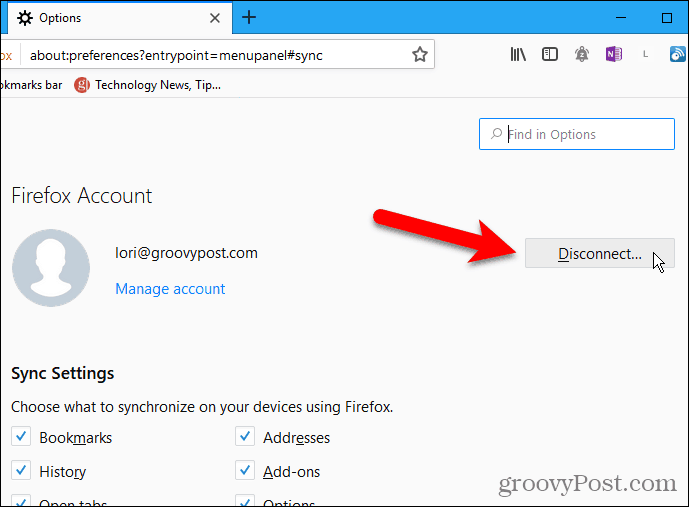
Voit myös poistaa laitteen FirefoxistaSynkronoi tili käyttämällä toista tiliisi yhteydessä olevaa laitetta. Voit esimerkiksi poistaa iPhonen Firefox Sync -tililtäsi Firefox for Windows -sovelluksella.
Avaa Firefox-valikko ja napsauta sähköpostiosoitettasi. Napsauta sitten Hallitse tiliä.
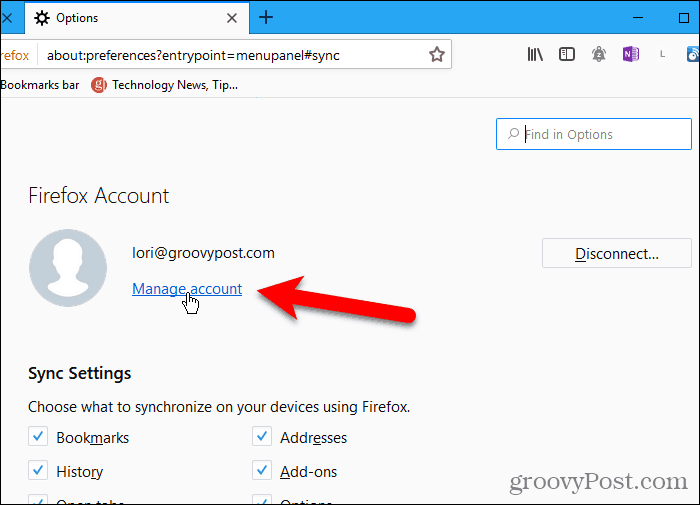
Klikkaus Näytä oikealle Laitteet ja sovellukset päällä Firefox-tilit näyttö.
Tämä näyttö on saatavana Firefoxissa Linuxille ja iOS: lle, mutta ei Androidille. Joten voit myös poistaa Linux-tietokoneesi tai iPhonesi tai iPadisi laitteiden poistamiseksi Firefox Sync -tililtä.
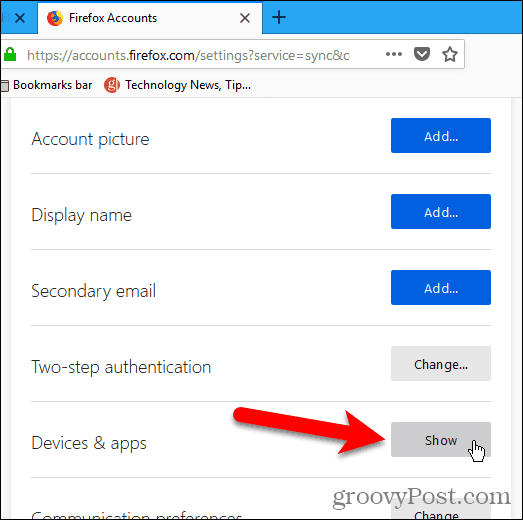
Kaikki Firefox Sync -tiliisi kirjautuneet laitteet näkyvät kohdassa Laitteet ja sovellukset. Klikkaus Katkaista kaikille laitteille, jotka haluat poistaa tililtäsi.
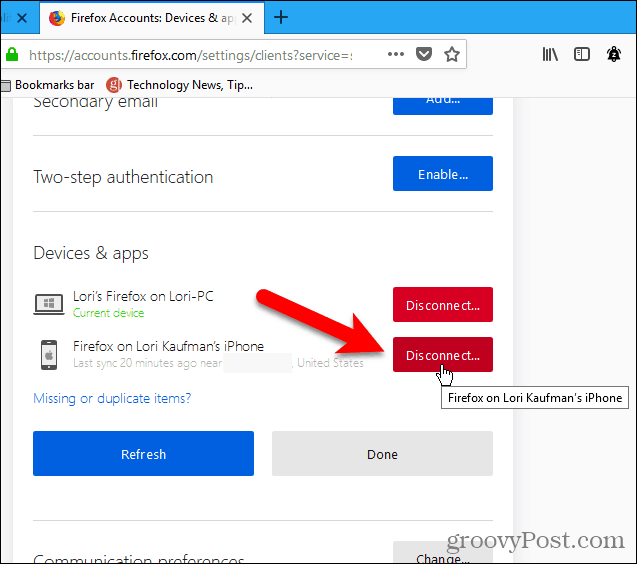
Suojaus ja salaus
Firefox salaa kaikki laitteiden välillä synkronoidut tiedot.
Jos Firefox-tilit havaitsevat epätavallisen toiminnantiliisi, saatat “estää turvallisuussyistä” ja saada sähköpostin rekisteröimään osoitteeseen, jossa sinua pyydetään antamaan vahvistuskoodi kyseisestä sähköpostiviestistä.
Voit myös lisätä tilillesi ylimääräistä suojausta kaksivaiheisella todennuksella.
Ota kaksivaiheinen todennus käyttöön
Kaksivaiheinen todennus Firefox Sync -tilille toimii todennussovelluksella, kuten Authy, Google Authenticator tai Microsoftin Authenticator -sovelluksella.
Asenna kaksivaiheinen todennus Firefox Sync -tilillesi avaamalla Firefox-valikko ja napsauttamalla sähköpostiosoitettasi. Napsauta sitten Hallitse tiliä.
Päällä Firefox-tilit napsauta Ota käyttöön vieressä Kaksivaiheinen todennus.
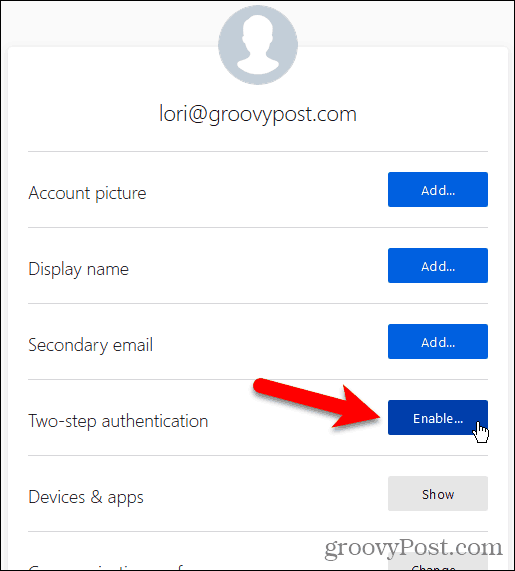
Avaa käyttämäsi todennussovellus ja skannaa tietokoneesi Firefoxissa näkyvä QR-koodi.
Todennussovellus lisää uuden merkinnän Firefox Sync -tiliisi. Kirjoita uuden merkinnän koodi QR-koodin alla olevaan kenttään ja napsauta Vahvistaa.
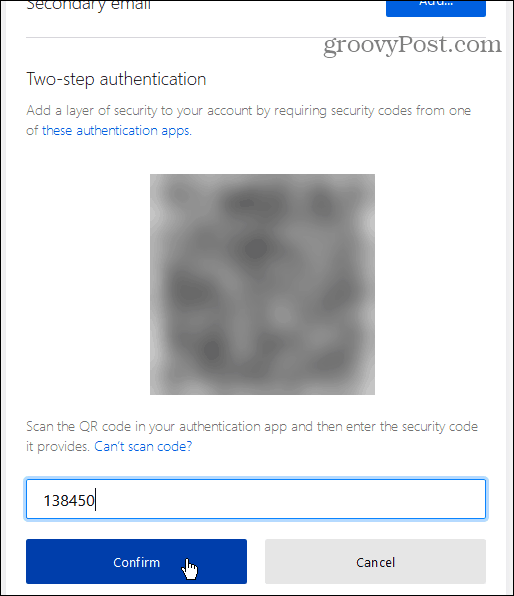
Firefox antaa sinulle joukon Palautuskoodit. Niiden avulla voit kirjautua sisään Firefox Sync -tiliisi, jos menetät pääsyn mobiililaitteeseesi ja määrittämääsi todennussovellusta varten.
Sinä pystyt ladata, Kopiotai Tulosta nämä koodit. Turvallisin vaihtoehto on Kopio ja liitä ne salasananhallintaohjelmaan.
Kun olet varmuuskopioinut palautuskoodisi, napsauta Tehty.
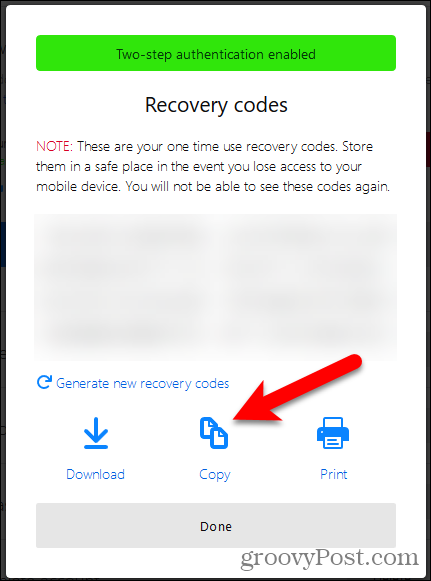
teidän Nykyinen tila näkyy nimellä käytössä alla Kaksivaiheinen todennus.
Voit poistaa kaksivaiheisen todennuksen käytöstä Firefox Sync -tililläsi napsauttamalla Poista käytöstä.
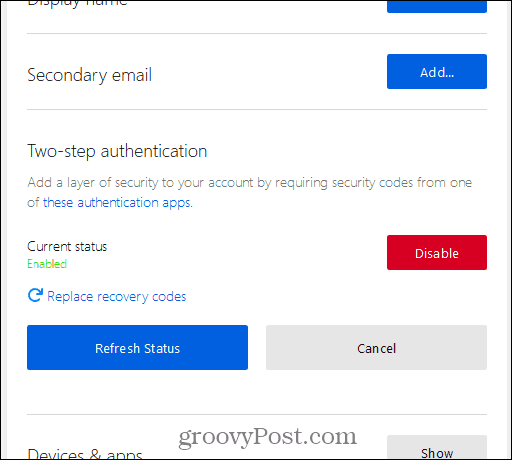
Kuinka Firefox Sync vertaa Chrome Sync -sovellukseen?
Chrome tarjoaa myös synkronointipalvelun, kuten Firefox Sync, mutta joillakin eroilla.
Sekä Firefox että Chrome synkronoivat selaushistorian. Mutta Firefox synkronoi vain viimeiset 60 päivää. Chromessa ei ole luetteloa rajoituksia selaushistorialle, jota se synkronoi.
Chrome synkronoi faviconit, mutta Firefox Sync ei vielä. He aikovat lisätä sen tulevaisuudessa.
Firefox Sync tarjoaa kaksivaiheisen todennuksen. Chrome Sync ei. Käytät Gmail-osoitetta Chromen synkronointiin laitteiden välillä ja voit lisätä tunnuslauseen, joka suojaa synkronoituja tietoja. Firefox Sync -sovelluksella synkronoidut tiedot on suojattu tililläsi olevalla salasanalla ja kaksivaiheisella todennuksella.
Jatkuva selaus missä tahansa
Firefox Sync on kätevä, turvallinen tapa selata verkkoa missä tahansa laitteellasi, johon Firefox on saatavana.
Synkronoitko selaintiedot laitteidesi välillä? Käytätkö Firefox Sync -sovellusta tai muuta menetelmää? Jaa ajatuksesi ja ehdotuksesi alla olevissa kommenteissa!










Jätä kommentti