Kuinka synkronoida ja käyttää Firefoxin avoimia välilehtiä kaikissa laitteissa

Käytätkö Firefoxia useissa laitteissa? Voit synkronoida välilehdet laitteiden välillä Firefox Sync -sovelluksella ja avata ne missä tahansa laitteessa.
Useimmat ihmiset nykypäivän elämäntavan kanssavaihda useiden laitteiden välillä pysyäkseen ajan tasalla ja yhteydessä. Onneksi voit jatkaa samojen verkkosivujen katselemista Firefoxissa laitteiden välillä synkronoimalla avoimet välilehdet.
Voit helposti käyttää luetteloa Firefox-välilehdistä, jotka ovat avoinna jokaisella laitteella, ja avata mitä tahansa näistä välilehdistä millä tahansa laitteellasi.
Tänään osoitamme sinulle, kuinka pääset avoimiin Firefox-välilehtiin Windowsissa, Macissa ja Linuxissa sekä iOS- ja Android-laitteissa.
Asenna Firefox Sync
Jos haluat synkronoida avoimet Firefox-välilehdet laitteiden välillä, sinun on ensin määritettävä Firefox-synkronointitili ja kirjauduttava siihen tiliin kaikilla laitteillasi.
Jos olet jo tehnyt sen, sinun on tarkistettava, synkronoitko avoimia Firefox-välilehtiä. Osoitamme sinulle, kuinka tarkistaa tämä tietokoneellasi ja mobiililaitteillasi.
Tarkista, synkronoitko avoimia välilehtiä Windowsissa, Linuxissa ja Macissa
Varmista, että synkronoit avoimet välilehdet tietokoneellasi napsauttamalla Firefox-valikkoa (kolme vaakapalkkia) Firefox-ikkunan oikeassa yläkulmassa ja napsauttamalla sähköpostiosoitettasi.
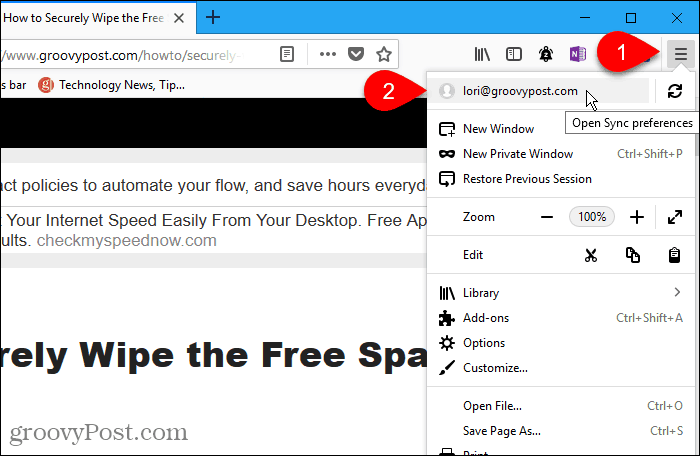
Varmista Firefox-tilin näytössä Avaa välilehdet ruutu on valittuna.
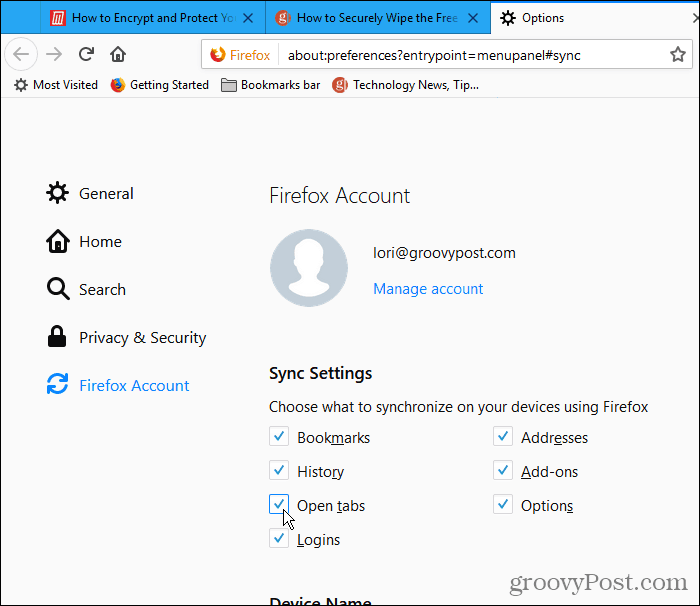
Avaa Firefoxin avoimet välilehdet Windowsissa, Linuxissa ja Macissa
Kun olet synkronoinut avoimet välilehdet, voit käyttää tietokoneesi muilla laitteilla avoimia välilehtiä.
Napsauta Firefox-valikkoa (kolme vaakapalkkia) Firefox-ikkunan oikeassa yläkulmassa ja napsauta sitten Kirjasto.
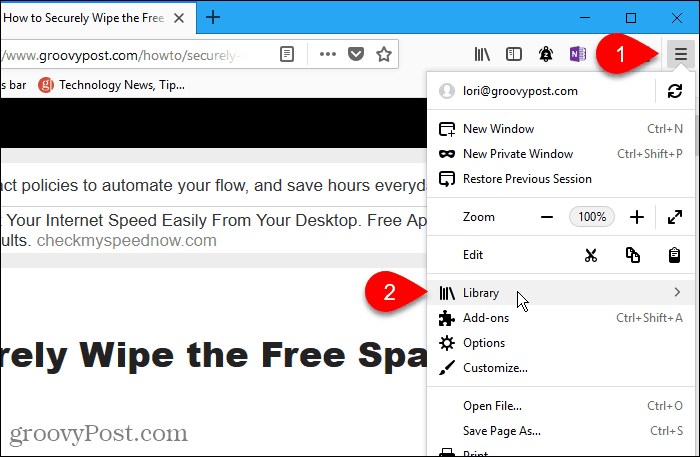
Napsauta sitten Synkronoidut välilehdet.
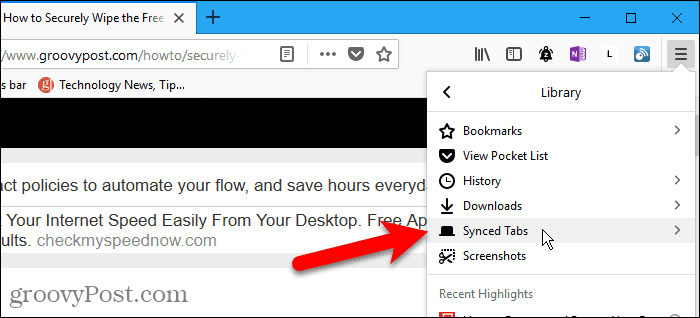
Kaikkien aktiivisten, kytkettyjen laitteiden kaikki välilehdet ovat luettelossa Synkronoidut välilehdet valikko. Napsauta verkkosivua, jonka haluat avata toisesta laitteesta.
Verkkosivu avautuu nykyisellä välilehdellä.
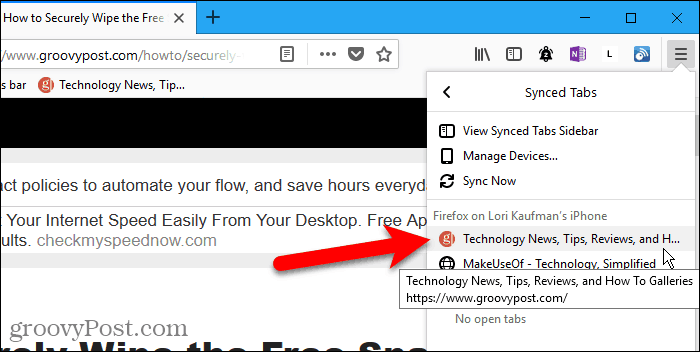
Tarkista, synkronoitko avoimia välilehtiä iPhonessa vai iPadissa
Näytämme Firefoxin iPhonessa tässä ja seuraavassa osiossa. Mutta menettely on sama iPadilla.
Jos haluat käyttää iOS-laitteesi avoimia Firefox-välilehtiä,sinun on ensin tarkistettava, että synkronoit avoimia Firefox-välilehtiä. Voit synkronoida eri kohteet eri laitteilla, joten sinun on tarkistettava tämä jokaisessa laitteessa, jolla haluat käyttää avoimia Firefox-välilehtiä.
Avaa Firefox iPhonessa tai iPadissa ja napauta sitten Firefox-valikkoa (kolme vaakapalkkia) näytön oikeassa alakulmassa.
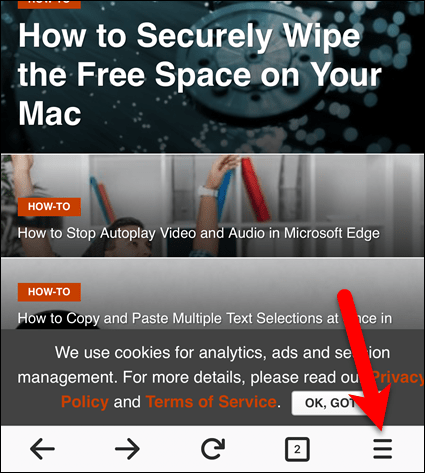
Napauta sähköpostiosoitettasi valikon yläosassa.
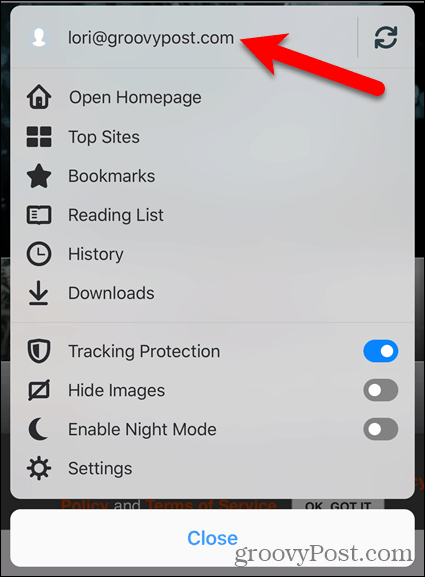
Varmista, että Avaa välilehdet liukusäädin on päällä (sininen). Jos se on valkoinen, napauta sitä aloittaaksesi synkronoida avoimet välilehdet.
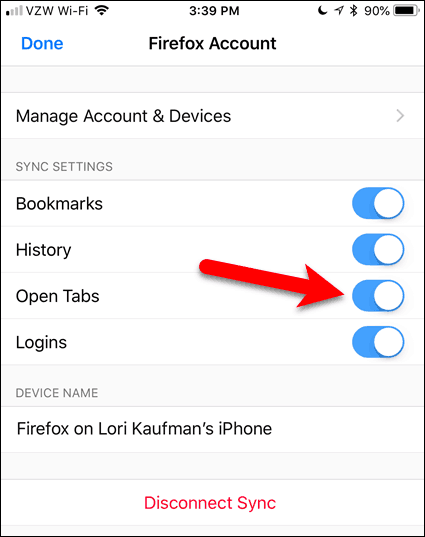
Käytä avoimia välilehtiä Firefoxissa iPhonella tai iPadilla
Kun olet synkronoinut avoimet välilehdet, voit käyttää muissa mobiililaitteissa ja tietokoneissa avoimia välilehtiä iPhonessa tai iPadissa.
Napauta Firefox-valikkoa (kolme vaakaviivaa) näytön oikeassa alakulmassa ja napauta Historia.
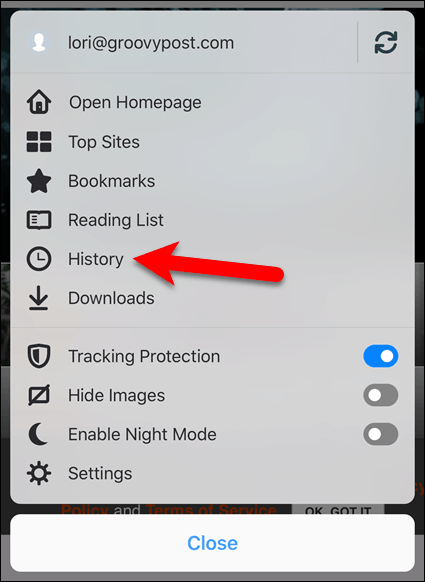
Napauta sitten Synkronoidut laitteet.
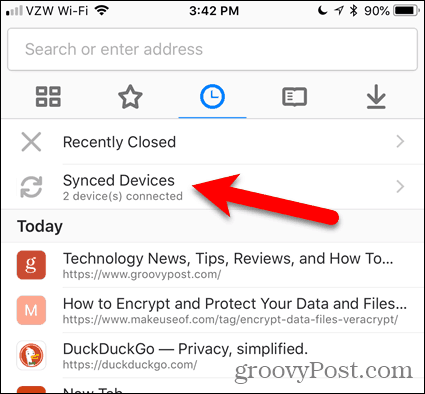
Ja Synkronoidut laitteet näytön välilehdet avautuvat muissa laitteissa.
Napauta toisen laitteen välilehteä avataksesi sen nykyisessä laitteessasi.
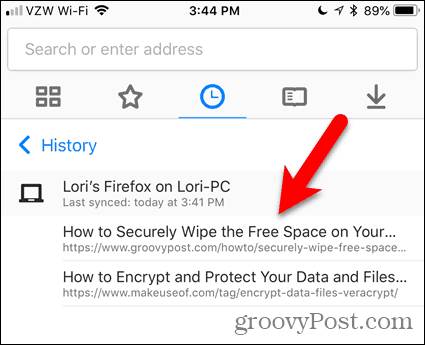
Tarkista, synkronoitko avoimia välilehtiä Android-laitteella
Päästäksesi käyttämään avoimia Firefox-välilehtiä Android-laitteellasi sinun on ensin tarkistettava, että synkronoit avoimia Firefox-välilehtiä, aivan kuten tietokoneesi Firefoxissa tai iPhonessa tai iPadissa.
Avaa Firefox Android-laitteellasi ja napauta sitten Firefox-valikkoa (kolme pystysuuntaista pistettä) näytön oikeassa yläkulmassa.
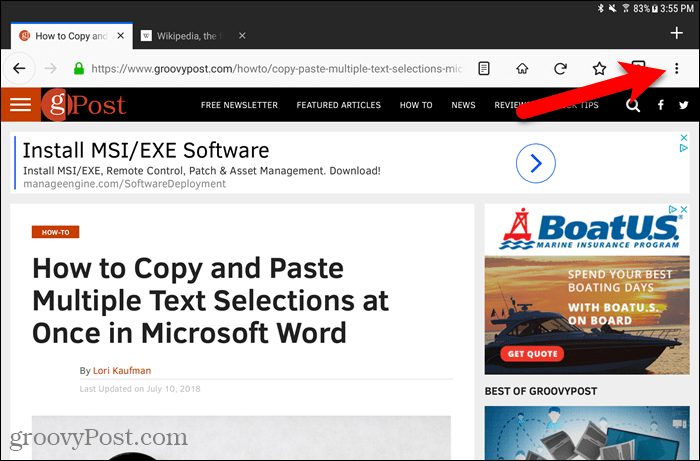
Napauta sitten Asetukset.
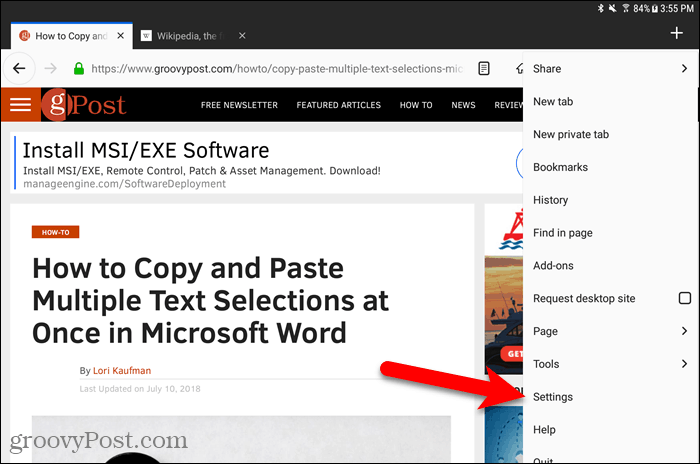
Päällä Asetukset näyttö, varmista yleinen on valittu vasemmalla.
Napauta sitten Firefox-tili.
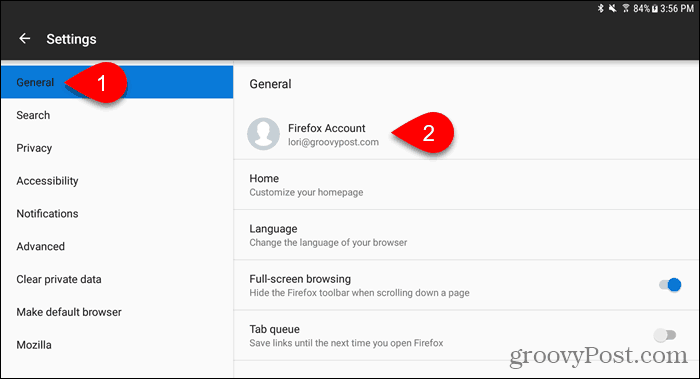
Varmista, että Avaa välilehdet ruutu on valittuna. Jos ei, napsauta sitä.
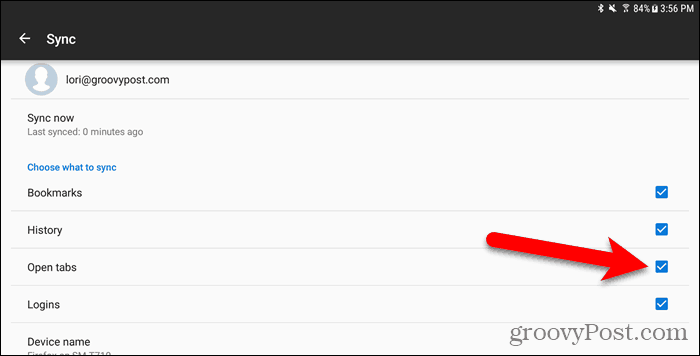
Avaa Firefoxin avoimet välilehdet Android-laitteella
Jos haluat käyttää avoimia välilehtiä muilta Android-laitteen laitteilta, kosketa Firefox-valikkoa (kolme pystysuuntaista pistettä) näytön oikeassa yläkulmassa ja napauta Historia.
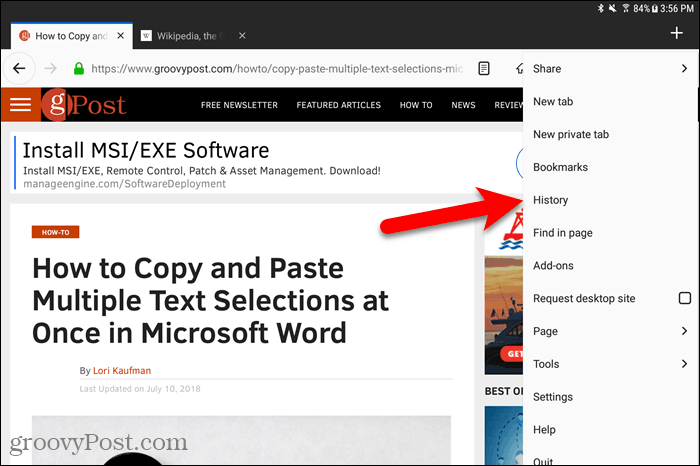
Päällä Historia napauta Synkronoidut laitteet.
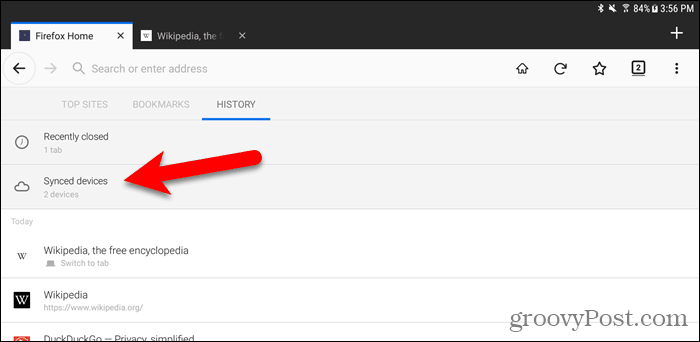
Näet luettelon verkkosivuista, jotka ovat avoinna kunkin aktiivisen laitteen välilehdillä. Napauta luettelossa olevaa verkkosivua avataksesi sen nykyisellä välilehdellä.
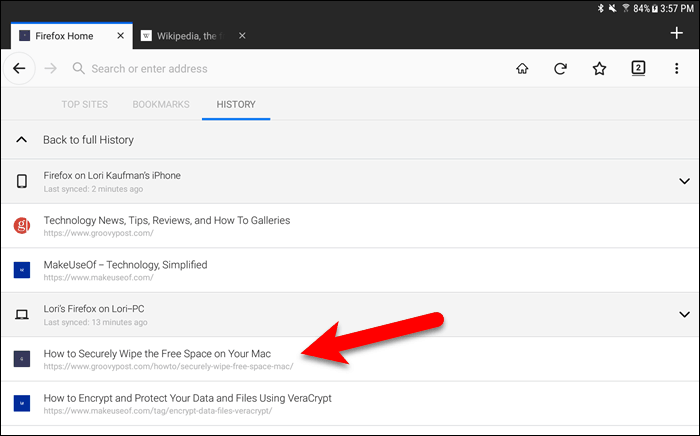
Hallitse Firefoxin laitteita Windowsissa, Linuxissa ja Macissa
Voit hallita Firefox Sync -tiliin yhdistettyjä laitteita tietokoneeltasi.
Mene Firefox-valikko> Kirjasto> Synkronoidut välilehdet> Hallinnoi laitteita.
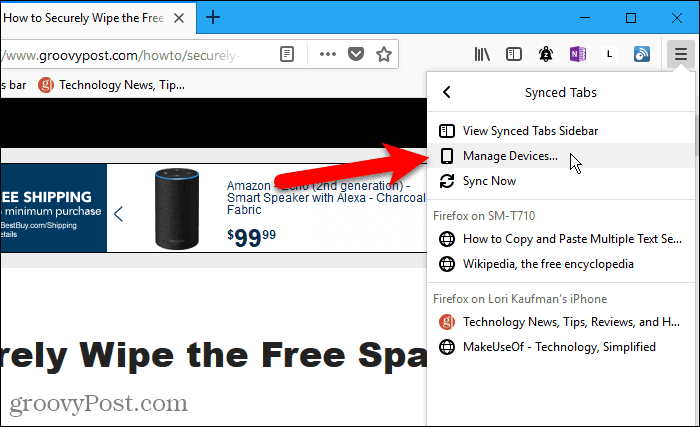
Ja Laitteet ja sovellukset kohta Firefox-tilit sivu laajenee. Näkyviin tulee luettelo kaikista Firefox Sync -tiliin kirjautuneista laitteista.
Irrota laite napsauttamalla Katkaista laitteen nimen oikealla puolella.
Laitetta irrotettaessa ei ole vahvistusvalintaikkunaa. Mutta voit aina yhdistää laitteen uudelleen kirjautumalla sisään Firefox Sync -tiliisi kyseisessä laitteessa.
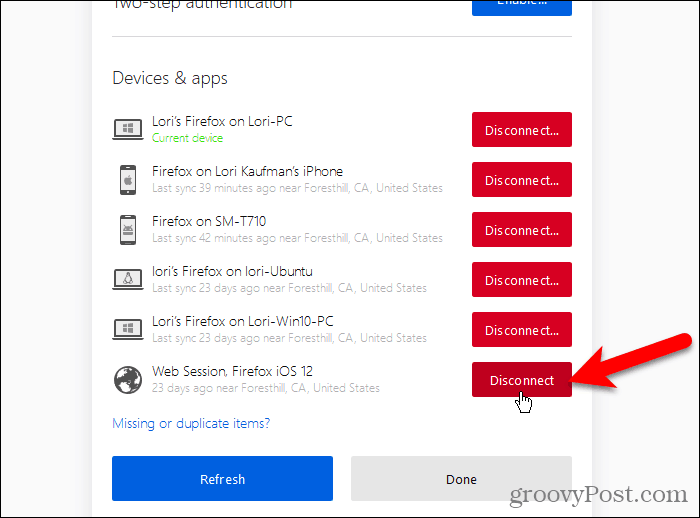
Hallitse iOS: n Firefox-laitteita
Voit hallita myös Firefox Sync -tiliisi yhdistettyjä laitteita iPhonesta tai iPadista. Valitettavasti Androidin Firefox ei tarjoa tätä ominaisuutta.
Avaa Firefox iPhonessa tai iPadissa ja napauta Firefox-valikkoa (kolme vaakapalkkia) näytön oikeassa alakulmassa.
Napauta sitten sähköpostiosoitettasi valikon yläosassa.
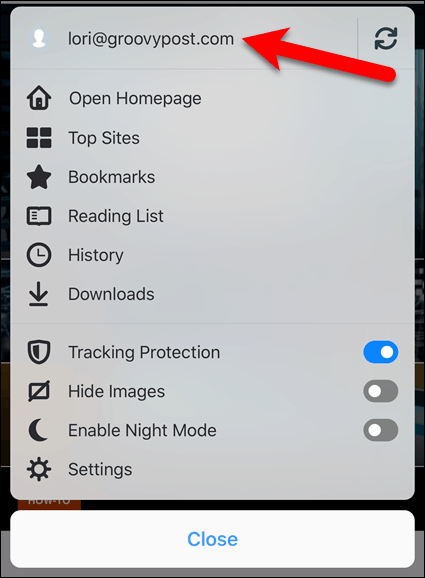
Päällä Firefox-tili napauta Hallinnoi tiliä ja laitteita.
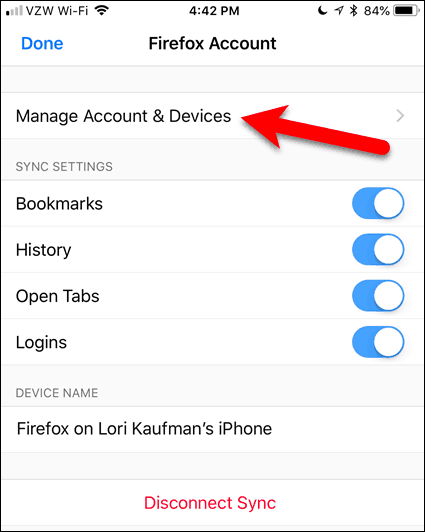
hana Näytä oikealle Laitteet ja sovellukset laajentaa tätä osaa.
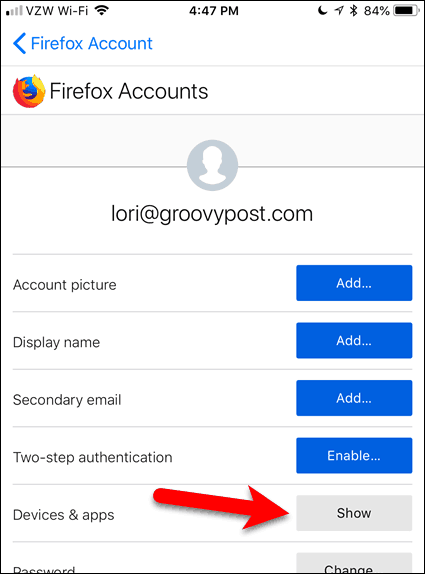
Näkyviin tulee luettelo kaikista Firefox Sync -tiliin kirjautuneista laitteista.
Irrota laite napsauttamalla Katkaista laitteen nimellä.
Aivan kuten tietokoneellasi, vahvistusvalintaikkunaa ei ole, kun irrotat laitteen. Kirjaudu sisään kyseiseen tiliin laitteessa yhdistääksesi se uudelleen Firefox Sync -tiliisi.
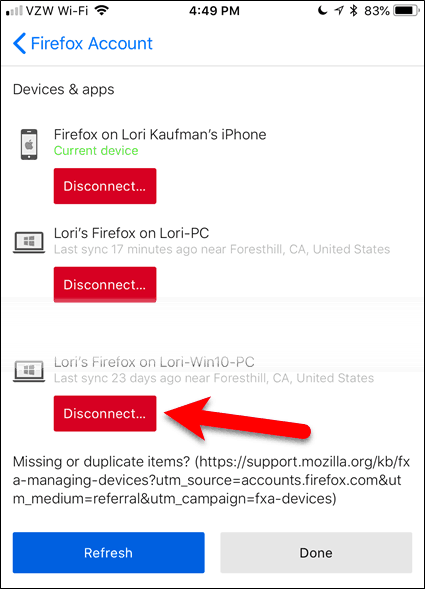
Nauti saumattomasta selaamisesta Firefoxissa kaikilla laitteillasi
Jos olet jatkuvasti liikkeellä ja vaihdat pöytätietokoneen, kannettavan tietokoneen ja mobiililaitteen välillä, Firefox Sync tarjoaa saumattoman verkkoselailukokemuksen.
Käytätkö Firefoxia useissa laitteissa? Löydätkö välilehteiden synkronointiominaisuuden hyödyllisen? Jaa ajatuksesi ja kokemuksesi kanssamme alla olevissa kommenteissa!





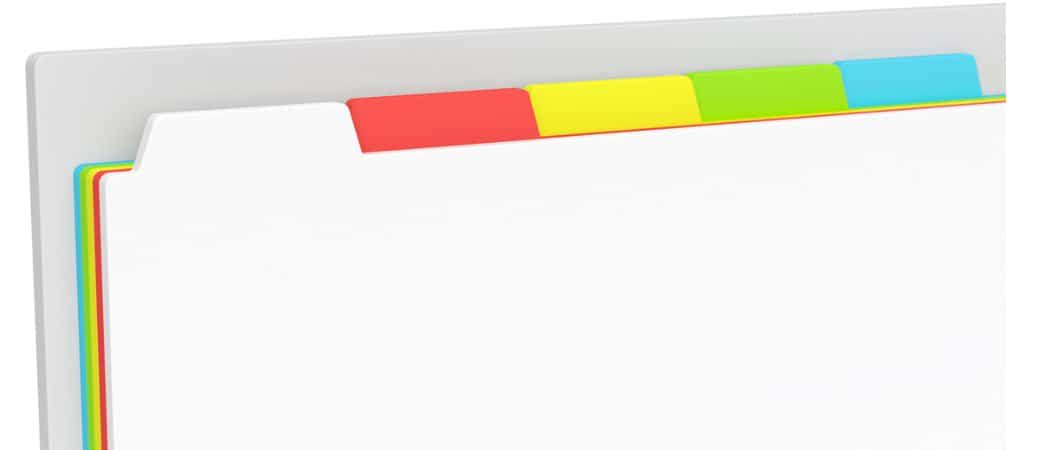
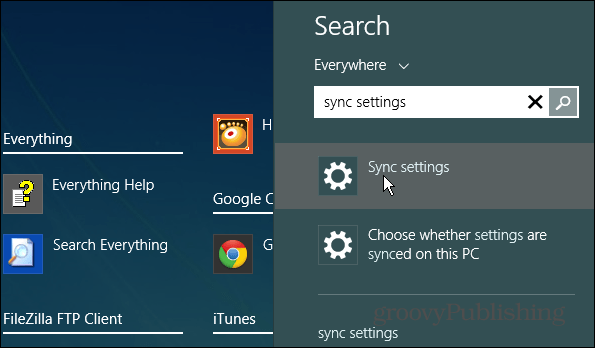

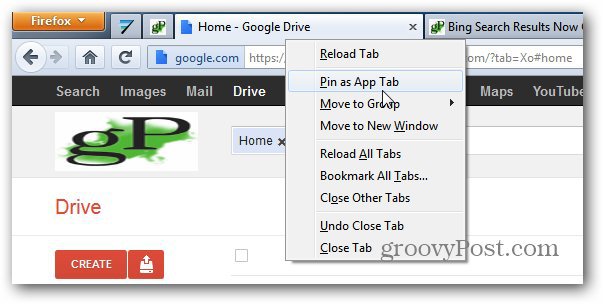

Jätä kommentti