Siirrä tiedostot muihin tietokoneisiin läheisen jaon avulla Windows 10 1803: ssa

Samoin kuin Applen AirDrop-ominaisuus, Windows 10 1803: ssa on Läheinen jakaminen, jonka avulla voit lähettää tiedostoja langattomasti laitteiden välillä.
Microsoftin uusi ominaisuuspäivitys Windows 10: lle1803 sisältää runsaasti hyödyllisiä uusia ominaisuuksia. Yksi niistä on nimeltään Läheinen jakaminen, jonka avulla voit siirtää tiedostoja ja linkkejä langattomasti muihin tietokoneesi lähellä oleviin laitteisiin. Se muistuttaa Applen AirDrop-ominaisuutta. Käsittelimme kuinka jakaa linkkejä Microsoft Edgestä käyttämällä uutta ominaisuutta, kun Windows 10. huhtikuuta 2018 päivitys oli vielä esikatselussa. Nyt kun Windows 10 1803 on vihdoin valmis, tarkastelemme tässä syvällisemmin, kuinka sitä voidaan käyttää tiedostojen siirtämiseen läheisiin laitteisiin Bluetoothin tai Wi-Fi: n kautta.
Ota lähellä oleva jakaminen käyttöön
Ensinnäkin, sinun on oltava Bluetooth käytössä molemmissa laitteissa. Tarvitset myös Läheinen jako -ominaisuuden käyttöön. Voit hallita sitä siirtymällä kohtaan Asetukset> Järjestelmä> Jaa kokemuksia. Siellä voit valita, ketkä jakavat ja vastaanottaa sisältöä, ja kansio, johon vastaanotetut tiedostot tallennetaan.
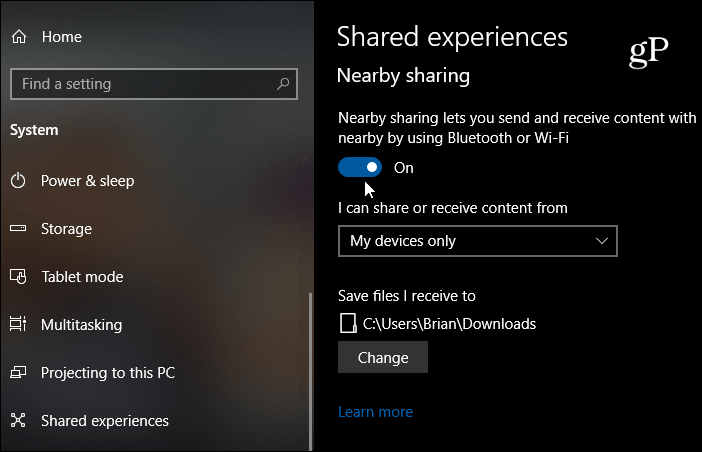
merkintä: Voit kytkeä Läheinen jakaminen, Bluetooth ja Wi-Fi-toiminnon päälle tai pois päältä Toimintokeskuksen kautta. Osuma Windows-näppäin + A käynnistääksesi Toimintakeskuksen ja napsauttamalla asianmukaista painiketta kytkeäksesi ominaisuudet päälle tai pois päältä. Jos et näe yhtä painikkeista, siirry kohtaan Asetukset> Ilmoitukset ja toiminnot> Lisää tai poista pikatoiminnot ja ota käyttöön tarvitsemasi painike.
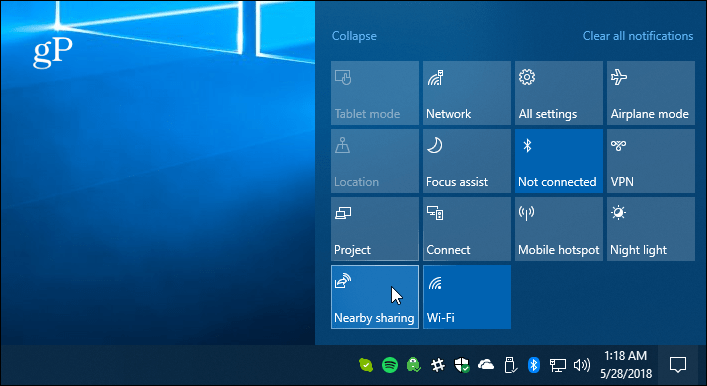
Jaa tiedosto
Avaa File Explorer ja etsi haluamasi tiedostojaa toisen laitteen kanssa. Napsauta sitten Jaa-välilehteä nauhasta ja sitten Jaa-painiketta. Tai nopeampi toimenpide on napsauttaa hiiren kakkospainikkeella haluamaasi tiedostoa ja valita valikosta Jaa.
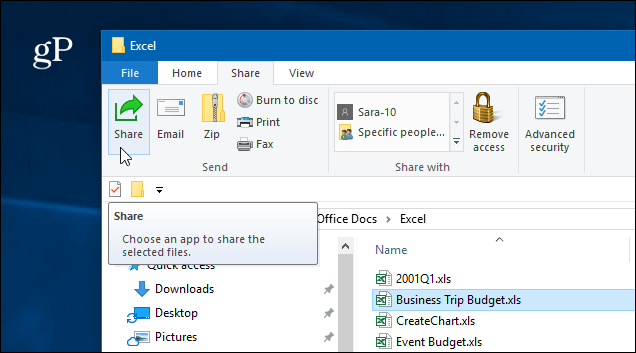
Kummassakin tapauksessa avautuu toinen ikkuna, jossa luetellaan lähellä olevat laitteet, yhteystiedot ja muut sovellukset, joista voit valita tiedoston jakamisen.
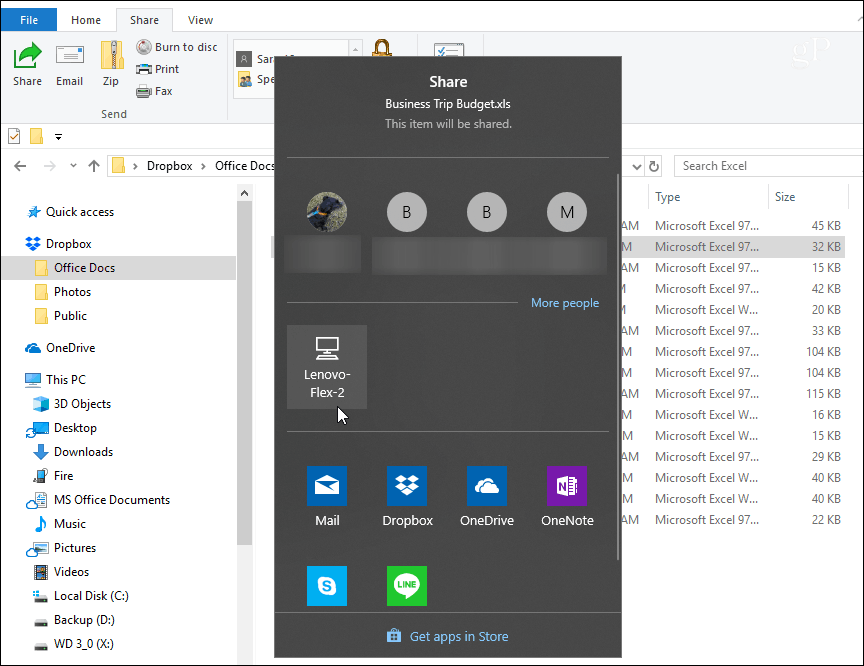
Jos jaat tiedoston, näet ilmoituksen, että laitteeseen on otettu yhteyttä lähettääksesi tiedosto.
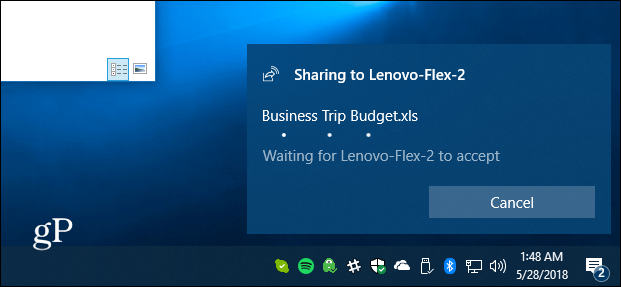
Toisessa laitteessa ilmoitus aukeaa,joten käyttäjä voi hyväksyä siirron tai hylätä sen. Jos mitään vastausta ei ole tai jotain ei ole määritetty oikein, siirron aikakatkaisu tapahtuu. Ja löydät tiedoston, joka on tallennettu Lataukset-kansioon tai sen mukaan, kumpaan asetit sen Asetukset-sovelluksen Jaetut kokemukset -kohdassa.
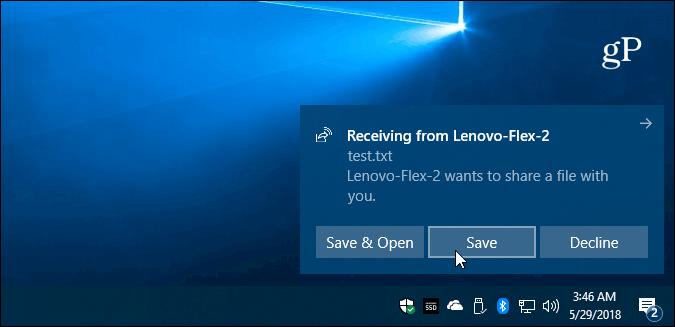
Jaa valokuva tai linkki
Voit jakaa kuvia Valokuvat-sovelluksen jalinkkejä Microsoft Edgen kautta. Niiden jakaminen on samanlainen molemmissa sovelluksissa. Jos haluat jakaa linkin verkkosivulle, selaa kyseiselle sivulle ja napsauta työkalurivin Jaa-kuvaketta ja valitse tietokone, johon linkki lähetetään. Sama Kuvat-sovelluksen kanssa. Etsi jaettava kuva, napsauta Jaa-kuvaketta ja lähetä sitten tietokone tietokoneelle.
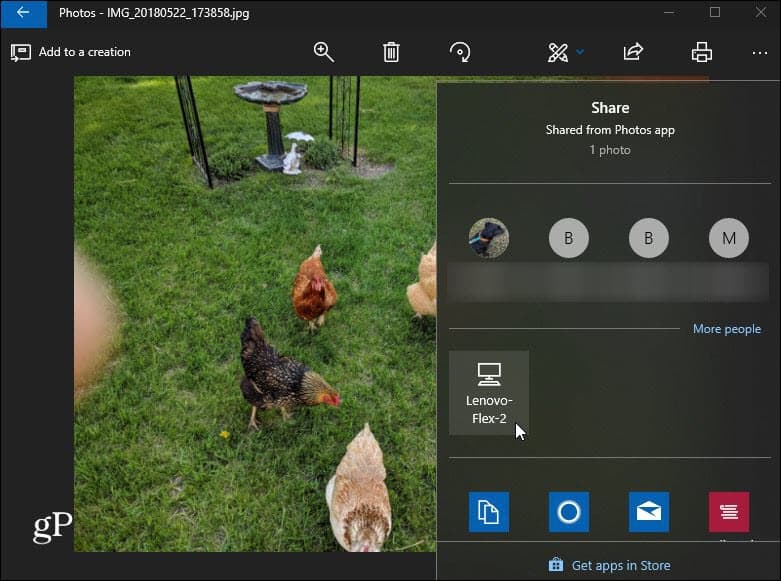
Muutama mielessä pidettävä asia. Laitteen, jonka kanssa jaat tiedoston, on oltava Bluetooth-kantaman sisällä ja sen käyttöjärjestelmä on Windows 10 1803 tai uudempi. Molemmissa koneissa on oltava Bluetooth 4.0 tai uudempi. Läheinen jakaminen ei ole myöskään käytettävissä OneDriven tiedostoihin, koska sillä on jo oma tiedostojen jakamiskokemus.
Jos se ei toimi, tarkista, että kaikki on asetettuoikein kuten yllä selitettiin ... ts. Läheinen jako käytössä molemmilla laitteilla. Varmista myös, että Bluetooth-ohjain on päivitetty. Itse asiassa minun piti poistaa Bluetooth-laite ja asentaa se uudelleen tietokoneeseeni, jotta se toimi oikein. Voit hallita sitä Laitehallinnassa.
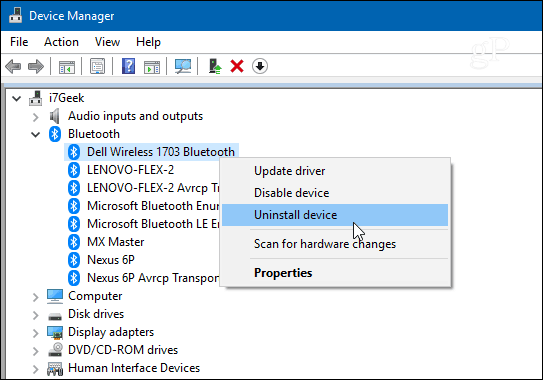
Ja tämä toimii parhaiten asiakirjojen ja muiden pienten tiedostojen siirtämiseen. Jos yrität siirtää suurta tiedostoa, se on naurettavan hidasta, ja siinä tapauksessa flash-aseman käyttö on paljon helpompaa.
Tiedostojen jakamiskokemus ei ole täydellinenvielä, ja Microsoftin on vielä selvitettävä joitain lähialueiden jakamisen osia. Silti sen pitäisi parantaa ajan myötä, ja se on varsin kätevä, kun kaikki on valmis. Kokeile sitä ja kerro meille mitä ajattelet. Jos se ei toimi ja tarvitset vianetsintäohjeita, siirry Windows 10 -foorumeihimme keskustelemaan lisää.








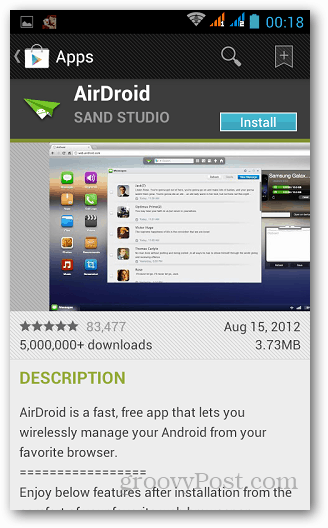
![Jaa tiedostoja tai lähetä tiedostoja helposti ilmaisella palvelulla - S4ve.as [ohje]](/images/geek-stuff/easily-share-or-send-files-with-free-service-8211-s4veas-how-to.png)
Jätä kommentti