Siirrä tiedostoja iOS-laitteiden välillä langattomasti Bump-toiminnolla

merkintä: Jotta Bump toimisi, molemmissa laitteissa on oltava sovellus asennettuna ja kytkettynä samaan WiFi-verkkoon.
Käyttämällä Bump
Asenna ensin Bump App Storesta. Sinun on täytettävä tietosi, mukaan lukien nimesi, sähköpostiosoitteesi, ammattiisi jne. Nyt hankala osa. Liitä molemmat laitteet samaan Wifi-verkkoon ja yhdistä molemmat laitteet toisiinsa, kunnes tunnet tärinää. Sinun on törmättävä kummankin laitteen yläreunat, ja jos se tehdään oikein, tunnet tärinän ja toinen laite ilmestyy näytölle.
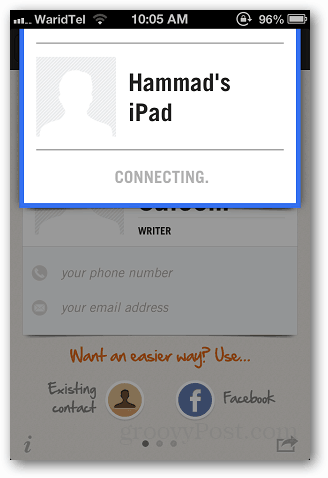
Valtuuta sovellus sitten käyttämään yhteystietojasi ja valokuvia, jotta voit siirtää tiedostoja. Voit tarkastella toimintaa myös sovelluksesta, jotta tiedät, mihin laitteeseen olet siirtänyt tiedostoja.
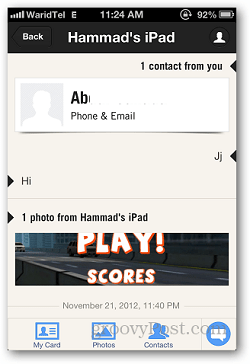
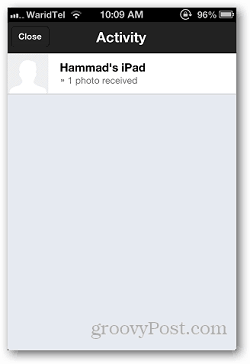
Voit myös tarkistaa myös työpöydän tiedostot. Ainoa mitä sinun on tehdä, on käydä osoitteessa http://bu.mp tietokoneesi selaimella ja lyödä puhelintasi välilyönnillä (varmista, että sovellus toimii iOS-laitteellasi).
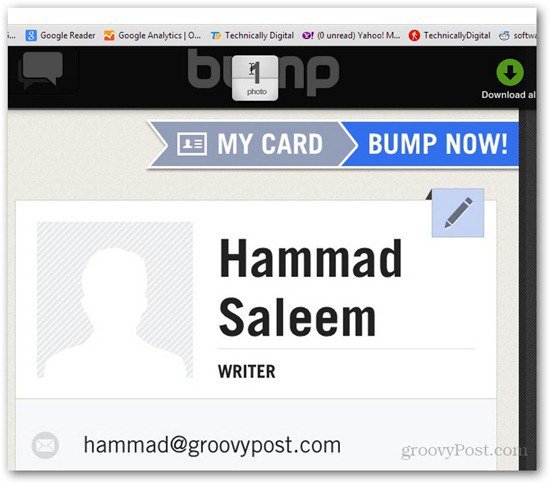
Sinun on otettava sijaintipalvelut käyttöön Bumpissa iDevice-laitteellasi ja Google Chromella, muuten se ei toimi. Yhdistämisen jälkeen kuva ilmestyy automaattisesti selaimeesi.
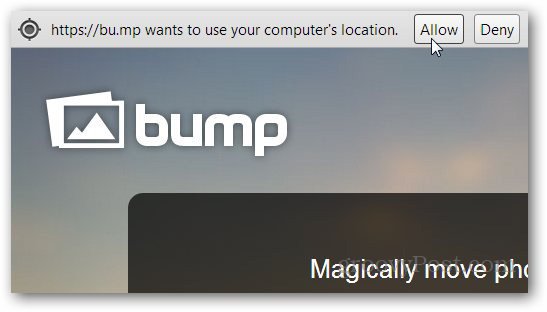
Jos etsit yksinkertaista tapaa siirtäätiedostot yhdestä iOS-laitteesta toiseen tai tietokoneeseen kytkemättä laitetta, Bump on hyvä ratkaisu. Saatat joutua kokeilemaan muutaman kerran laitteen kytkemistä varten, mutta kun se on tallennettu, se on kaikki yksinkertaista ja helppoa.








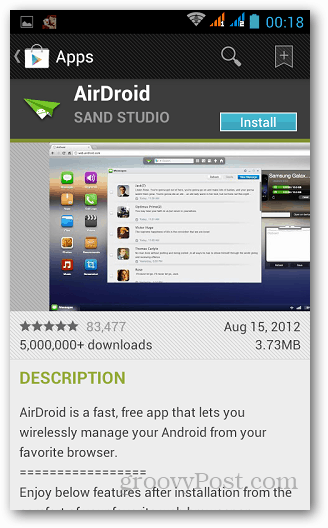
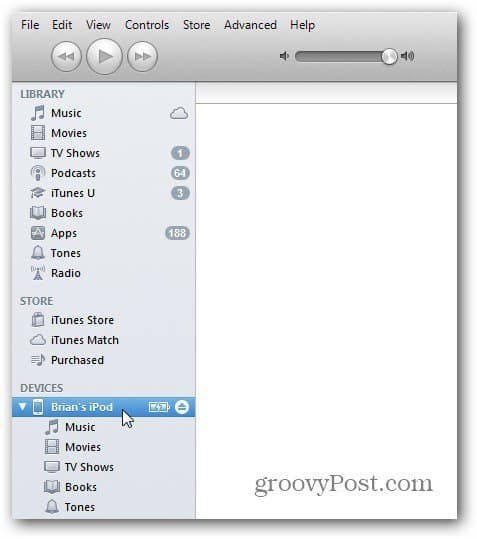
Jätä kommentti