Makrojen tallentaminen ja palauttaminen Microsoft Office -sovelluksessa

Microsoft Office -ohjelmien makrot säästävät aikaa automatisoimalla yleiset toiminnot. Varmista varmuuskopio makroista, jos sinun on siirrettävä niitä tai haluat jakaa ne.
Jos suoritat samat toimenpiteet usein Microsoft Office -ohjelmissa, voit säästää aikaa makroilla.
Makrojen avulla voit tallentaa useita toimintoja jaSuorita sitten nämä toimet nopeasti napsauttamalla painiketta tai painamalla pikanäppäintä. Wordin ja Excelin avulla voit tallentaa toimintoja makroihin, mutta Outlook ja PowerPoint eivät. Sinun on luotava makrot manuaalisesti kirjoittamalla koodi itse tai kopioimalla tai tuomalla koodi jostain muualta.
Jos olet tallentanut makroja Wordiin, Exceliin taimanuaalisesti luodut makrot Outlookissa tai PowerPointissa, ja sinun on siirrettävä ne toiseen tietokoneeseen, voit tallentaa makrot ja palauttaa ne. Makrojen tallentaminen antaa sinun myös jakaa ne muiden kanssa ja antaa sinulle varmuuskopion, jos jotain rajua tapahtuu.
Tallenna makrot varmuuskopioimalla Normal.dotm -malli (vain Word)
Makrot tallennetaan yleensä Normal.dotm Word-malli. Mutta Normal.dotm malli sisältää myös monia muita mukautuksiakuten tyylit ja automaattisen korjauksen merkinnät. Joten jos tallennat makrojasi jakaaksesi niitä muiden kanssa, kannattaa ehkä käyttää toista menetelmää, jonka käsittelemme tämän osan jälkeen.
Tämä vaihtoehto on todella hyödyllinen vain makroissaSana. Excel, Outlook ja PowerPoint käsittelevät makroja eri tavalla. Parhaat vaihtoehdot makrojen tallentamiseen Excel-, Outlook- tai PowerPoint-ohjelmissa ovat toinen seuraavista kahdesta menetelmästä.
Jos tallennat makroja itsellesi varmuuskopiona, voit kopioida ne Normal.dotm mallitiedosto ulkoiseen tai verkkoasemaan.
Ja Normal.dotm mallitiedosto löytyy yleensä seuraavasta kansiosta, korvaamalla ”[käyttäjänimi]” Windows-käyttäjänimellä:
C:Users[user name]AppDataRoamingMicrosoftTemplates
Voit myös etsiä mallitiedostoa, jos sitä ei ole yllä olevassa kansiossa.
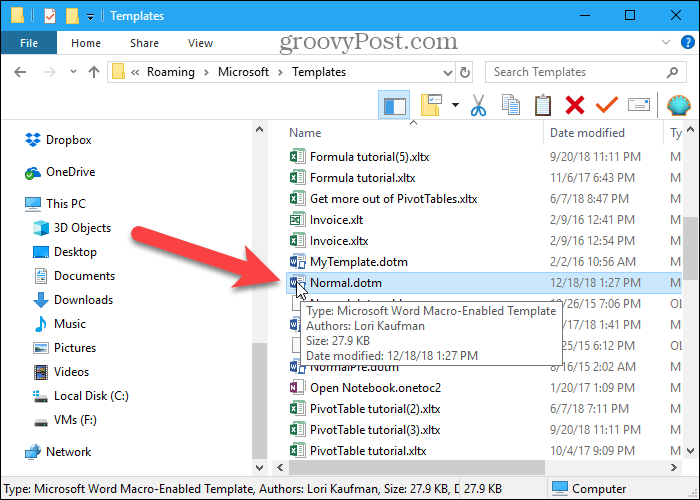
Tallenna makrot viemällä ne .bas-tiedostoon
Jos haluat jakaa Word-makrosi muiden kanssa tai tuoda ne Wordiin toisella tietokoneella vaikuttamatta Normal.dotm malli, voit tallentaa makrot a .bas tiedosto, joka sisältää vain makrot eikä mitään muuta. Tätä menetelmää suositellaan myös makrojen tallentamiseen Excel-, Outlook- ja PowerPoint-ohjelmiin.
Kaikissa neljässä Office-ohjelmassa voit tarkastella makroja makrot -painiketta Koodi osa - Kehittäjä -välilehti (joka joudut ehkä ottamaan käyttöön). Tai Wordissa voit tarkastella makrojasi käyttämällä Näytä makrot -vaihtoehto makrot -painiketta makrot osa - näkymä välilehti.
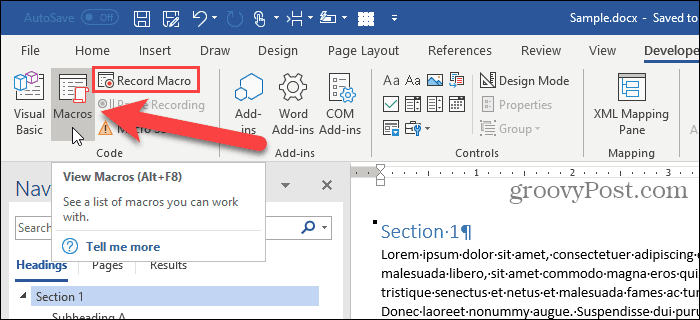
Sivulla lueteltujen makrojen koodin käyttö makrot Napsauta valintaikkunaa Muokata.
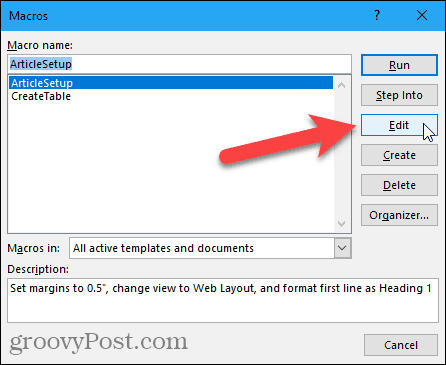
Microsoft Visual Basic for Applications (VBA) -editori avautuu. Voit myös painaa Alt + F11 avataksesi VBA-editorin.
vuonna projekti napsauta vasemmalla olevaa ruutua napsauttamalla plusmerkkiä laajentaaksesi normaali projekti Wordissa, VBAProject Excel- tai PowerPoint-sovelluksessa tai numeroituna projekti kansio kuten project1 Outlookissa. Laajenna sitten moduulit samalla tavalla ja kaksoisnapsauta NewMacrostai numeroitu moduuli, kuten Moduuli1.
Makrosi sisältävän koodimoduulin nimi saattaa olla erilainen, ja sinulla voi olla myös useita moduuleja. Aiomme käyttää NewMacros tässä, koska siitä koodimooduliamme kutsutaan Wordissa.
Kaikki tallennetut makrot on lueteltu Koodi ikkuna oikealle. Voit myös kirjoittaa omat makrot manuaalisesti tähän ikkunaan.
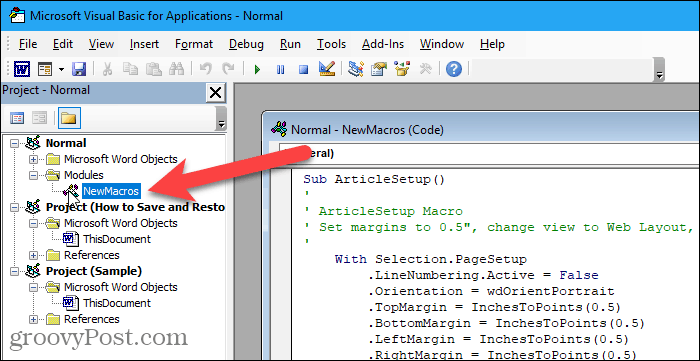
Siirry VBA-editorissa kohtaan Tiedosto> Vie tiedosto.
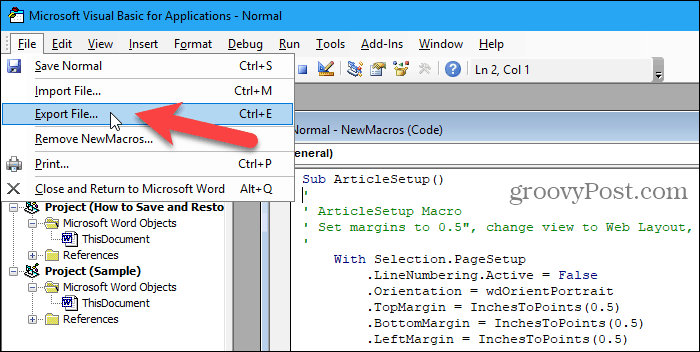
Siirry kansioon, johon haluat tallentaa makrot. Kirjoita sitten tiedostolle nimi Tiedoston nimi laatikko, varmista, että pidät .bas laajennus.
Klikkaus Tallentaa.
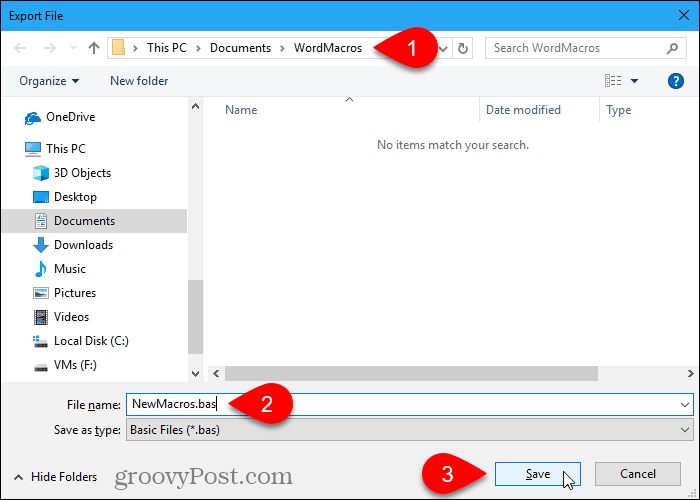
Voit avata .bas tiedosto mihin tahansa tekstieditoriin, kuten Muistioon, ja muokkaa niitä.
Makrot alkavat Sub ja päättyy End Sub. Makron nimi seuraa heti Sub. Esimerkiksi yhden makromme nimi on ArticleSetup. Makrojen kommentit alkavat apostrofilla.
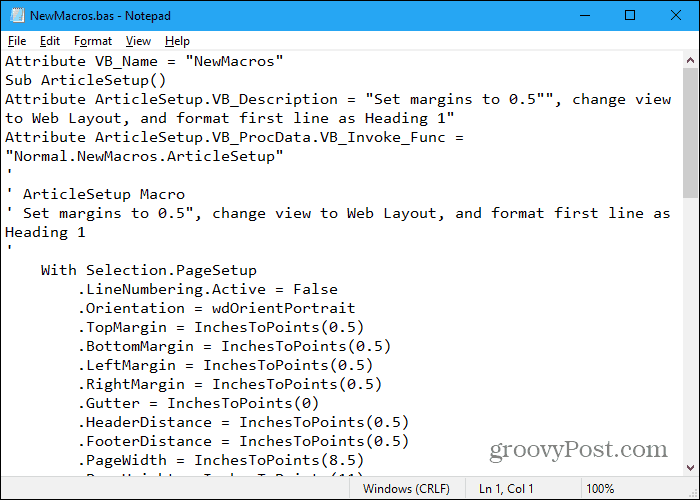
Tallenna makrot kopioimalla ne Word-tiedostoon
Voit halutessasi tallentaa makroja Word-, Excel-, Outlook- tai PowerPoint-tiedostoista Word-tiedostoon.
Avaa Word ja luo uusi tiedosto makrojen tallentamiseksi. Paina sitten Alt + F11 avataksesi VBA-editorin. Tai avaa Excel, Outlook tai PowerPoint ja paina sitten Alt + F11.
vuonna projekti kaksoisnapsauta vasemmanpuoleisessa ruudussa moduulin nimeä, kuten NewMacros, alla Normaali> Moduulit (tai VBAProject> Moduulit tai Projekti1> moduulit).
Valitse kaikki teksti Koodi ikkuna ja paina Ctrl + C kopioida se.
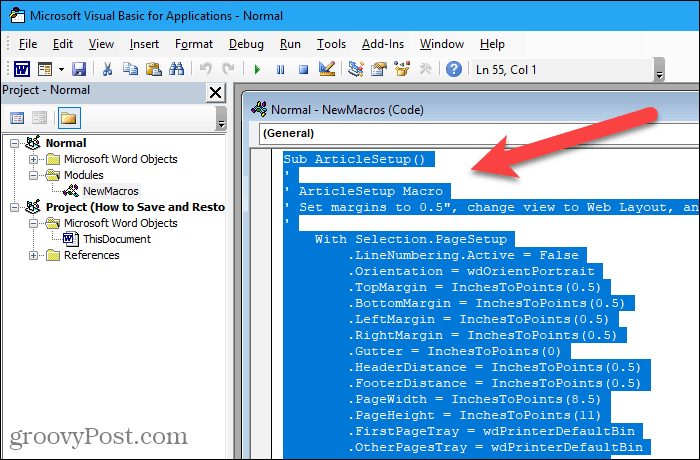
Mene Tiedosto> Sulje ja palaa Microsoft Wordiin (tai Näkymät, kunnostautuatai PowerPoint).
Palaa Wordiin ja paina Ctrl + V liittää makrot Word-asiakirjaan ja tallentaa sitten asiakirja.
Palauta Normal.dotm-malliin tallennetut makrot (vain Word)
Jos tallensit makrot varmuuskopioimalla Normal.dotm kopioi mallitiedosto takaisin seuraavaan kansioon korvaamalla ”[käyttäjänimi]” Windows-käyttäjänimellä.
C:Users[user name]AppDataRoamingMicrosoftTemplates
Sinulta pitäisi kysyä, haluatko korvata oletuksen Normal.dotm tiedosto. Jos ei, mallitiedosto on todennäköisesti eri paikassa. Käytä Windows-hakua löytääksesi Normal.dotm mallitiedosto ja kopioi varmuuskopioitu mallitiedosto sinne.
Muista, että Normal.dotm Word-malli sisältää myös monia muita mukautuksia, kuten tyylejä ja automaattisen korjauksen merkintöjä. Joten, jos olet jo mukauttanut Normal.dotm malli PC: llä, johon siirrät makroja, sinun tulee tallentaa makrot jollain muista kahdesta yllä kuvatusta menetelmästä.
Palauta makrot .bas-tiedostosta
Makrojen palauttaminen .bas tiedosto, avaa Word, Excel, Outlook tai PowerPoint ja paina Alt + F11 avataksesi VBA-editorin.
Valitse Wordissa normaali että projekti ruutu Wordin vasemmalla puolella. Valitse Excel- tai PowerPoint-sovelluksessa VBAProjecttai Outlookissa, valitse numeroitu projekti, kuten project1.
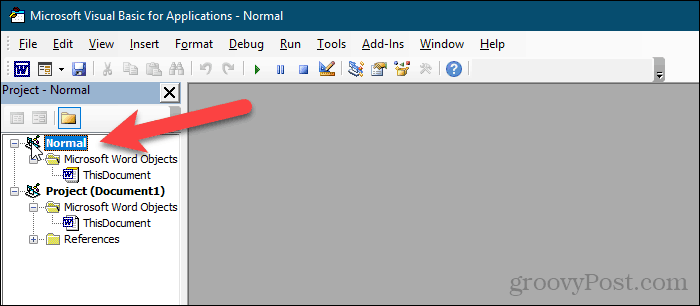
Mene Tiedosto> Tuo tiedosto.
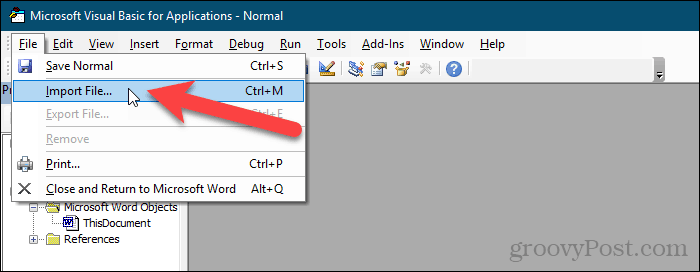
Päällä Tuo tiedosto -valintaikkunassa, siirry kansioon, joka sisältää .bas tiedosto, jonka haluat tuoda.
Valitse .bas tiedosto ja napsauta Avata.
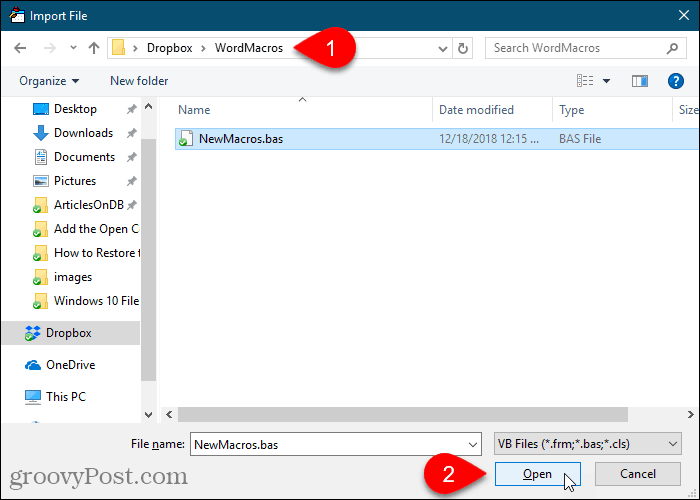
Makrot tuodaan moduulit kansio.
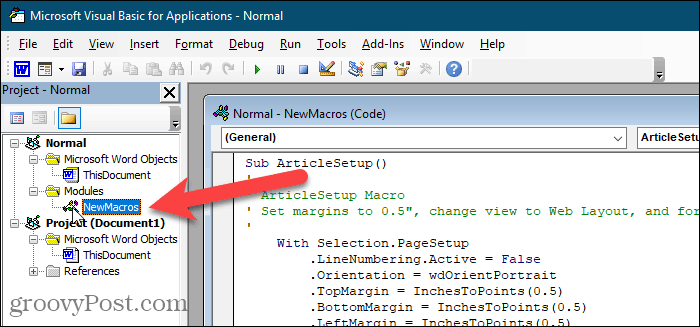
Palauta makrot Word-tiedostosta
Voit palauttaa Word-tiedostoon tallennetut makrot avaamalla Word-tiedoston, valitsemalla makrotekstin ja kopioimalla sen (Ctrl + C).
Napsauta sitten hiiren kakkospainikkeella normaali että projekti -ruutu Wordissa, VBAProject että projekti -ruutu Excel- tai PowerPoint-sovelluksissa tai numeroitu projekti, kuten project1, projekti -ruutu Outlookissa.
Mene Aseta> moduuli.
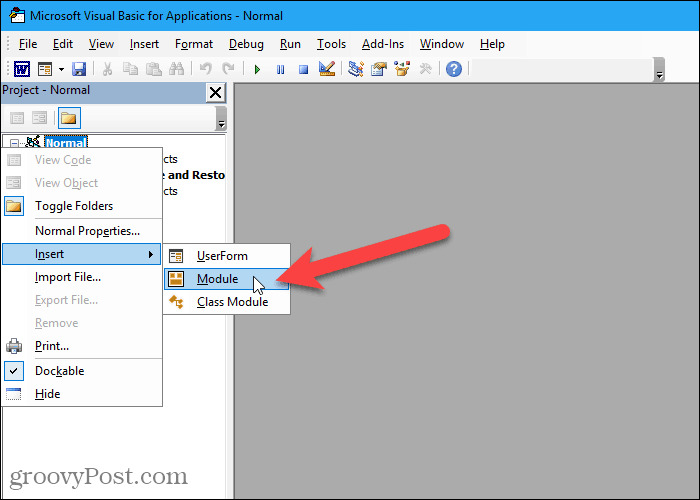
Napsauta Koodi -ikkuna varmistaaksesi, että kohdistin on ikkunassa.
Lehdistö Ctrl + V liittää makrokoodi Koodi ikkuna.
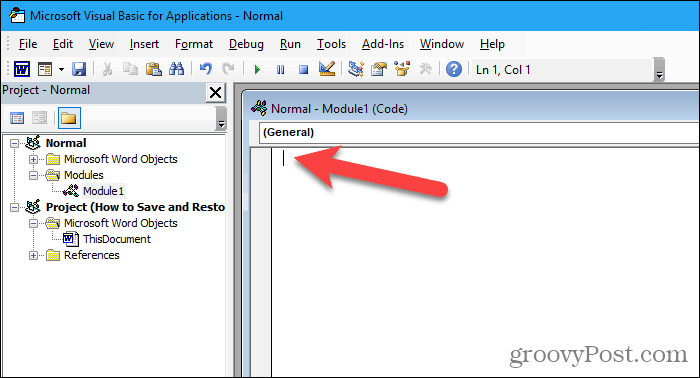
Klikkaus Tallentaa tai paina Ctrl + S makrojen tallentamiseksi.
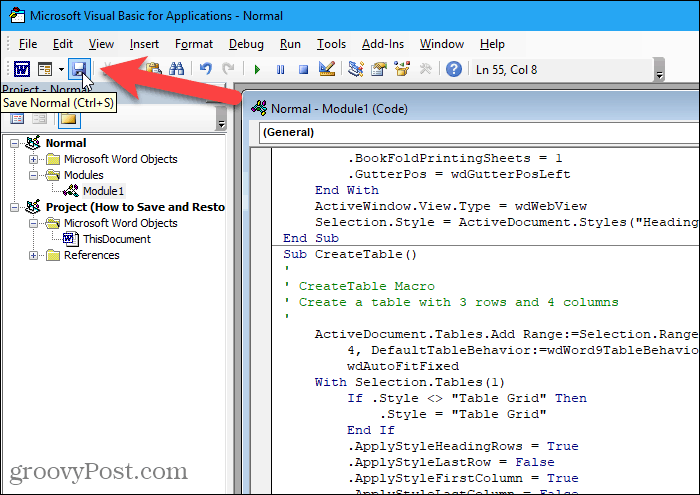
Siirry sitten Tiedosto> Sulje ja palaa Microsoft Wordiin (tai Näkymät tai kunnostautua).
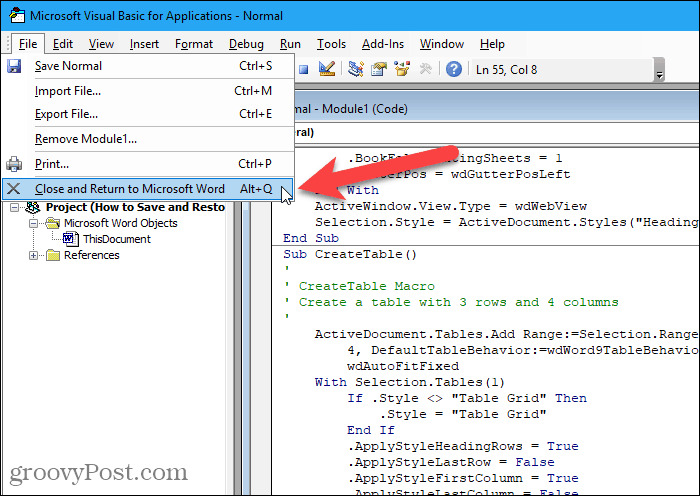
Varmuuskopio makroista
Jos käytät yhtä näistä menetelmistä makrojen tallentamiseen, varmista, että sinulla on niistä varmuuskopioita. Ja varmuuskopioiden avulla voit siirtää makroja tietokoneiden välillä ja jakaa niitä muiden kanssa.







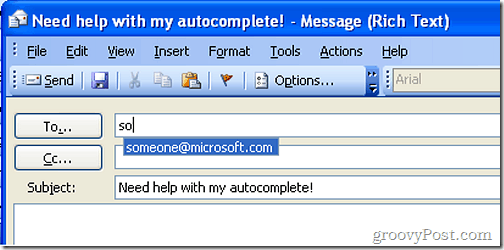


Jätä kommentti