Kuinka luoda itse allekirjoitettu digitaalinen varmenne Microsoft Office 2016: ssa

Tässä artikkelissa aion tarkastella itse allekirjoitettujen serttien luomista käyttämällä Microsoft Office 2016: n uusinta versiota
Yksi Microsoftin kiinnostavimmista osistaOffice-tuottavuuspaketti energiankäyttäjille on kyky automatisoida toiminnot Visual Basic for Application -koodilla. Makrojen luomiseen voidaan käyttää sovelluksia, kuten Word, Excel ja Outlook. Makrot ovat pieniä bittejä ohjelmointikoodia, joita käytetään toistuvien tehtävien suorittamiseen. Office-versioissa ennen vuotta 2007 VBA-tuki oli tunnettu siitä, että sitä käytettiin hyväksi. Siitä lähtien Microsoft on parantanut paketin tietoturvaa rajoittamalla mahdollisen vahingon aiheuttavan rogue-koodin vaikutusta.
Aiemmin osoitimme sinulle kuinka perustaa jamääritä itse allekirjoitettu digitaalinen varmenne Office 2010: ssä. Sittemmin jotkut asiat ovat muuttuneet Office 2016 -julkaisussa. Tässä artikkelissa aion tarkastella itse allekirjoitettujen serttien luomista käyttämällä uusinta Office-versiota.
Asenna itse allekirjoitettu digitaalinen sertifikaatti Office 2016 -sovelluksissa
VBA-projektien digitaalinen sertifikaatti löytyy nyt kohdasta Ohjelmatiedostot> Microsoft Office> juuri> Office16.

Kaksoisnapsauta SELFCERT-tiedostoa, kirjoita digitaalisen sertifikaatin nimi ja napsauta sitten OK.
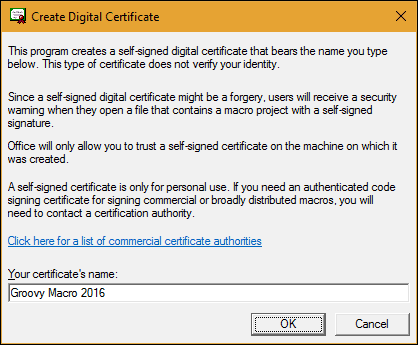
Käynnistä kaikki Office-sovellukset, joissa haluat käyttää digitaalista varmennetta. Tässä artikkelissa aion käyttää Exceliä. Ensimmäinen asia, joka sinun on tehtävä, on aktivoida Kehittäjä välilehti. Napsauta Tiedosto> Asetukset> Mukauta nauhaa> valintaruutu Kehittäjä napsauta sitten OK.
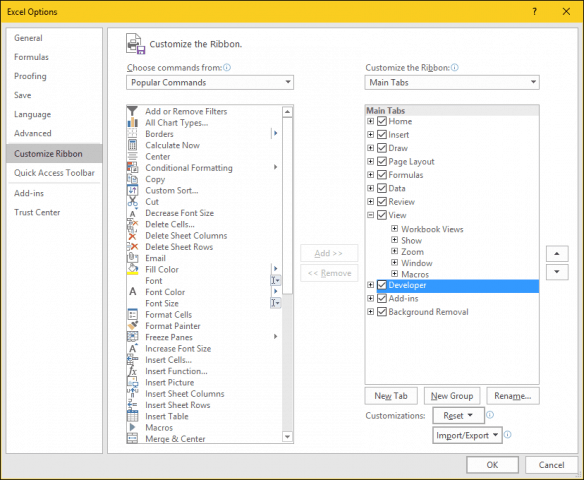
Valitse Kehittäjä-välilehti ja napsauta sitten Makroturvallisuus -painike Koodi Valitse ryhmä Ota kaikki makrot käyttöön napsauta sitten kunnossa.
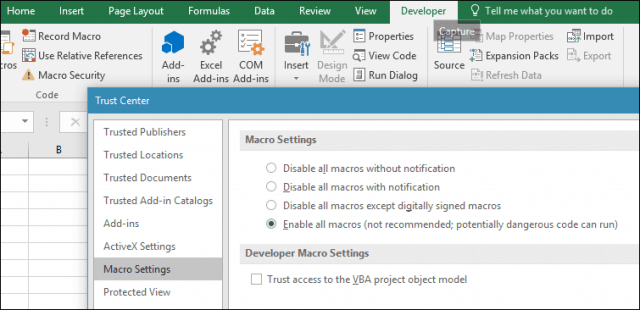
Sisällä Koodi napsauta Visual Basic. Visual Basic for Applications -komponentti käynnistetään. Napsauta Työkalut ja sitten Digitaalinen allekirjoitus.
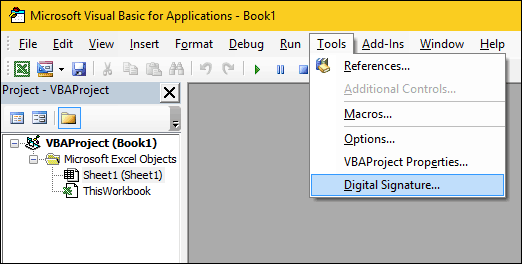
Napsauta Valitse, äskettäin luotu digitaalinen varmenne esitetään. Napsauta OK ja jatka sitten tallentaaksesi projektisi.
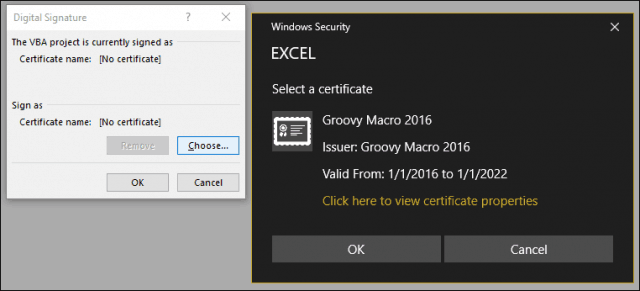
Makrojen työn varmistaminen
Panin merkille aiemmin; Microsoft on vuosien varrella muuttanut tietoturvamuutoksia siihen, miten makrot toimivat Office-sovelluksissa. Makrojen tallentaminen ei ole sallittua tavallisessa työkirjassa tai asiakirjassa.
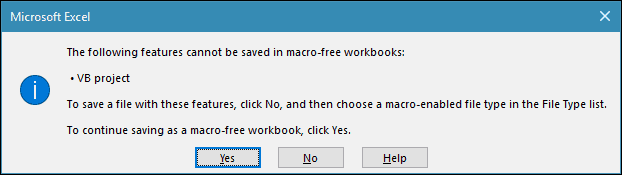
Sen sijaan käyttäjien on oikein valittava tiedostotyypiksi Macro-Enabled tallennettaessa.
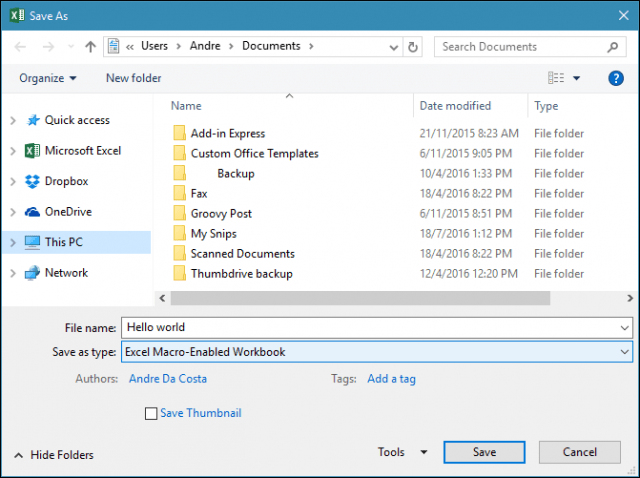
Käyttäjät voivat hallita allekirjoitettua varmennettaan käynnistämällä Internet-asetukset. Napsauta sitten Käynnistä tyyppi: Internet-asetukset, paina näppäimistön Enter, valitse pitoisuus välilehti ja napsauta sitten Hallinnoi varmenteita. Täällä voit valita, haluatko poistaa tai viedä varmenteesi käytettäväksi toisella tietokoneella.
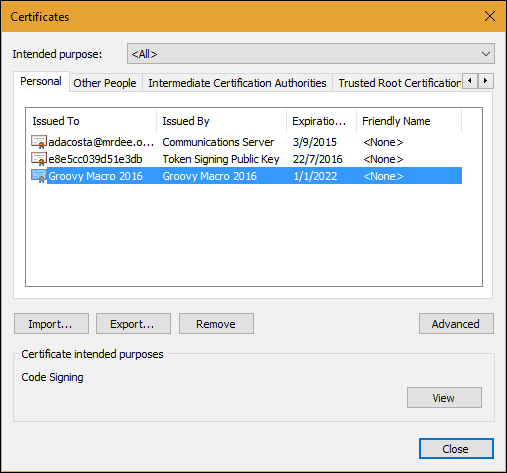
Tutustu edelliseen esimerkkiimme siitä, kuinka asettaa kätevä makro Microsoft Outlookiin sokean hiilen kopioinnin mahdollistamiseksi.

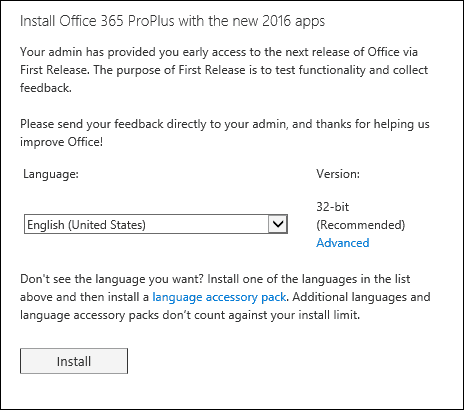


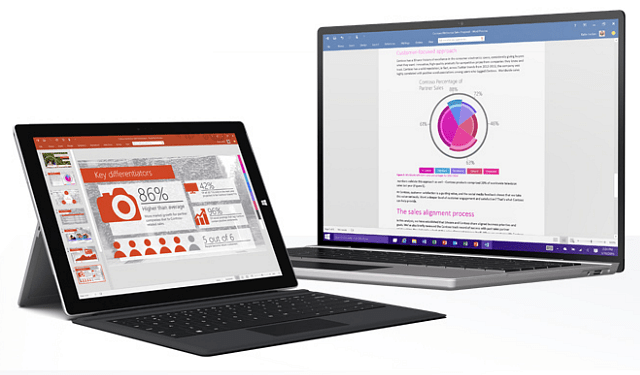





Jätä kommentti